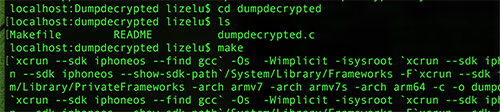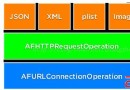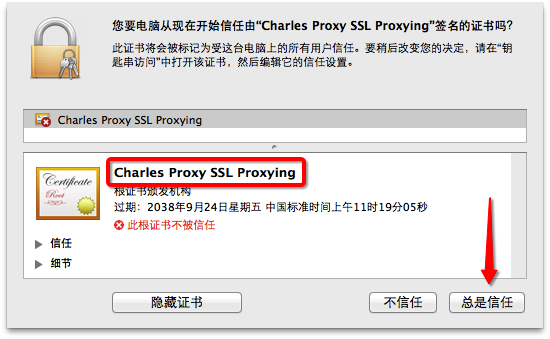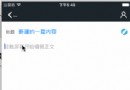iOS App開發中的UISegmentedControl分段組件用法總結
UISegmentedControl分段控件代替了桌面OS上的單選按鈕。不過它的選項個數非常有限,因為你的IOS設備屏幕有限。當我們需要使用選項非常少的單選按鈕時它很合適。
一、創建
復制代碼 代碼如下:
UISegmentedControl* mySegmentedControl = [[UISegmentedControl alloc]initWithItems:nil];
是不是很奇怪沒有指定位置和大小呢?沒錯,我確實在他的類聲明裡只找到 initWithItems 而未找到 initWithFrame ,所以他不需要指定,不過我看到了另一個方法,這個方法可以設置Item的寬度:
復制代碼 代碼如下:
mySegmentedControl setWidth:100 forSegmentAtIndex:0];//設置Item的寬度
二、屬性
復制代碼 代碼如下:
mySegmentedControl.segmentedControlStyle = UISegmentedControlStyleBar;//風格
可以視使用的場合,有三種風格選擇,如下:
復制代碼 代碼如下:
typedef enum {
UISegmentedControlStylePlain, // large plain 有灰邊的大白按鈕,適合偏好設置單元
UISegmentedControlStyleBordered, // large bordered 黑邊的大白按鈕,適用於表格單元
UISegmentedControlStyleBar, // small button/nav bar style. tintable 小按鈕,適合導航欄
UISegmentedControlStyleBezeled, // large bezeled style. tintable
} UISegmentedControlStyle;
如果你使用的是 UISegmentedControlStyleBar 風格,還可以用空間的 tintColor 屬性為整個控件設置渲染色彩:
復制代碼 代碼如下:
UIColor *myTint = [[ UIColor alloc]initWithRed:0.66 green:1.0 blue:0.77 alpha:1.0];
mySegmentedControl.tintColor = myTint;
三、添加、刪除片段
每個分段控件的片段都是一個按鈕,其中包含一個標簽或圖片。你需要在你的控件中為每個控件創建一個片段。只要屏幕放得下,就可以有許多片段,但用戶同一時刻只能選擇一個片段。
復制代碼 代碼如下:
[mySegmentedControl insertSegmentWithTitle:@"First" atIndex:0 animated:YES];
[mySegmentedControl insertSegmentWithTitle:@"Second" atIndex:2 animated:YES];
每個
按鈕都被賦予一個索引,用這個索排序以及標識。
你也可以添加一個含有圖像的片段,用inserSegmentWithImage
復制代碼 代碼如下:
[mySegmentedControl insertSegmentWithImage:[UIImage imageNamed:@"pic"] atIndex:3 animated:YES];
刪除片段
復制代碼 代碼如下:
[mySegmentedControl removeSegmentAtIndex:0 animated:YES];//刪除一個片段
[mySegmentedControl removeAllSegments];//刪除所有片段
四、片段標題
復制代碼 代碼如下:
[mySegmentedControl setTitle:@"ZERO" forSegmentAtIndex:0];//設置標題
NSString* myTitle = [mySegmentedControl titleForSegmentAtIndex:1];//讀取標題
五、圖像
每個分段也可以設置圖像:
復制代碼 代碼如下:
[mySegmentedControl setImage:[UIImage imageNamed:@"pic"] forSegmentAtIndex:1];//設置
UIImage* myImage = [mySegmentedControl imageForSegmentAtIndex:2];//讀取
注意:圖像不會自動調整大小,圖片多大就會原生地顯示多大,所以你要通知做圖的美工大小要精確。
六、選中分段
分段控件的默認行為是,一旦按鈕被選中就一直保持,直到另外一個按鈕被選中為止。你可以改變這種默認的行為,變成按鈕按下後很快就自動釋放。將控件的momentary屬性設為YES:
復制代碼 代碼如下:
mySegmentedControl.momentary = YES;
注意:開啟這個功能後點觸片段不會更新 selectedSegmentedIndex,因此也就無法通過這個屬性得到當前選取的片段。
初始化默認片段
默認情況下,除非你指定,否則不會有任何片段被選中。要設置 selectedSegmentedIndex 屬性:
復制代碼 代碼如下:
mySegmentedControl.selectedSegmentedIndex = 0;
七、顯示控件
復制代碼 代碼如下:
[parentView addSubview:mySegmentedControl];//添加到父視圖
或
復制代碼 代碼如下:
self.navigationItem.titleView = mySegmentedControl;//添加到導航欄
八、讀取控件
通過 selectedSegmentedIndex 屬性,可以讀取當前選中分段的值,這個值就是選中片段的索引號。
復制代碼 代碼如下:
int x = mySegmentedControl. selectedSegmentedIndex;
九、通知
要接收片段選取的通知,可以用UIControl類的 addTarget 方法,為 UIControlEventValueChanged 事件添加一個動作:
復制代碼 代碼如下:
[mySegmentedControl addTarget:self action:@selector(selected:) forControlEvents:UIControlEventValueChanged];
只要選中了一個片段,你的動作方法就會被調用:
復制代碼 代碼如下:
-(void)selected:(id)sender{
UISegmentedControl* control = (UISegmentedControl*)sender;
switch (control.selectedSegmentIndex) {
case 0:
//
break;
case 1:
//
break;
case 2:
//
break;
default:
break;
}
}
十、設置圓角以及設置選中顏色為空
復制代碼 代碼如下:
UISegmentedControl *seg = [[UISegmentedControl alloc]initWithItems:[NSArray arrayWithObjects:@"設置",@"知道了", nil]];
seg.frame = CGRectMake(10,0, CGRectGetWidth(self.view.frame) - 20, 35);
seg.center = isbluetoothOffAlerView.center;
seg.layer.borderColor = [UIColor whiteColor].CGColor;
seg.layer.borderWidth = 2;
seg.tintColor = [UIColor whiteColor];
seg.backgroundColor = [UIColor clearColor];
NSDictionary *dic = [NSDictionary dictionaryWithObjectsAndKeys:[UIColor whiteColor], NSForegroundColorAttributeName,[UIFont systemFontOfSize:24],NSFontAttributeName,nil];
[seg setTitleTextAttributes:dic forState:UIControlStateNormal];
seg.layer.cornerRadius = 15;
seg.layer.masksToBounds = YES;
- 新加坡的iphone4S保修啥的,是不是要回那邊啊?
- iOS9越獄插件推薦:iBlacklist來電黑名單
- ResearchKit官方文檔——獲取授權
- 【IOS 開發】基本 UI 控件詳解 (UISegmentedControl | UIImageView | UIProgressView | UISlider | UIAlertView )
- iPhone7升級至iOS 10.2.1以後如何越獄
- 蘋果更改iPhone的保修政策:不再以換代修
- 清除iPhone手機數據圖文教程
- iOS學習筆記27― IOS詳細推送
- 手機裡面的照片誤刪了怎麼恢復圖文教程說明
- iOS同步推怎麼用?iOS同步推助手使用教程