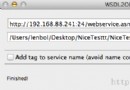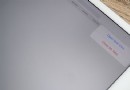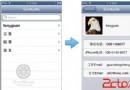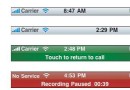IOS開發之簡單音頻播放器
編輯:關於IOS
今天第一次接觸IOS開發的UI部分,之前學OC的時候一直在模擬的使用Target-Action回調模式,今天算是真正的用了一次。為了熟悉一下基本控件的使用方法,和UI部分的回調,下面開發了一個特別簡易的音頻播放器,來犒勞一下自己這一天的UI學習成果。在用到UI的控件時如果很好的理解之前博客在OC中的Target-Action回調模式,感覺控件的用法會很順手。下面的簡易播放器沒有用到多高深的技術,只是一些基本控件和View的使用。
話不多說簡單的介紹一下今天的音頻播放器。在播放器中我們用到了UIProgressView(進度條)來顯示音頻的播放進度,用UILabel顯示播放的當前時間和總時間。用UIImageView和UIImagel來加入圖片,用UISegmentedControl來控制播放和暫停,用滑動器UISlider來控制音頻的音量。上面的執行組件都是UIKit中的組件,我們要定時的獲取音頻的播放時間,我們還要用到NSTimer來定時獲取CurrentTime。播放器怎麼能少的了關鍵的組件呢,我們還需要引入框架AVFoundation.framework。我們會用到組件AVAudioPlayer來播放我們的音頻。 下面是簡易音頻播放器的截圖: 1.功能介紹: 點擊播放會播放默認歌曲,同時顯示播放進度和播放當前時間,下面的slider可以調節音頻的聲音大小。 2.主要開發過程 1.在我們的XCode中新建一個SingleView的iPhone的工程,為了更好的理解和配置控件和view,就不使用storyboard來進行控件的拖拽啦。在我們新建工程下面的ViewController.m編寫我們的代碼,為了隱藏我們音頻播放器使用的控件和控件回調的方法,我們在ViewController.m中用延展來對我們的組件和方法進行聲明。代碼如下: #import "ViewController.h" @interface ViewController () //添加背景用的ImageView @property (strong, nonatomic) UIImageView *backView; //播放進度條 @property (strong, nonatomic) UIProgressView *progress; //選項卡按鈕,賦值播放和暫停 @property (strong, nonatomic) UISegmentedControl * segment; //slider,用滑動器來設置音量的大小 @property (strong, nonatomic) UISlider *slider; //timer,來更新歌曲的當前時間 @property (strong, nonatomic) NSTimer *timer; //顯示時間的lable @property (strong, nonatomic) UILabel *label; //加入圖片,中間的圖片 @property (strong, nonatomic) UIImageView *imageView; //聲明播放器,來播放我們的音頻文件 @property (strong, nonatomic) AVAudioPlayer *player; //在暫停和播放時回調此按鈕 -(void)tapSegment; //更新歌曲時間 -(void)time; //改變聲音大小 -(void) changeVo; @end 2.上面是我們的延展部分,來進行我們的組件的聲明和方法的聲明,具體的實現就寫在本文件中的@implementation中,我們把組件的實現和配置寫在-(void) viewDidLoad;方法中,該方法會在主視圖加載完畢後執行。在編寫實現代碼之前我們要把我們用到的媒體文件拖入到我們的Project中,下面是具體代碼的實現。 1.下面的代碼是為我們的應用添加背景圖片,也就是我們上面圖片中的黑色背景圖片,在初始化ImageView的時候我們知道view的位置和大小CGRectMack(x, y, width, height); 用Image來通過圖片文件的名稱來載入我們的圖片,把圖片視圖插入到主視圖的最底層,同時設置其index來實現,代碼如下。 /*添加背景圖片*/ //初始化ImageView,並設置大小 self.backView = [[UIImageView alloc] initWithFrame:CGRectMake(0, 20, 320, 480)]; //加載圖片,我們的圖片名為background UIImage *backImage = [UIImage imageNamed:@"background"]; //添加背景圖片到ImageView self.backView.image = backImage; //把ImageView添加到view的最底層 [self.view insertSubview:self.backView atIndex:0]; 2.初始化我們的進度條並設置進度條的位置和大小,對進度值初始化為零。同時把進度條通過addSubView加入到我們的主視圖中 /*實例化進度條,並添加到主視圖*/ self.progress = [[UIProgressView alloc] initWithFrame:CGRectMake(30, 60, 240, 10)]; [self.view addSubview:self.progress]; self.progress.progress = 0; 3.添加中間的圖片,和添加背景圖片相似,在這就不贅述了代碼如下: //添加中間的圖片 self.imageView = [[UIImageView alloc] initWithFrame:CGRectMake(80, 90, 160, 150)]; UIImage *image = [UIImage imageNamed:@"image.png"]; self.imageView.image = image; [self.view addSubview:self.imageView]; 4.初始化我們的segment, 在初始化segment的同時,我們通過便利初始化方法來指定有幾個按鍵和每個按鍵中的值。配置的時候我們可以通過tintColor來設置我們segment的顏色,通過Target-Action來注冊segment要回調的方法,同時指定回調的事件,我們設置的時UIControlEventValueChange,就是當segment的selectedSegmentIndex改變時,調用我們注冊的方法。代碼如下: //添加segmentControl self.segment = [[UISegmentedControl alloc] initWithItems:@[@"Play", @"Pause"]]; self.segment.frame = CGRectMake(110, 255, 100, 40); self.segment.tintColor = [UIColor whiteColor]; //注冊回調方法,在segment的值改變的時候回調注冊的方法 [self.segment addTarget:self action:@selector(tapSegment) forControlEvents:UIControlEventValueChanged]; [self.view addSubview:self.segment]; 5.下面的代碼是要初始化並配置我們的音頻播放器組件,配置的時候指定我們音頻所在路徑的url,並且回寫播放的錯誤代碼如下 //配置播放器 NSBundle *bundle = [NSBundle mainBundle]; NSString * path = [bundle pathForResource:@"music" ofType:@"mp3"]; NSURL *musicURL = [NSURL fileURLWithPath:path]; NSError *error; self.player = [[AVAudioPlayer alloc] initWithContentsOfURL:musicURL error:&error]; if (self.player == nil) { NSLog(@"error = %@", [error localizedDescription]); } 6.設置定時器,並注冊我們要間隔調用的方法。下面的定時器是1秒中重復調用我們當前view中的time方法,在time方法中我們會獲取當前音頻的當前播放時間,並在lable中顯示,稍後會提到 //設置時間,每一秒鐘調用一次綁定的方法 self.timer = [NSTimer scheduledTimerWithTimeInterval:1 target:self selector:@selector(time) userInfo:nil repeats:YES]; 7.添加我們的音量控制組件,並綁定當slider的值改變是調用哪一個方法。同時指定slider的最大值和最小值,代碼如下: //添加slider self.slider = [[UISlider alloc] initWithFrame:CGRectMake(100,300, 120 , 50)]; [self.slider addTarget:self action:@selector(changeVo) forControlEvents:UIControlEventValueChanged]; [self.view addSubview:self.slider]; //設置slider最小值和最大值 self.slider.minimumValue = 1; self.slider.maximumValue = 10; 3.組件初始化和配置完畢,接下來我們就得實現各控件要回調的方法。 1.當slider的值改變是我們要調用的方法如下,就是要設置一下音頻播放器的聲音,代碼如下: 1 2 3 4 5 //改變聲音 -(void)changeVo { self.player.volume = self.slider.value; } 2.定時器定時調用的方法如下,在此方法中我們要獲取音頻的總時間和當前播放時間,並把秒轉換成分鐘(下面的代碼沒有使用NSDateFormat來轉換時間,讀者可以用自己的方法來轉換),轉換完以後在label中顯示當前時間和總時間,代碼如下 //更新時間 -(void) time { //獲取音頻的總時間 NSTimeInterval totalTimer = self.player.duration; //獲取音頻的當前時間 NSTimeInterval currentTime = self.player.currentTime; //根據時間比設置進度條的進度 self.progress.progress = (currentTime/totalTimer); //把秒轉換成分鐘 NSTimeInterval currentM = currentTime/60; currentTime = (int)currentTime%60; NSTimeInterval totalM = totalTimer/60; totalTimer = (int)totalTimer%60; //把時間顯示在lable上 NSString *timeString = [NSString stringWithFormat:@"%02.0f:%02.0f|%02.0f:%02.0f",currentM, currentTime, totalM,totalTimer]; self.label.text = timeString; } 3.下面是segment要回調的方法根據segment的selectedSegmentIndex來設置播放器的播放還是停止,代碼如下: //segment所回調的方法 -(void) tapSegment { int isOn = self.segment.selectedSegmentIndex; if (isOn == 0) { [self.player play]; } else { [self.player pause]; } }相關文章
+