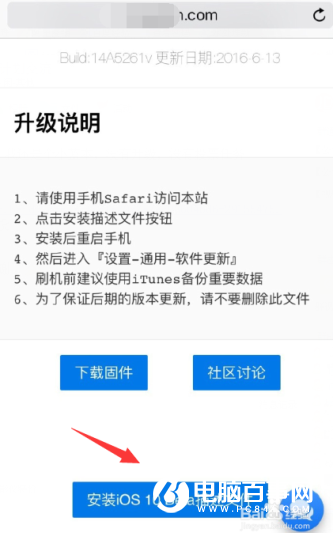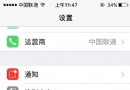Mac OS X系統下利用VirtualBox安裝和配置Windows XP虛擬機
編輯:IOS技巧綜合
准備工作
- 下載並安裝VirtualBox for Mac
到https://www.virtualbox.org/wiki/Downloads下載VirtualBox <版本> for OS X hosts - 下載並安裝VirtualBox Extension Pack
在步驟1的頁面點擊VirtualBox <版本> Oracle VM VirtualBox Extension Pack右側的鏈接進行下載。 - 下載Windows XP鏡像(請自行搜索^^)
在VirtualBox中安裝Windows XP
詳細步驟我就不一一列出來了,這裡我只重點說一下比較關鍵的配置參數。
- 虛擬盤類型選“VDI磁盤映像”,這種磁盤類型是VirtualBox支持最好的;
- 磁盤容量建議設置大於20GB
- 給虛擬機命名,假設名字叫做winxp-vbox (這個名字在後面會用到~)
- 若處理器的數量大於1個,請同時勾選系統>主板下的“啟用I/O APIC”
- 在端口>USB設備選項卡中,勾選“啟用USB 2.0 (EHCI) 控制器”
在虛擬機中安裝VirtualBox的守護程序Guest Additions
當虛擬機操作系統安裝完成後,第一次開機,在虛擬機的菜單下選擇Devices > Insert Guest Additions CD Image,然後在虛擬機系統中根據向導安裝這個守護程序。一定要安裝它,這個程序時虛擬機和主機進行通信的中間媒介。
對主機硬件的支持
- 顯卡:默認支持,如需3D支持,修改對應的虛擬機設置即可
- 聲卡和麥克風:默認支持
- 攝像頭:這個稍微復雜一點,這裡詳細解釋以下具體的步驟
使虛擬機支持調用主機攝像頭的具體步驟
- 如果你安裝了VirtualBox的擴展包(Extension Pack)的話,第一次打開虛擬機時,系統會彈出很多驅動程序安裝向導,全部安裝;
- 在主機下,打開終端,輸入以下命令找到攝像頭設備的標識符:
VBoxManage list webcams
之後會返回類似如下的結果:
Video Input Devices: 1
.1 "FaceTime 高清攝像頭"
DJH4166A3GLF6VTDG
其中第三行即為攝像頭的標示。 - 在終端運行以下命令來為虛擬機系統啟用攝像頭:
VBoxManage controlvm “<虛擬機名稱>" webcam attach <攝像頭標識>
其他問題
1. 如何為Mac OS X系統啟用NTFS文件系統的寫操作?
網上的方法我都試過了,mount和mount_ntfs的命令行方法在Mavericks系統不起作用,所以還是花錢買個軟件來解決吧,我用的是Tuxera NTFS
- 上一頁:IOS開發之語音合成(科大訊飛)詳解
- 下一頁:關閉ios虛擬鍵盤的幾種方法
相關文章
+- iOS9與XCode7中不克不及應用http銜接的疾速處理方法
- xcode8 封閉掌握台不打印不信息的處理辦法(圖文詳解)
- 史上最具體的CocoaPods裝置教程(圖文)
- IOS Xcode中快捷鍵年夜全
- iOS中處理Xcode 8掌握台亂碼的方法
- Mac Android Studio快捷鍵整頓
- IOS開辟之適配iOS10及Xcode8的留意點
- xcode8提交ipa掉敗沒法構建版本成績的處理計劃
- XCode 加速編譯鏈接速度的辦法
- 2016 cocoapods的裝置和應用辦法和版本進級碰到的成績
- IOS 陀螺儀開辟(CoreMotion框架)實例詳解
- 進修iOS自界說導航掌握器UINavigationController
- Xcode 8打印log日記的成績小結及處理辦法
- iOS10 適配和Xcode8設置裝備擺設總結
- iOS Xcode8更新後輸入log日記封閉的辦法
- iPhone無法連接小米手環怎麼辦 ios無法連接小米手環解決辦法
- iphone5c以舊換新能抵多少錢?能換多少代金券?
- iPhone、iPad升級到iOS 9.1後Touch ID指紋識別失靈
- iOS8.0.2正式版修復了哪些bug? iOS8.0.2修復Bug更新內容介紹
- iOS10 iMessage App Store怎麼用 iMessage App Store玩法技巧
- iphone6/Plus如何旋轉照片?iphone6照片旋轉設置教程
- iOS9.3.1值得升級嗎?iOS9.3.1降級iOS9.2.1教程
- iPhone5怎麼越獄 iPhone5 iOS8完美越獄教程
- iphone越獄後怎麼升級QQ?iOS9越獄後升級QQ教程
- 如何辨別iphone的真假?真假蘋果iPhone鑒別終極大招