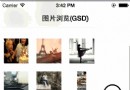Xcode概覽:添加圖標、圖像和特效
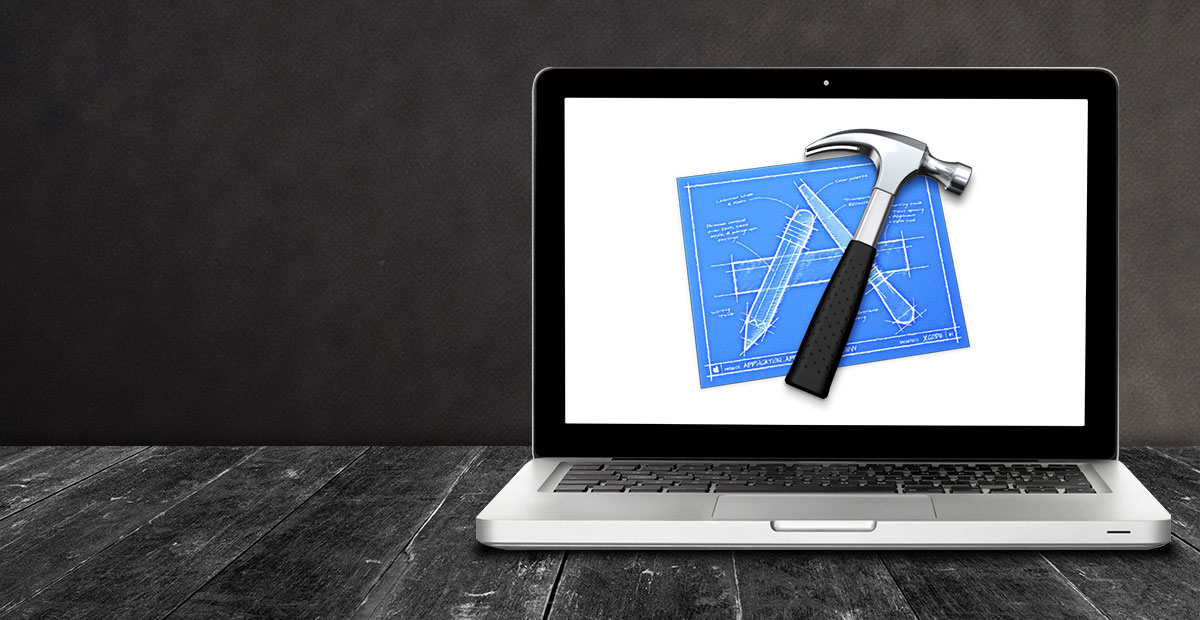
本章節由CocoaChina翻譯組成員星夜暮晨(博客)翻譯自Xcode Overview:Add Icons, Images, and Effects,CocoaChina校對,敬請勘誤。
為了更好地幫助您創建應用以及管理用戶界面元素,除了Interface Builder之外,XCode 還提供了其他的工具來達成這個目的。
您可能會為應用添加許多圖像,包括為不同的iOS設備准備的圖標、自定義圖片以及啟動界面。其中一些圖片向 App Store 提交時需要的。Asset catalog(資源目錄)可以幫你很好地管理這些內容。
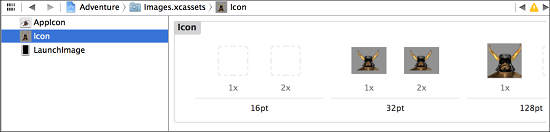
借助粒子發射編輯器,您可以通過添加諸如雪花、火花和煙霧等可移動粒子在內的動畫效果來增強您的應用程序。這些特效對於 iOS 和 Mac 上的游戲來說特別有用。
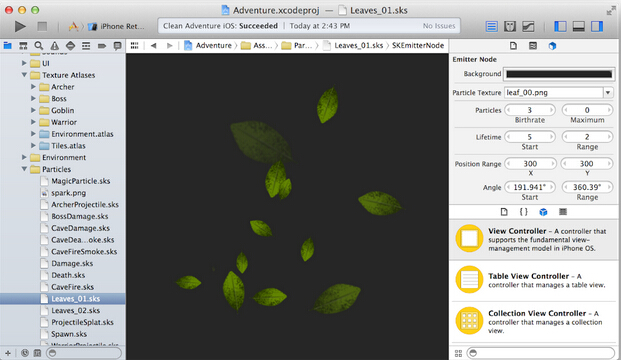
對於 Mac 應用來說,SceneKit 編輯器可以有效地幫助您使用由3D創作工具創建的場景,以及將其導出為Data Asset Exchange(DAE)文件。欲了解更多信息,請參閱SceneKit編程指南。
添加應用圖標和啟動界面
您需要為您應用所支持的所有操作系統版本和設備添加相應的應用圖標。iOS 應用和 Mac 應用所需的圖標種類不同。對於這兩個平台來說,請在 Xcode 中的 asset catalog 中添加應用圖標所需的版本。
對於 iOS 應用程序來說,所添加的應用圖標將顯示在設備的主屏幕和 App Store 上。Xcode 沒有提供能創建圖標的圖形制作工具,請使用專門的設計軟件來進行制作。請創建出一些在不同場景下使用的圖標。您的 iOS 應用包含一個小圖標(當顯示搜索結果時使用)和一個高分辨率圖標(用在有 Retina 顯示屏的設備上)。如果您的 iOS 應用部署目標是通用的話,您還可以創建適用於 iPad 和 iPhone 設備上的圖標版本。
對於 Mac 應用程序來說,創建一組圖標集,包括為每個圖標大小創建的圖標對(標准和高分辨率)。以像素為單位就是:16 x 16, 32 x 32, 128 x 128, 256 x 256, 以及512 x 512。Finder 將使用這些圖標來向用戶顯示您的應用。
使用Asset Catalog 中的圖片資產
當您創建完新的項目之後,Xcode 將會創建一個名為`Images.xcassets`的資產目錄。在項目導航欄中選中asset Catalog,然後 Xcode 就會在編輯區打開它。
Asset catalog 包含了一個圖片集列表。每一個圖片集(比如說截圖中的 AppIcon)都包含了所有的圖片版本,以支持不同的設備和分辨率。您可以通過將圖標拖曳進合適的圖標格子中,來向您的應用中添加圖標。
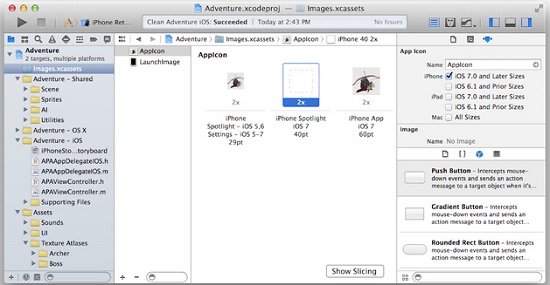
您可以在應用中為諸如按鈕或者其他控件創建額外的圖片集。要創建一個空圖片集或者要向新圖片集中導入圖片,請單擊位於圖片集列表底部的 Add 按鈕(+)。
創建並設置 iOS 啟動界面(或者啟動界面文件)
當您在 iOS 上啟動您的應用時,啟動界面會首先顯示出來。啟動界面會在用戶單擊應用圖標之後即刻顯現,然後它會一直停留,直到您的主界面顯示出來。如果您的應用在 iOS 8 或者更高版本運行,系統將采用一個 xib文件作為啟動界面,並且根據屏幕大小來顯示合適的尺寸。如果是要在 iOS 8 之前的版本進行開發,那麼您就必須要向 asset catalog 中添加一系列的啟動圖片,以適應所有可能的屏幕尺寸。
新項目創建的時候會同時創建一個啟動界面文件,名為`LaunchScreen.xib`。您也可以自行創建啟動界面文件,選擇 File > New,然後選中 User Interface category,接下來選擇 Launch Screen 這個文件類型。啟動界面文件使用 size classes 來適應不同屏幕尺寸和方向,欲了解更多信息,請參閱Adapt to Multiple iOS Screen Sizes and Orientations with Size Classes
由於啟動界面是在您應用運行前顯示的,因此您只能使用 UIView 或 UIViewController 類型的唯一根視圖。您同樣也只能使用不需要更新的 UIKit 類。欲了解更多信息,請參閱App Distribution Guide中的Creating a Launch Screen File。
要設置啟動界面,請打開編譯對象的 General 信息欄,然後從彈出菜單中選擇啟動界面文件。
欲了解關於圖標、啟動界面以及 asset catalog 的相關信息,請參閱Asset Catalog Help。
為 iOS 7 以及更早版本創建並設置iOS啟動圖片
您可以在一個設備上輕易地捕捉到啟動圖片的截圖。您可以在設備上配置好您想要屏幕顯示的方式,然後同時按下設備的鎖定鍵以及 Home 鍵。然後您的截圖就被保存在照片應用中的相機膠卷中。將這個截圖從您的設備中拷貝到 Mac 上。比如說您可以使用 iPhoto 應用來完成這個操作,將屏幕截圖從設備中導入,然後在以 PNG 格式導出到 Mac 上。
要將該截圖設置為啟動圖片,選擇項目導航欄中的 asset catalog 文件,然後選擇 LaunchImage 圖片集。將您的截圖拖曳到合適的單元格中。
要了解關於圖標、啟動界面以及 asset catalog 的相關信息,請參閱Asset Catalog Help。
添加例子發射特效
Sprite Kit 提供了渲染圖形和動畫的基礎設備,這個功能對 iOS 和 Mac 的游戲開發者來說特別有用。這種基礎設置包括了粒子發射器。粒子發射器可以輕松制作小到一個幾乎不動的粒子,大到成千上萬個在屏幕上飛舞的小顆粒。您可以使用它來模擬火、雨、煙霧、雪花、火焰等動畫效果。
XCode 提供了8個粒子發射器模板和一個用來操縱粒子外觀和行為的編輯器。
在 Xcode 中使用 New Project 模板來創建一個 基於 Sprite Kit 的游戲,或者使用在項目編輯器中的General 窗格來向一個已存在的編譯對象中添加 Sprite Kit 框架。要向您的項目中添加一個粒子發射器,請選擇 File > New > File,然後選擇 Resource > SpriteKit Particle File。
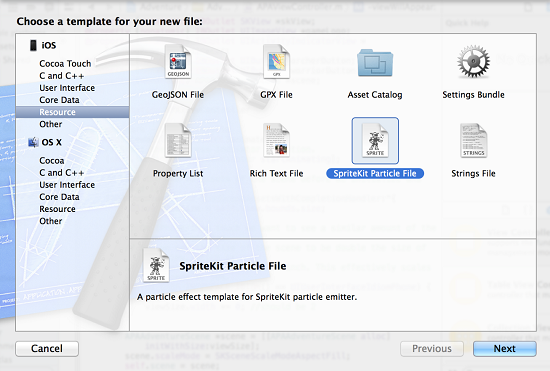
然後從下拉菜單中選擇例子發射器模板,單擊下一步,在 Save As 區域中輸入發射器的名稱。接著選擇在編譯對象去中的和您項目相關的復選框。Xcode 將會創建一個帶有.sks後綴的文件。
在項目導航器中選中您的粒子發射器文件,然後 Xcode 將會在粒子發射編輯器中打開這個文件。
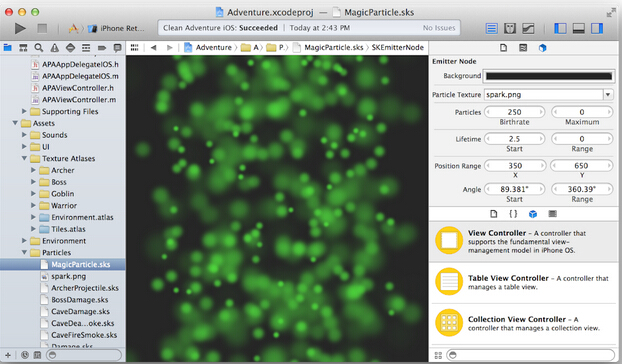
使用粒子發射檢查器( )來修改和檢查粒子的效果。例如,您可以更改創建粒子的速度,粒子的樣式,以及例子在創建後的行為。對檢查器中所做的更改將立即生效,並可以在編輯器中查看。
)來修改和檢查粒子的效果。例如,您可以更改創建粒子的速度,粒子的樣式,以及例子在創建後的行為。對檢查器中所做的更改將立即生效,並可以在編輯器中查看。
要了解更多信息,請參閱Particle Emitter Editor Guide。
向 Mac 應用中添加 3D 場景
SceneKit 是為 Mac 應用准備的 3D 渲染框架。Sprite Kit 支持導入、處理和渲染 3D 項目,而不需要您擁有豐富的 3D 圖形編程技能。借助 Scene Kit 編輯器,您可以預覽 3D 場景,檢查您源代碼中需要的信息,以及調整場景對象的參數,以為您的應用加強和微調渲染效果。
要向項目中導入數字資源交換(digital asset exchange, DAE)文件,請使用項目導航欄。選擇一個您想保存該文件的文件夾,然後選擇 File > Add Files,然後選擇該文件單擊 Add。要在 Xcode 中浏覽 3D 場景,在項目導航欄中選擇這個 DAE 文件。Xcode 將在 Scene Kit 編輯器中打開這個文件。
要預覽該場景並運行動畫,使用 Scene Kit 編輯器主區中控制命令。按下 Play 按鈕來播放動畫,按下 Pause 按鈕來暫停動畫,然後滑動滑動條來滾動這個動畫。使用觸控板或者鼠標來操作這幾點。
在工具區的檢查器允許您查看並編輯位於場景圖像列表或示例對象的節點信息。例如,借助與檢查器相關的節點,您可以調整相機、光線或者集合屬性,同樣借助資源檢查器,您可以調整資源上的許多設置和屬性,比如說為其選擇一個照明模型和一個內容文本。
更多幫助
請參閱See Asset Catalog Help,Particle Emitter Editor Guide,和SceneKit Editor Help。
- iOS9與XCode7中不克不及應用http銜接的疾速處理方法
- xcode8 封閉掌握台不打印不信息的處理辦法(圖文詳解)
- 史上最具體的CocoaPods裝置教程(圖文)
- IOS Xcode中快捷鍵年夜全
- iOS中處理Xcode 8掌握台亂碼的方法
- IOS開辟之適配iOS10及Xcode8的留意點
- xcode8提交ipa掉敗沒法構建版本成績的處理計劃
- XCode 加速編譯鏈接速度的辦法
- 2016 cocoapods的裝置和應用辦法和版本進級碰到的成績
- IOS 陀螺儀開辟(CoreMotion框架)實例詳解
- 進修iOS自界說導航掌握器UINavigationController
- Xcode 8打印log日記的成績小結及處理辦法
- iOS10 適配和Xcode8設置裝備擺設總結
- iOS Xcode8更新後輸入log日記封閉的辦法
- Xcode8、iOS10進級成績記載