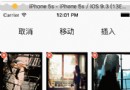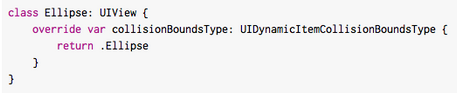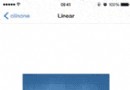【WWDC2016 Session】iOS 10 推送Notification新特性

投稿文章,作者:一縷殇流化隱半邊冰霜(微博)
前言
在今年6月14號蘋果WWDC開發者大會上,蘋果帶來了新的iOS系統——iOS 10。蘋果為iOS 10帶來了十大項更新。蘋果高級副總裁Craig Federighi稱此次對iOS的更新是“蘋果史上最大的iOS更新”。
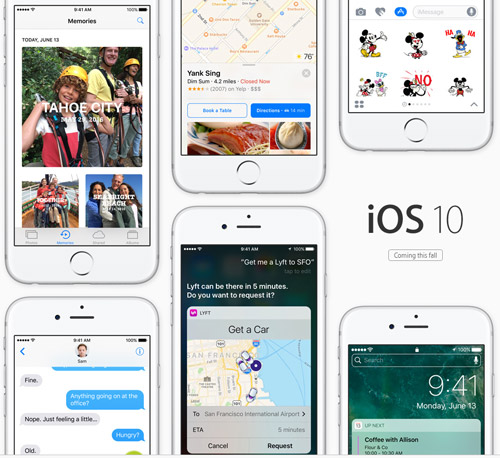
新的屏幕通知查看方式:蘋果為iOS 10帶來了全新的通知查看功能,即抬起iPhone的屏幕,用戶就能看到目前的通知和更新情況。
蘋果將Siri開放給第三方開發者: 現在用戶可以讓Siri實現更多的功能,例如讓Siri向自己的聯系人發送微信信息等。目前Siri可以直接支持的應用有微信、WhatsApp以及Uber、滴滴、Skype等。
Siri將會更加智能:Siri將擁有更多對語境的意識。基於用戶的地點、日歷、聯系人、聯系地址等,Siri會做出智能建議。Siri將越來越成為一個人工智能機器人,具備深度學習功能。
照片應用更新:基於深度學習技術,iOS 10對照片應用有比較大的更新。iOS 10對照片的搜索能力進一步增強,可以檢測到新的人物和景色。未來的iPhone能夠將相關的照片組織在一起,比如某次旅行的照片、某個周末的照片,並且能夠進行自動編輯。iOS 10照片還新增了一個“記憶”標簽。
蘋果地圖:有點類似Siri和照片的更新,蘋果地圖也增加了很多預測功能,例如蘋果地圖能夠將提供附近的餐廳建議。蘋果地圖的界面也得到了重新設計,更加的簡潔,並增加了交通實時信息。新的蘋果地圖還將整合在蘋果CarPlay中,將為用戶提供turn-by-turn導航功能。和Siri一樣,地圖也將開放給開發者。
蘋果音樂:蘋果音樂的界面得到了更新,界面會更加簡潔、支持多任務,增加最近播放列表。蘋果音樂現在已經有1500萬付費用戶。
HomeKit:iOS 10新增智能家庭應用,支持一鍵場景模式,HomeKit可以與Siri相連接。
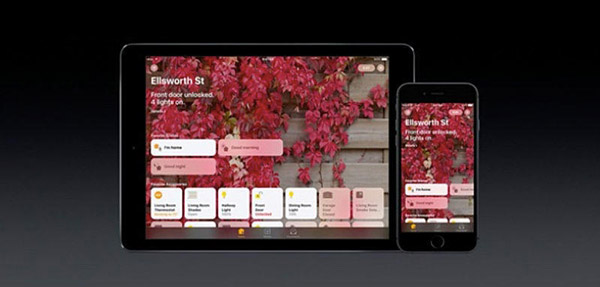
蘋果電話:蘋果更新了電話功能,來電時可以區別出騷擾電話。
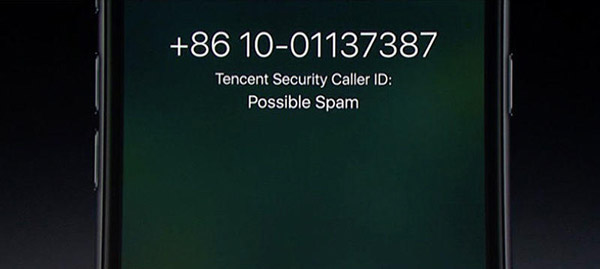
iMesseage:在iMessage方面,用戶可以直接在文本框內發送視頻、鏈接,分享實時照片。另外,蘋果還增添了表情預測功能,打出的文字若和表情相符,將會直接推薦相關表情。
以下是我關於關於iOS 10中變化比較大的推送通知的學習筆記。
目錄
1.Notification User Interface
2.Media Attachments
3.Customize user interface
4.Customize Actions
一. Notification User Interface
讓我們先來看看用戶推送在iOS X中的樣子,如下圖:
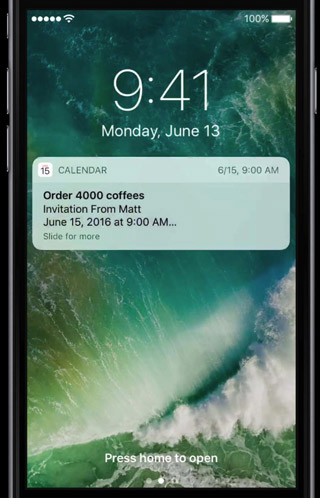
上圖這是在鎖屏界面下的推送。支持抬起手機喚醒功能。
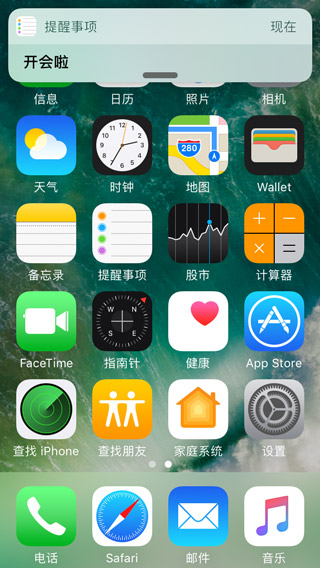
上圖是Banner,可以看到這個推送更加的易讀,並且包含更多的內容。
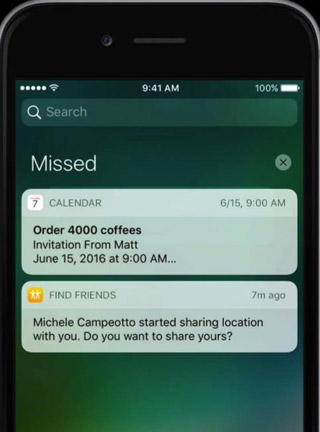
上圖是通知中心。從上面三種圖可以看到,它們都長一個樣。
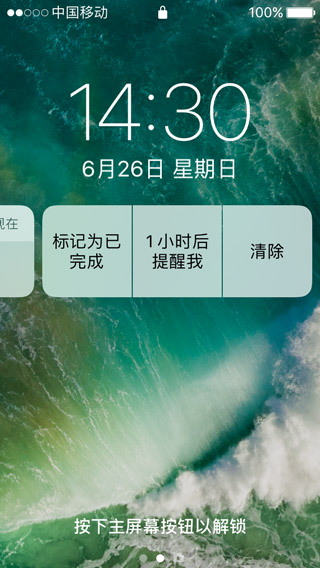
在iOS 8 中,我們可以給推送增加用戶操作,這樣使推送更加具有交互性,並且允許用戶去處理用戶推送更加的迅速。到了iOS 9 中,蘋果又再次增加了快速回復功能,進一步的提高了通知的響應性。開發者可以允許用戶通過點擊推送,並用文字進行回復。再就到了iOS 10 中,推送變得更加給力。因為在iOS X中,推送對iOS系統來說,是很重要的一部分。在日常使用中,我們會經常和推送打交道。推送是我們和設備進行互動非常重要的方式。
在iOS X 中,你可以按壓推送,推送就會被展開,展示出更加詳細的用戶界面。展示出來的詳細界面對用戶來說,提供了更加有用的信息。用戶可以通過點擊下面的按鈕,來處理一些事件,並且推送的詳細界面也會跟著用戶的操作進行更新UI界面。
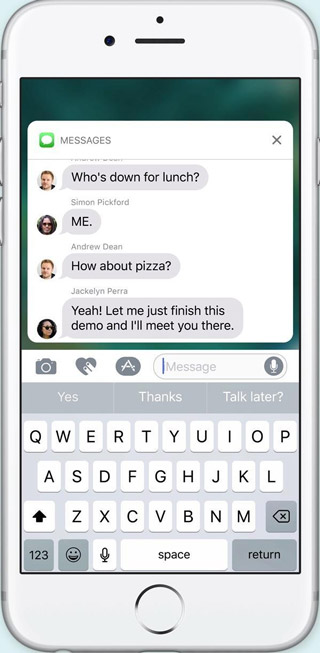
iOS 8 中iMessage支持了快速回復功能,但是你只能看見一條信息,並且你也只能回復一條信息。但是在iOS X中,你可以展開推送,這個時候你就可以看到整個對話的內容了。你可以等待你的朋友回復,你再回復他,並且可以回復很多條。
以上就是iOS X的強大功能。以上的所有功能都能通過iOS X的新API來實現。所有的新特性都能在我們開發者開發的app裡面有所體現。
二. Media Attachments
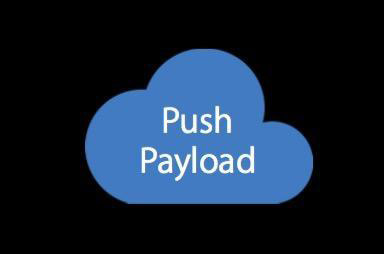
如果經常使用iMessage的朋友們,就會經常收到一些信息,附帶了一些照片或者視頻,所以推送中能附帶這些多媒體是非常重要的。如果推送中包含了這些多媒體信息,可以使用戶不用打開app,不用下載就可以快速浏覽到內容。眾所周知,推送通知中帶了push payload,及時去年蘋果已經把payload的size提升到了4k bites,但是這麼小的容量也無法使用戶能發送一張高清的圖片,甚至把這張圖的縮略圖包含在推送通知裡面,也不一定放的下去。在iOS X中,我們可以使用新特性來解決這個問題。我們可以通過新的service extensions來解決這個問題。
為了能去下載service extension 裡面的attachment,我們必須去按照如下的要求去設置你的推送通知,使你的推送通知是動態可變的。
{
aps: {
alert : {……}
mutable-content : 1
}
my-attachment : https://example.com/phtos.jpg"
}在上面代碼中,可以看到加載了一個mutable-content 的flag,然後我們就可以引用一個鏈接,把你想加入到推送裡面的attachments加入到裡面來。在上面的例子裡面,我們就加入了一個URL。更復雜的,你甚至可以去加入一個identifier來標示你想加入到推送裡面的內容,這個identifier是你app知道的,app能通過拿到identifier,然後知道去你自己的服務器哪裡去下載內容。
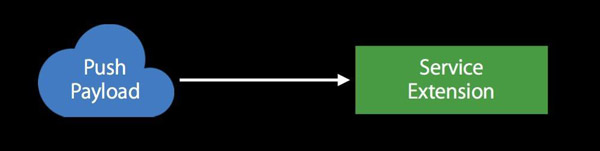
通過設置完上述的部分,推送就被推送到了每個設備的Service Extension那裡了。在每個設備裡面的Service Extension裡面,就可以下載任意想要的attachment了。然後推送就會帶著下載好的attachment推送到手機並顯示出來了。
如果來設置Service Extension呢?來看看如下的代碼:
// Adding an attachment to a user notification
public class NotificationService: UNNotificationServiceExtension {
override public func didReceive(_ request: UNNotificationRequest, withContentHandler contentHandler: (UNNotificationContent) -> Void)
{
let fileURL = // ...
let attachment = UNNotificationAttachment(identifier: "image",
url: fileURL,
options: nil)
let content = request.content.mutableCopy as! UNMutableNotificationContent
content.attachments = [ attachment ]
contentHandler(content)
}
}首先定義了一個didReceive的方法,用來接收request,後面跟著withContentHandler的回調函數。
這個NotificationServiceExtension會在收到推送之後,被調用,然後在這個方法裡面去下載自己的attachment。下載可以通過URL,或者任何你喜歡的方式。當下載完成之後,就可以創建attachment對象了。創建完UNMutableNotificationContent,我們就可以把這個加入到推送的content中了。最後,通過contentHandler回調,把它傳遞給iOS系統,iOS 系統就會展示給用戶。
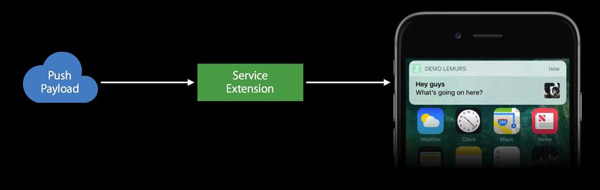
通過以上的設置,我們就能在推送中看到豐富的媒體信息了。用戶並不需要去打開app,也不用去點擊下載。
簡單的概述一下Media Attachments:
新特性使推送支持附帶Media Attachments。本地推送和遠程推送同時都可支持。
attachment支持圖片,音頻,視頻,系統會自動提供一套可自定義化的UI,專門針對這3種內容。
在service extension裡面去下載attachment,但是需要注意,service extension會限制下載的時間,並且下載的文件大小也會同樣被限制。這裡畢竟是一個推送,而不是把所有的內容都推送給用戶。所以你應該去推送一些縮小比例之後的版本。比如圖片,推送裡面附帶縮略圖,當用戶打開app之後,再去下載完整的高清圖。視頻就附帶視頻的關鍵幀或者開頭的幾秒,當用戶打開app之後再去下載完整視頻。
把下載完成的attachment加入到notification中。
推送裡面包含的attachment這些文件,是由系統幫你管理的,系統會把這些文件放在單獨的一個地方,然後統一管理。
額外說明一點,推送的attachment的圖片還可以包含GIF圖。
通過以上可以看出,Media Attachments非常的酷,它為我們提供了更加豐富的推送內容。
接下來我們再來看看如何自定義推送的用戶界面
三. Customize user interface
要想創建一個自定義的用戶界面,需要用到Notification content extension。
先來說說下面這個例子的應用場景:
比如有個朋友在日歷中給我了一個聚會的邀請,這個時候就來了推送,推送裡面的內容就是包含了聚會的時間地點信息,推送下面有三個按鈕,接受,謝絕。下面的例子都以此為例。
Notification content extension允許開發者加入自定義的界面,在這個界面裡面,你可以繪制任何你想要的東西。但是有一個最重要的限制就是,這個自定義的界面沒有交互。它們不能接受點擊事件,用戶並不能點擊它們。但是推送通知還是可以繼續與用戶進行交互,因為用戶可以使用notificaiton的actions。extension可以處理這些actions。
接下來我們就來說說如何自定義界面
1. 推送的四部分
先來看一個日歷的推送例子:
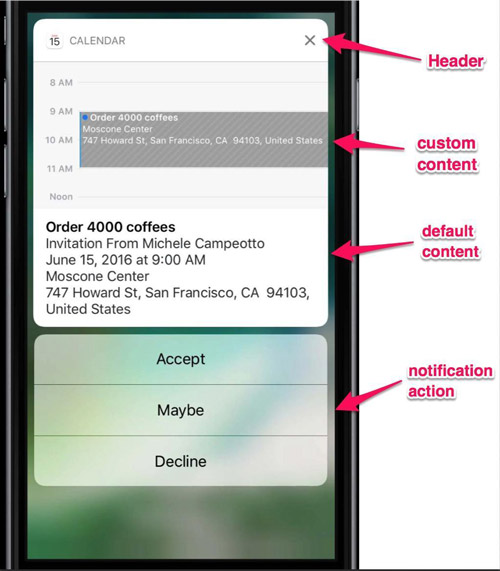
上圖,整個推送分4段。用戶可以通過點擊Header裡面的icon來打開app,點擊取消來取消顯示推送。Header的UI是系統提供的一套標准的UI。這套UI會提供給所有的推送通知。
Header下面是自定義內容,這裡就是顯示的Notification content extension。在這裡,就可以顯示任何你想繪制的內容了。你可以展示任何額外的有用的信息給用戶。
content extension下面就是default content。這裡是系統的界面。這裡的系統界面就是上面推送裡面payload裡面附帶的內容。這也就是iOS 9 之前的推送的樣子。
最下面一段就是notification action了。在這一段,用戶可以觸發一些操作。並且這些操作還會相應的反映到上面的自定義的推送界面content extension中。
2.創建Notification content extension
接下來我們就來看看如何創建一個Notification content extension
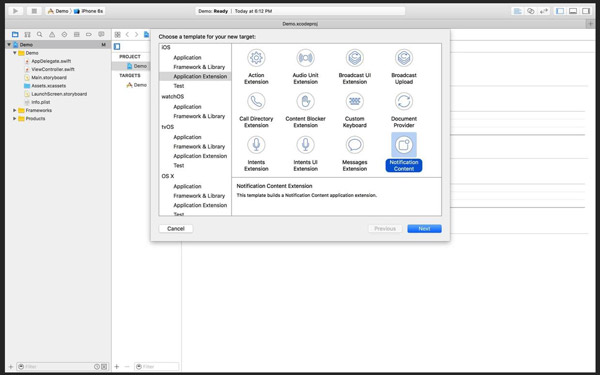
第一件事就是去創建一個新的target。創建好了之後,Xcode會自動幫我們生成一個template。template會在新的target裡面生成3個文件,一個新的ViewController,main Interface storyboard,info.plist。info.plist中就是可以定義化一些target的配置。
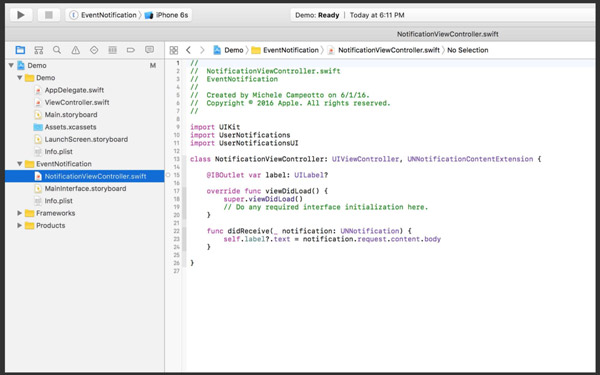
打開Notification content extension的ViewController
// Minimal Content Extension
class NotificationViewController: UIViewController, UNNotificationContentExtension {
@IBOutlet var label: UILabel?
override func viewDidLoad() {
super.viewDidLoad()
// Do any required interface initialization here.
}
func didReceive(_ notification: UNNotification) {
label?.text = notification.request.content.body
}
}我們會發現,這個ViewController是UIViewController的子類,其實就是一個很普通的ViewController,和我們平時使用的沒有啥兩樣。後面是UNNotificationContentExtension的protocol,這裡是系統要求你必須實現的協議。
UNNotificationContentExtension只有一個required的方法,就是didReceive方法。當推送到達你的設備之後,這個didReceive方法會隨著ViewController的生命周期的方法 ,一起被調用。當開發者給推送加上expands的時候,一旦推送送達以後,這時會接到所有的ViewController生命周期的方法,和didReceive方法。這樣,我們就可以接收notification object ,接著更新UI。
3. 配置target
接下來,我們需要做的是,告訴iOS系統,推送送達之後,iOS系統如何找到你自定義的Notification content extension。
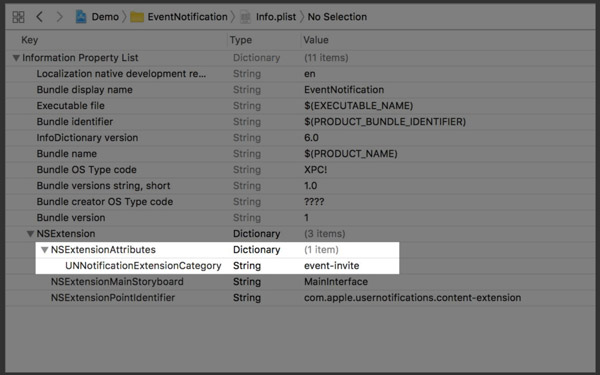
Notification content extension和我們注冊notification actions一樣,注冊的相同的category。這個例子中,我們使用event-invite。值得提到的一點是,這裡的extension是可以為一個數組的,裡面可以為多個category,這樣做的目的是多個category共用同一套UI。
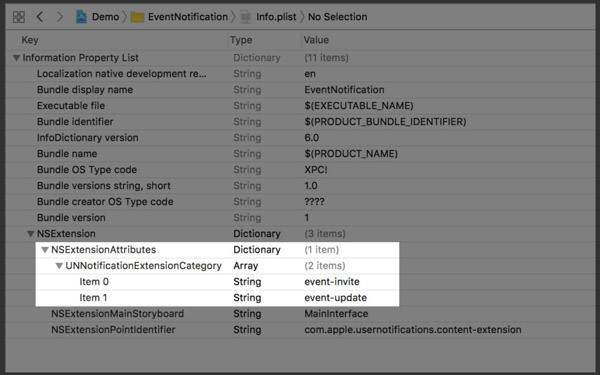
上圖中,event-invite 和 event-update就共用了一套UI。這樣我們就可以把他們打包到一個extension裡面來。但是不同的category是獨立的,他們可以相應不同的actions。
通過以上設置,iOS系統就知道了我們的target了。
4. 自定義用戶UI界面
接下來我們來自定義UI界面。
// Notification Content Extension
class NotificationViewController: UIViewController, UNNotificationContentExtension {
@IBOutlet var eventTitle: UILabel!
@IBOutlet var eventDate: UILabel!
@IBOutlet var eventLocation: UILabel!
@IBOutlet var eventMessage: UILabel!
func didReceive(_ notification: UNNotification) {
let content = notification.request.content
eventTitle.text = content.title
eventDate.text = content.subtitle
eventMessage.text = content.body
if let location = content.userInfo["location"] as? String {
eventLocation.text = location
}
}
}上述代碼中,我們在stroyboard 裡面加入了一些labels 。當接收到推送的時候,我們提取出內容,得到我們想要的內容,然後把這些內容設置到label上面去,並展示出來。在content的userinfo裡面我們還能加入一些額外的信息,這些信息是標准的payload無法展示的,比如說位置信息等等。
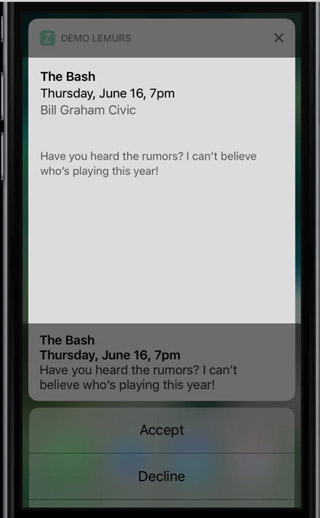
代碼完成之後就是如上的樣子,中間就是我們自定義的UIView了。但是這樣子會有2個問題。第一個問題就是這個自定義的View實在太大了。大量的空白不需要顯示出來。第二個問題就是我們自定義的內容和下面默認的推送內容重復了。我們需要去掉一份。
5.改進
我們先來改進上面說的第二個問題。
這個問題很簡單,其實就是一個plist的設置。我們可以在plist裡面把默認的content隱藏。設置如下圖。
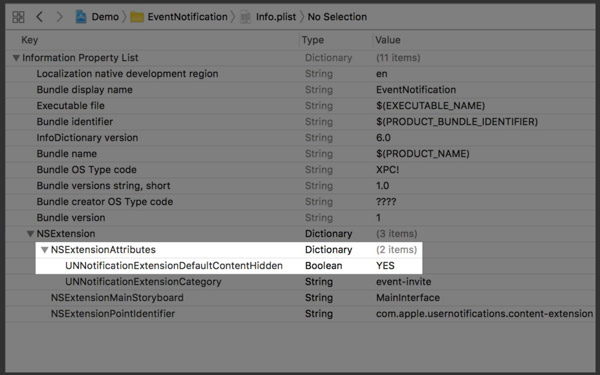
再來說說第一個問題,界面大小的問題。
我們可以通過平時我們Resize其他ViewController一樣,來Resize這個ViewController。來看看如下的代碼。
// Notification Content Extension
class NotificationViewController: UIViewController, UNNotificationContentExtension {
override func viewDidLoad() {
super.viewDidLoad()
let size = view.bounds.size
preferredContentSize = CGSize(width: size.width, height: size.width / 2)
}
func didReceive(_ notification: UNNotification) {
// ...
}
}這裡我們也可以加入constraints來做autolayout。
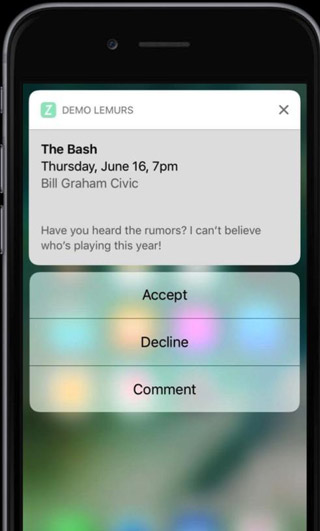
解決完上面2個問題,界面就會變成這個樣子。看上去比之前好很多了。正常的尺寸,沒有多余的空白。沒有重復信息。但是這又出現了另外一個問題。當通知展示出來之後,它的大小並不是正常的我們想要的尺寸。iOS系統會去做一個動畫來Resize它的大小。如下圖,系統會先展現出第一張圖,然後緊接著展示第二張圖,這個用戶體驗很差。
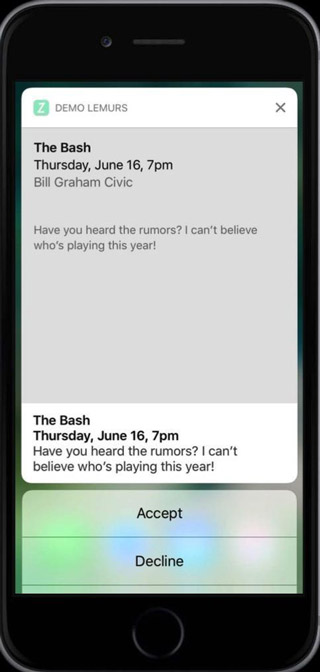
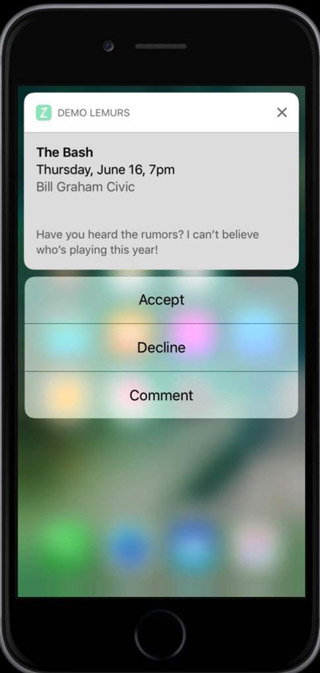
會出現上面這張圖的原因是,在推送送達的那一刻,iOS系統需要知道我們推送界面的最終大小。但是我們自定義的extension在系統打算展示推送通知的那一刻,並還沒有啟動。所以這個時候,在我們代碼都還沒有跑起來之前,我們需要告訴iOS系統,我們的View最終要展示的大小。
現在問題又來了。這些通知會跑在不同的設備上,不同的設備的屏幕尺寸不同。為了解決這個問題,我們需要設置一個content size ratio。
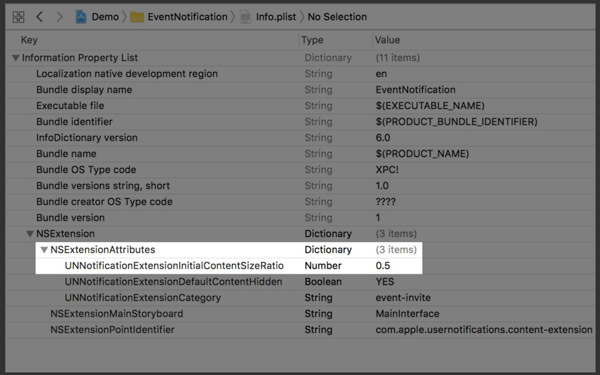
這個屬性定義了寬和高的比例。當然設置了這個比例以後,也並不是萬能的。因為你並不知道你會接受到多長的content。當你僅僅只設置比例,還是不能完整的展示所有的內容。有些時候如果我們可以知道最終的尺寸,那麼我們固定尺寸會更好。
6. 進一步美化
我們可以給這個extension加上Media Attachments。一旦我們加入Media Attachments,我們可以在content extension裡面使用這些內容。
// Notification Content Extension Attachments
class NotificationViewController: UIViewController, UNNotificationContentExtension {
@IBOutlet var eventImage: UIImageView!
func didReceive(_ notification: UNNotification) {
let content = notification.request.content
if let attachment = content.attachments.first {
if attachment.url.startAccessingSecurityScopedResource() {
eventImage.image = UIImage(contentsOfFile: attachment.url.path!)
attachment.url.stopAccessingSecurityScopedResource()
}
}
}
}我們可以提取content的attachments。前文提到過,attachment是由系統管理的,系統會把它們單獨的管理,這意味著它們存儲在我們sandbox之外。所以這裡我們要使用attachment之前,我們需要告訴iOS系統,我們需要使用它,並且在使用完畢之後告訴系統我們使用完畢了。對應上述代碼就是startAccessingSecurityScopedResource()和stopAccessingSecurityScopedResource()的操作。當我們獲取到了attachment的使用權之後,我們就可以使用那個文件獲取我們想要的信息了。
上述例子中,我們從attachment中獲取到圖片,並展示到UIImageView中。於是notification就變成下面這個樣子了。
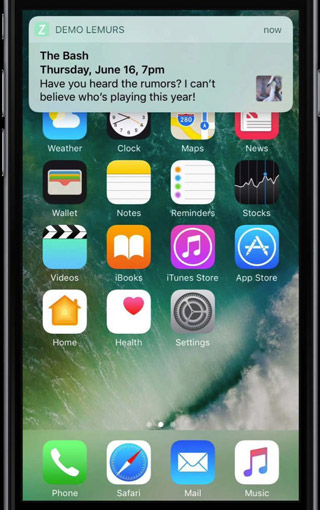
四.Customize Actions
說道這裡,我們不得不說一下iOS8開始引入的action的工作原理:
默認系統的Action的處理是,當用戶點擊的按鈕,就把action傳遞給app,與此同時,推送通知會立即消失。這種做法很方便。
但是還有一種情況,當用戶點擊了按鈕,希望接受一些日歷上的邀請,我們需要把這個操作即時的展示在我們自定義的UI上,這是我們就只能用Notification content extension來處理這些用戶點擊事件了。這個時候,用戶點擊完按鈕,我們把這個action直接傳遞給extension,而不是傳遞給app。當actions傳遞給extension時,它可以延遲推送通知的消失時間。在這段延遲的時間之內,我們就可以處理用戶點擊按鈕的事件了,並且更新UI,一切都處理完成之後,我們再去讓推送通知消失掉。
這裡我們可以運用UNNotificationContentExtension協議的第二個方法,這方法是Optional
// Intercepting notification action response
class NotificationViewController: UIViewController, UNNotificationContentExtension {
func didReceive(_ response: UNNotificationResponse, completionHandler done: (UNNotificationContentExtensionResponseOption) -> Void) {
server.postEventResponse(response.actionIdentifier) {
if response.actionIdentifier == "accept" {
eventResponse.text = "Going!"
eventResponse.textColor = UIColor.green()
} else if response.actionIdentifier == "decline" {
eventResponse.text = "Not going :("
eventResponse.textColor = UIColor.red()
}
done(.dismiss)
}
}
}不用這個方法的時候就可以不聲明出來。但是一旦聲明了,那麼你就需要在這個方法裡面處理推送通知裡面所有的actions。這就意味著你不能只處理一個action,而不管其他的action。
在上述代碼中,當用戶點擊了按鈕,這個時候我們同步一下服務器信息,當接收到了服務器應答之後,然後我們更新UI。用戶點擊了“accept”之後,表示接受了這次聚會邀請,於是我們把text的顏色變成綠色。當用戶點擊了“decline”,表示謝絕,於是我們把text的顏色變成紅色。當用戶點擊之後,更新完界面,我們就讓推送通知消失掉。
這裡值得一提的是,如果你還想把這個action傳遞給app,那麼最後的參數應該是這樣。
done(.dismissAndForwardAction)
參數設置成這樣之後,用戶的action就會再傳遞給app。
如果此時用戶還想輸入寫文字來評論這條推送,我們該如何做?
這個輸入文字的需求是來自於iOS 9。這個的使用方法和9是相同的。
// Text Input Action
private func makeEventExtensionCategory() -> UNNotificationCategory {
let commentAction = UNTextInputNotificationAction(
identifier: "comment",
title: "Comment",
options: [],
textInputButtonTitle: "Send",
textInputPlaceholder: "Type here...")
return UNNotificationCategory(identifier: "event-invite", actions: [ acceptAction, declineAction, commentAction ],
}我們可以創建一個UNTextInputNotificationAction,並把它設置到plist裡面的Category中。當推送通知到來之後,用戶點擊了按鈕,textfield就會顯示出來。同樣的處理action代碼如下:
// Text input action response
class NotificationViewController: UIViewController, UNNotificationContentExtension {
func didReceive(_ response: UNNotificationResponse,
completionHandler done: (UNNotificationContentExtensionResponseOption) -> Void) {
if let textResponse = response as? UNTextInputNotificationResponse {
server.send(textResponse.userText) {
}
}
}
}這個時候當用戶點擊了評論按鈕,就會彈出textfield。
這裡還有一個問題,就是用戶點完評論按鈕之後,之前的接受和謝絕的按鈕就消失了。這個時候用戶可能有這個需求,想又評論,又接受或者謝絕。那麼我們就需要在下面鍵盤上加入這兩個按鈕。如下圖這樣子。
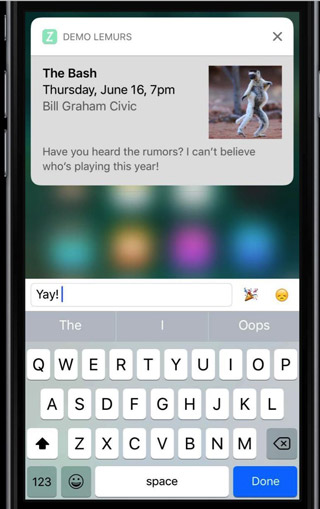
這裡並沒有新的API,還是用原來的API。我們可以使用已經存在的UIKit的API去定制輸入的input accessory view。它可以讓我們開發者加入自定義的按鈕。
// Custom input accessory view
class NotificationViewController: UIViewController, UNNotificationContentExtension {
override func canBecomeFirstResponder() -> Bool {
return true
}
override var inputAccessoryView: UIView { get {
return inputView
}
}
func didReceive(_ response: UNNotificationResponse,
completionHandler done: (UNNotificationContentExtensionResponseOption) -> Void) {
if response.actionIdentifier == "comment" {
becomeFirstResponder()
textField.becomeFirstResponder()
}
}
}解析一下上述的代碼。首先我們需要讓ViewController BecomeFirstResponder。這裡做了2件事情,一是告訴responder chain,我成為了第一響應者,二是告訴iOS系統,我不想使用系統標准的text field。接著就可以創建自定義化的inputAccessoryView。如上圖中顯示的,帶自定義的兩個按鈕。然後,當extension接受到了用戶點擊按鈕後產生的action,這時自定義的textfield就會變成第一響應者,並且伴隨著鍵盤的彈起。
注意,這裡需要2個becomeFirstResponder,第一個becomeFirstResponder是使viewController變成第一響應者,這樣textfield就會出現。第二個becomeFirstResponder是使我們自定義的textfield變成第一響應者,這樣鍵盤才會彈起。
總結
以上就是iOS X中notification的所有新特性,通過上文,我們學到的以下的知識,總結一下:
什麼是attachment
如何在service extension中使用attachment
如何定義content extension的用戶UI界面
如何響應用戶操作action
最後,請大家多多指教。
- Swift_TableView(delegate,dataSource,prefetchDataSource 詳解)
- IOS 中loadView,viewDidLoad,viewDidUnload詳解及使用
- 蘋果WWDC2016開發者大會直播地址分享[多圖]
- 蘋果WWDC2017免費學生票什麼時候可以申請?怎麼申請[圖]
- 蘋果WWDC2016召開時間曝光:iOS10將至
- WWDC2016前瞻:蘋果iOS10開發者預覽版Beta1要有新設計?
- iOS10將至,蘋果WWDC2016召開時間曝光
- iOS10!iPhone7前瞻!蘋果公布WWDC2016時間
- iOS10亮相在即:歷屆蘋果WWDC大會大事件回顧
- 不止iOS10/iPhone7,蘋果WWDC2016信息匯總
- 蘋果WWDC2016將至:iOS10越發“亢奮”
- 蘋果WWDC2016或有這三大亮點:iOS10可隱藏應用
- 蘋果WWDC2016將至:除了iOS10還有watchOS 3可期
- iOS10!iPhone7前瞻!蘋果宣布WWDC2016時間
- 蘋果WWDC2016大會:iOS10並非重中之重