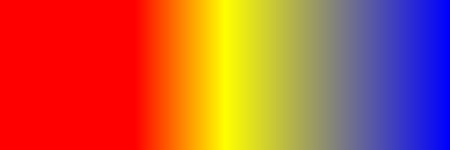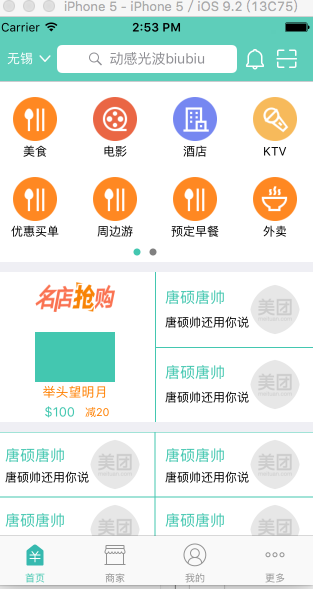iOS 開源一個簡單的訂餐App UI框架
前言
學 Swift 也有一段時間了,做了一些小的 demo,有興趣的可以看我的100 Days of Swift。一直想做個完整的項目,發現這邊學校的外賣訂餐也逐漸流行起來,不像中國有那麼多強大的外賣軟件,美國也有,但不多,起碼中國人對那些軟件都不太熟知也不怎麼用。打算專門針對午餐的外賣做個app,做了幾天,只做出個 UI,看上去很小的軟件,新手做起來感覺東西還是有點多。Swift 如何與後端交互之類的之後再慢慢學吧,有大神願意在評論區給幾個教程就更好了。數據庫之類的我都挺熟悉,SQL 或者 MongoDB。
BTW, 想了解 MongoDB 的可以看我的這兩篇文章-Part 1,Part 2,我之前做了個完整的網站 demo,前後端都實現了,建於 Heroku,感覺挺酷的。
目錄
在這個 app 中,所有 UI 都是用代碼創建的,你可以在100 Days of Swift 看到,我之前練習的時候都是用的 storyboard,但是到了10頁以上感覺 storyboard 就開始有點亂了,特別是那些 segue 的線牽得滿屏幕都是的時候。之後我就開始用 SnapKit 做 UI 了,雖然比起 CSS 來,還是有點不方便,但用起來感覺還行。下面我大概羅列了一些實現的基本功能:
引導頁
午餐菜單(tableView)
購物車,動畫
下拉刷新
自定義個人主頁 (collectionView)
Reminder 和 Setting 需要後台,就用了 Alert 來簡單響應了
全屏右滑退出
具體代碼請看我的 Github, 下面我就主要展示一下效果,稍微講一下實現過程,代碼中已有很多注釋。
引導頁

引導頁我是用 collectionView 做的,剛開始先判斷要不要進入引導頁,如果版本更新,則進入。collectionView 滑動方向設置為 .horizontal,設置任意數量的頁數。添加一個啟動的 startButton,設置前幾頁都為 startButton.isHidden = true,最後一頁的時候顯示出來,再添加一個漸出的顯示動畫。
菜單和購物車
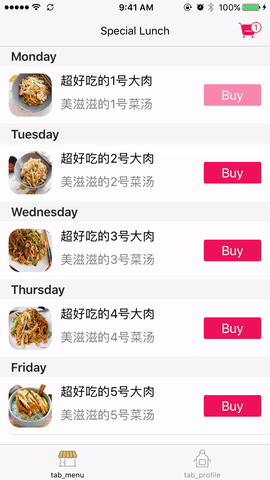
菜單可以下拉刷新,本打算自定義下拉刷新,就像 ALin 的項目中那樣,但是好像有點問題,我就用了自帶的 UIRefreshControl,下拉的時候顯示刷新的時間,稍微調整了下時間的 format。代碼很簡單
let dateString = DateFormatter.localizedString(from: NSDate() as Date, dateStyle: .medium, timeStyle: .short) self.refreshControl.attributedTitle = NSAttributedString(string: "Last updated on \(dateString)", attributes: attributes) self.refreshControl.tintColor = UIColor.white
然後做了個購物車的動畫,將菜單裡的圖片先放大後縮小“拋入”購物車,其實是沿著 UIBezierPath 走的一個路徑,這段動畫完了之後,在 animationDidStop() 裡做購物車圖片的抖動,和顯示購買的物品數量,那個 countLabel 是個長寬都為 15 的在購物車圖片右上角的 UILabel()。
先實現一個回調方法,當點擊了cell上的購買按鈕後觸發
func menuListCell(_ cell: MenuListCell, foodImageView: UIImageView)
{
guard let indexPath = tableView.indexPath(for: cell) else { return }
// retrieve the current food model, add it to shopping cart model
let model = foodArray[indexPath.section][indexPath.row]
addFoodArray.append(model)
// recalculate the frame of imageView, start animation
var rect = tableView.rectForRow(at: indexPath)
rect.origin.y -= tableView.contentOffset.y
var headRect = foodImageView.frame
headRect.origin.y = rect.origin.y + headRect.origin.y - 64
startAnimation(headRect, foodImageView: foodImageView)
}這是點擊購買之後的動畫實現:
fileprivate func startAnimation(_ rect: CGRect, foodImageView: UIImageView)
{
if layer == nil {
layer = CALayer()
layer?.contents = foodImageView.layer.contents
layer?.contentsGravity = kCAGravityResizeAspectFill
layer?.bounds = rect
layer?.cornerRadius = layer!.bounds.height * 0.5
layer?.masksToBounds = true
layer?.position = CGPoint(x: foodImageView.center.x, y: rect.minY + 96)
KeyWindow.layer.addSublayer(layer!)
// animation path
path = UIBezierPath()
path!.move(to: layer!.position)
path!.addQuadCurve(to: CGPoint(x:SCREEN_WIDTH - 25, y: 35), controlPoint: CGPoint(x: SCREEN_WIDTH * 0.5, y: rect.origin.y - 80))
}
groupAnimation()
}這是放大,縮小,拋入購物車的組動畫
// start group animation: throw, larger, smaller image
fileprivate func groupAnimation()
{
tableView.isUserInteractionEnabled = false
// move path
let animation = CAKeyframeAnimation(keyPath: "position")
animation.path = path!.cgPath
animation.rotationMode = kCAAnimationRotateAuto
// larger image
let bigAnimation = CABasicAnimation(keyPath: "transform.scale")
bigAnimation.duration = 0.5
bigAnimation.fromValue = 1
bigAnimation.toValue = 2
bigAnimation.timingFunction = CAMediaTimingFunction(name: kCAMediaTimingFunctionEaseIn) // smaller image
let smallAnimation = CABasicAnimation(keyPath: "transform.scale")
smallAnimation.beginTime = 0.5
smallAnimation.duration = 1
smallAnimation.fromValue = 2
smallAnimation.toValue = 0.5
smallAnimation.timingFunction = CAMediaTimingFunction(name: kCAMediaTimingFunctionEaseOut) // group animation
let groupAnimation = CAAnimationGroup()
groupAnimation.animations = [animation, bigAnimation, smallAnimation]
groupAnimation.duration = 1.5
groupAnimation.isRemovedOnCompletion = false
groupAnimation.fillMode = kCAFillModeForwards
groupAnimation.delegate = self
layer?.add(groupAnimation, forKey: "groupAnimation")
}組動畫結束後的一些動畫效果。
// end image animation, start other animations
func animationDidStop(_ anim: CAAnimation, finished flag: Bool)
{ if anim == layer?.animation(forKey: "groupAnimation")
{ // start user interaction
tableView.isUserInteractionEnabled = true
// hide layer
layer?.removeAllAnimations()
layer?.removeFromSuperlayer()
layer = nil
// if user buy any food, show the count label
if self.addFoodArray.count > 0 {
addCountLabel.isHidden = false
} // show the count label
let goodCountAnimation = CATransition()
goodCountAnimation.duration = 0.25
addCountLabel.text = "\(self.addFoodArray.count)"
addCountLabel.layer.add(goodCountAnimation, forKey: nil) // shopping cart shaking
let cartAnimation = CABasicAnimation(keyPath: "transform.translation.y")
cartAnimation.duration = 0.25
cartAnimation.fromValue = -5
cartAnimation.toValue = 5
cartAnimation.autoreverses = true
cartButton.layer.add(cartAnimation, forKey: nil)
}
}購物車裡面可以增加/減少購買數量,總價跟著會動態變動。主要是有用到了兩個東西,一個是 selected 變量,一個是 reCalculateCount() 函數。根據 selected 來決定最後的總價,如果有變動,則重新計算 (reCalculateCount)。
fileprivate func reCalculateCount()
{
for model in addFoodArray! {
if model.selected == true {
price += Float(model.count) * (model.vipPrice! as NSString).floatValue
}
}
// assign price
let attributeText = NSMutableAttributedString(string: "Subtotal: \(self.price)")
attributeText.setAttributes([NSForegroundColorAttributeName: UIColor.red], range: NSMakeRange(5, attributeText.length - 5))
totalPriceLabel.attributedText = attributeText
price = 0
tableView.reloadData()
}沒有實現 Pay() 功能。打算之後嘗試 Apple Pay,之前用慣了支付寶,剛來美國的時候很難受,其實很多地方中國都已經比美國好很多了。還好現在有了 Apple Pay,還挺好用的。
自定義個人主頁
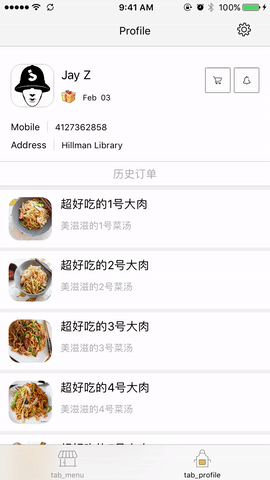
本來打算做成簡書那樣,但是。。作為新手感覺還是有點難度。也是因為我這 app 裡沒有必要實現那些,就沒仔細研究。
如前面提到的這頁用的 collectionView,兩個 section,一個是 UserCollectionViewCell, 下面是 HistoryCollectionViewCell。 下面這個 section 像一個 table 的 section,有一個會自動懸浮的 header,這 header 用的是 ALin 大神的輪子,LevitateHeaderFlowLayout(),當然這個文件的 copyright 是用他的名字的。
class CollectionViewFlowLayout: LevitateHeaderFlowLayout {
override func prepare() {
super.prepare()
collectionView?.alwaysBounceVertical = true
scrollDirection = .vertical
minimumLineSpacing = 5
minimumInteritemSpacing = 0
}
}這項目總體來說應該算很小的,如果後端也實現了,也算一個蠻完整的小項目了吧。
最後
特別感謝 ALin 大神的開源項目花田小憩。他造了很多小輪子,我有些是參考他的。站在巨人的肩膀上就是爽哈哈哈。
下面有幾篇文章分享給大家,其實很多時候我們都可以從一個人說的話,寫的字裡看出一個人的水平。期待哪天自己也能寫出高水平的文章。加油!
講 tableview 的代碼布局:Refactoring table view data source and delegate methods
對我幫助超級大的 ALin 大神的開源項目:iOS高仿:花田小憩3.0.1
博主對架構與框架的看法挺有意思:架構(Architecture)和框架(Framework)雜談
ALin 大神的懸浮 header 也是從這裡來的。
- 上一頁:iOS 仿知乎
- 下一頁:BarrageKit彈幕插件