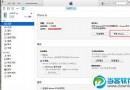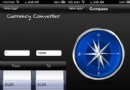mac終端命令
mac 終端 常用命令
基本命令
1、列出文件
ls 參數 目錄名例:看看驅動目錄下有什麼:ls /System/Library/Extensions
參數 -w 顯示中文,-l 詳細信息, -a 包括隱藏文件
2、轉換目錄
cd例:想到驅動目錄下溜達一圈cd /System/Library/Extensions
3、建立新目錄
mkdir 目錄名例:在驅動目錄下建一個備份目錄 backupmkdir /System/Library/Extensions/backup
在桌面上建一個備份目錄 backupmkdir /User/用戶名/Desktop/backup
4、拷貝文件
cp 參數 源文件 目標文件例:想把桌面的Natit.kext 拷貝到驅動目錄中cp -R /User/用戶名/Desktop/Natit.kext /System/Library/Extensions
參數R表示對目錄進行遞歸操作,kext在圖形界面下看起來是個文件,實際上是個文件夾。
把驅動目錄下的所有文件備份到桌面backup
cp -R /System/Library/Extensions/* /User/用戶名/Desktop/backup
5、刪除文件
rm 參數 文件例:想刪除驅動的緩存rm -rf /System/Library/Extensions.kextcacherm -rf /System/Library/Extensions.mkext
參數-rf 表示遞歸和強制,千萬要小心使用,如果執行了 rm -rf / 你的系統就全沒了
6、移動文件
mv 文件例:想把AppleHDA.Kext 移到桌面mv /System/Library/Extensions/AppleHDA.kext /User/用戶名/Desktop
想把AppleHDA.Kext 移到備份目錄中mv /System/Library/Extensions/AppleHDA.kext /System/Library/Extensions/backup
7、文本編輯
nano 文件名例:編輯natit Info.plistnano /System/Library/Extensions/Natit.kext/Info.plist
目錄操作
命令名 功能描述 使用舉例
mkdir 創建一個目錄mkdir dirname
rmdir 刪除一個目錄rmdir dirname
mvdir移動或重命名一個目錄mvdir dir1 dir2
cd 改變當前目錄cd dirname
pwd顯示當前目錄的路徑名pwd
ls顯示當前目錄的內容ls -la
文件操作
命令名功能描述使用舉例
cat顯示或連接文件cat filename
od顯示非文本文件的內容od -c filename
cp復制文件或目錄cp file1 file2
rm刪除文件或目錄rm filename
mv改變文件名或所在目錄mv file1 file2
find使用匹配表達式查找文件find . -name "*.c" -print
file顯示文件類型file filename
選擇操作
命令名功能描述使用舉例
head顯示文件的最初幾行head -20 filename
tail顯示文件的最後幾行tail -15 filename
cut顯示文件每行中的某些域cut -f1,7 -d: /etc/passwd
colrm從標准輸入中刪除若干列colrm 8 20 file2
diff比較並顯示兩個文件的差異diff file1 file2
sort排序或歸並文件sort -d -f -u file1
uniq去掉文件中的重復行uniq file1 file2
comm顯示兩有序文件的公共和非公共行comm file1 file2
wc 統計文件的字符數、詞數和行數wc filename
nl給文件加上行號nl file1 >file2
進程操作
命令名功能描述使用舉例
ps顯示進程當前狀態ps u
kill終止進程kill -9 30142
時間操作
命令名功能描述使用舉例
date顯示系統的當前日期和時間date
cal顯示日歷cal 8 1996
time統計程序的執行時間time a.out
網絡與通信操作
命令名功能描述使用舉例
telnet遠程登錄telnet hpc.sp.net.edu.cn
rlogin遠程登錄rlogin hostname -l username
rsh在遠程主機執行指定命令rsh f01n03 date
ftp在本地主機與遠程主機之間傳輸文件ftpftp.sp.net.edu.cn
rcp在本地主機與遠程主機 之間復制文件rcp file1 host1:file2
ping給一個網絡主機發送 回應請求ping hpc.sp.net.edu.cn
mail閱讀和發送電子郵件mail
write給另一用戶發送報文write username pts/1
mesg允許或拒絕接收報文mesg n
Korn Shell 命令
命令名功能描述使用舉例
history列出最近執行過的 幾條命令及編號history
r重復執行最近執行過的 某條命令r -2
alias給某個命令定義別名alias del=rm -i
unalias取消對某個別名的定義unalias del
其它命令
命令名功能描述使用舉例
uname顯示操作系統的有關信息uname -a
clear清除屏幕或窗口內容clear
env顯示當前所有設置過的環境變量env
who列出當前登錄的所有用戶who
whoami顯示當前正進行操作的用戶名whoami
tty顯示終端或偽終端的名稱tty
stty顯示或重置控制鍵定義stty -a
du查詢磁盤使用情況du -k subdir
df /tmp 顯示文件系統的總空間和可用空間
w顯示當前系統活動的總信息
Mac OS X 終端命令開啟功能
1.Lion下顯示資源庫
方法一:
顯示
在“終端”中輸入下面的命令:
chflags nohidden ~/Library/
隱藏
在“終端”中輸入下面的命令:
chflags hidden ~/Library/
方法二:
打開Finder,菜單中選擇前往按住option鍵就會顯示資源庫項(每次打開都需要重復操作一次)。
2.Finder顯示隱藏文件
顯示隱藏文件
在“終端”中輸入下面的命令:
defaults write com.apple.finder AppleShowAllFiles -bool true
killall Finder
恢復隱藏文件
在“終端”中輸入下面的命令:
defaults write com.apple.finder AppleShowAllFiles -bool false
killall Finder
3.Xcode卸載
在“終端”中輸入下面的命令:
sudo /Library/uninstall-devtools –mode=all
為實際安裝的目錄,默認情況下Xcode安裝在/Developer目錄下,即可執行
sudo /Developer/Library/uninstall-devtools –mode=all
4.在Finder標題欄顯示完整路徑
在“終端”中輸入下面的命令:
defaults write com.apple.finder _FXShowPosixPathInTitle -bool YES
killall Finder
5.去掉窗口截屏的陰影
對窗口進行截屏的時候(Command-Shift-4, 空格),得到的圖片周圍會自動被加上一圈陰影。
如果你不喜歡這個陰影的效果,可以把它關掉。
在“終端”中輸入下面的命令:
defaults write com.apple.screencapture disable-shadow -bool true
killall SystemUIServer
6.強制Safari在新標簽中打開網頁
Safari是默認支持標簽浏覽的。但是,我們在頁面上點擊鏈接或者在其他應用程序中點擊鏈接的時候,
Safari往往是打開了一個新的窗口,導致頁面上的Safari窗口過多,不好管理。通過下面這個小竅門,
我們可以讓Safari默認是在一個新標簽中打開網頁。
在“終端”中輸入下面的命令:
defaults write com.apple.Safari TargetedClicksCreateTabs -bool true
7.改變截屏圖片的保存位置
Mac OS提供了非常方便的截屏快捷鍵,可以讓我們非常快速的對整個屏幕、部分屏幕或者應用程序窗口進行截屏。不過,這個截屏功能有一個不足之處,就是只能將截 屏圖片保存到桌面。如果我們截取的圖片特別多,就會讓桌面顯得特別凌亂。那有沒有辦法來修改截屏圖片的默認保存位置呢?有。方法非常簡單,只要在“終端” 中輸入下面的命令就可以了。
defaults write com.apple.screencapture location 存放位置
killall SystemUIServer
在輸入命令的時候,將“存放位置”替換成真正的文件夾就可以了。例如,你希望存放到自己用戶目錄的Screenshots文件夾下,就輸入
defaults write com.apple.screencapture location ~/Screenshots
Mac鎖屏設置快捷鍵
如果用戶要離開電腦一段時間,可以選擇直接把筆記本直接合上。但是這樣原先在跑 的進程就會掛起或者結束,如果正在下載,那麼下載就被暫停(有時還不能恢復),如果正在提供網絡服務,那麼因為網絡斷了,別人也連不上你的筆記本。鎖屏可 以解決這個問題,在Windows下用Win+L快捷鍵就鎖屏了,但Mac OS X下一直沒有默認的快捷鍵。
對於像我一樣的新手,不要說設置鎖屏快捷鍵,即便要使用其他鎖屏的方法我也要到網上才能找到。其中一種方法是,首先在Finder找到“鑰匙串訪 問”這個實用工具(具體位置是/Applications/Utilities/Keychain Access.app),然後在“偏好設置”裡選擇“在菜單欄中顯示鑰匙串狀態”。這時我們發現系統菜單多了一個像鎖一樣的小圖標,只要點擊它,就能找到 鎖屏。
上述的方法實現了鎖屏,但還沒能達到快捷鍵控制鎖屏的目標。雖然如此,但它的效果給我們一個鎖屏思路。首先,我們要求屏幕保護程序在恢復時必須輸入密碼,然後鎖屏問題就變成啟動屏幕保護程序的問題了。Lock the screen via a keyboard shortcut這篇文章敘述了具體的實施方法。
第一步,找到“系統偏好設置”下的“安全性與隱私”,在“通用”頁裡勾上“進入睡眠或開始屏幕保護程序後立即要求輸入密碼”。
第二步,要用快捷鍵啟動屏幕保護程序,相對復雜一點。在“應用程序”裡找到“Automator”。新建一個服務,在“操作”下的“實用工具”裡找 到“啟動屏幕保護程序”,並把此操作拖動到右邊,並且選擇“沒有輸入”和位於“任何應用程序”,如下圖所示。然後把服務保存為自己定義的名字。
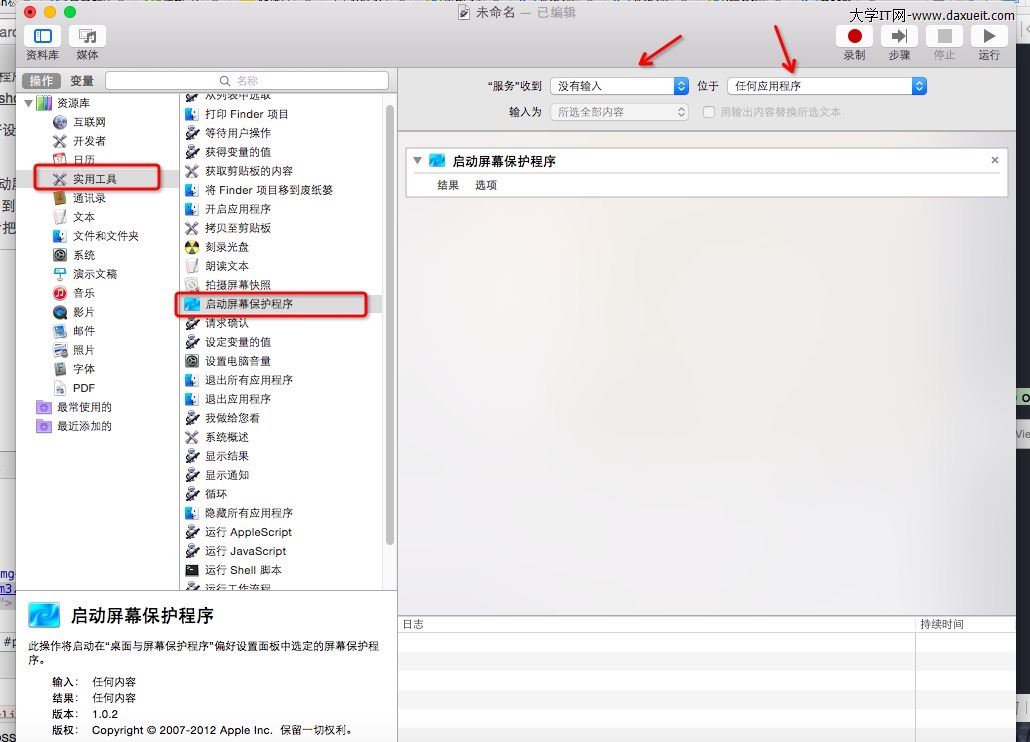
最後,在“系統偏好設置”裡找到“鍵盤”,然後為剛才定義的服務配置快捷鍵,我設成了Command+Control+L,(三個鍵一起按)
- Mac Android Studio快捷鍵整頓
- Mac下獲得AppStore裝置包文件途徑
- React Native搭建iOS開辟情況
- iOS法式開辟之應用PlaceholderImageView完成優雅的圖片加載後果
- Android中getActivity()為null的處理方法
- iOS App開辟中的UIStackView堆疊視圖應用教程
- IOS代碼筆記UIView的placeholder的後果
- iOS的CoreAnimation開辟框架中的Layer層動畫制造解析
- iOS中的表單按鈕選項UIActionSheet經常使用辦法整頓
- IOS CoreAnimation中layer動畫閃耀的處理辦法
- Objective-C的緩存框架EGOCache在iOS App開辟中的應用
- iOS中UIImagePickerController圖片拔取器的用法小結
- iOS中UIActivityIndicatorView的用法及齒輪期待動畫實例
- iOS運用開辟中對UIImage停止截取和縮放的辦法詳解
- iOS運用開辟中使UITextField完成placeholder屬性的辦法
- iPhone6s處理器哪個版本好?怎麼看A9處理來自三星還是台積電?
- iOS 7.0.3完美越獄教程 一鍵越獄只需5分鐘
- iPhone5 facetime怎麼用
- iphone 6s plus屏幕右上角有個鎖該怎麼辦?
- iOS9.0.2 App Store打不開怎麼辦?iOS9.0.2 App Store打不開問題的解決方法
- 安卓換蘋果手機必看 Android轉iPhone換機教程
- iOS 8如何關閉軟件提示?iOS 8如何關掉軟件的推送通知
- iphone6怎麼開啟60fps拍攝以拍攝1920x1080p /60fps
- iPhone相冊怎麼加密 iPhone6相冊加密詳細圖文教程
- Night Shift怎麼用 iPhone開啟night shift設置教程