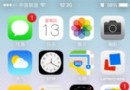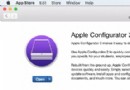React Native之 ScrollView介紹和使用
前言
學習本系列內容需要具備一定 HTML 開發基礎,沒有基礎的朋友可以先轉至 HTML快速入門(一) 學習
本人接觸 React Native 時間並不是特別長,所以對其中的內容和性質了解可能會有所偏差,在學習中如果有錯會及時修改內容,也歡迎萬能的朋友們批評指出,謝謝
文章第一版出自簡書,如果出現圖片或頁面顯示問題,煩請轉至 簡書 查看 也希望喜歡的朋友可以點贊,謝謝
ScrollView組件介紹與簡單使用
-
React Native中的
- ScrollView 必須有一個確定的高度才能正常工作,對於
ScrollView來說,它就是將一些不確定高度的子組件裝進確定高度的容器 初始化的2中方式- 不要給
ScrollView中不要加 [flex:1] 直接給該ScrollView設置高度(不建議),因為它會根據內部組件自動延伸自己的尺寸到合適的大小
ScrollView 內部的其它響應者沒辦法阻止 ScrollView 本身成為響應者(也就是說,ScrollView 響應的優先級比內部組件高,且內部組件沒辦法改變優先級)
- 不要給
- 視圖部分
ScrollView 的組件除了包裝滾動平台,還集成了觸摸鎖定的 響應者 系統,使用的時候有幾點需要注意
ScrollView
// 視圖
var CustomScrollView = React.createClass({
render(){
return(
<ScrollView style={styles.mainStyle}>
{this.renderItem()}
</ScrollView>
);
},
renderItem() {
// 數組
var itemAry = [];
// 顏色數組
var colorAry = ['gray', 'green', 'blue', 'yellow', 'black', 'orange'];
// 遍歷
for (var i = 0; i<colorAry.length; i++) {
itemAry.push(
<View key={i} style={[styles.itemStyle, {backgroundColor: colorAry[i]}]}></View>
);
}
return itemAry;
}
});
-
樣式部分
// 樣式
var styles = StyleSheet.create({
scrollViewStyle: {
// 背景色
backgroundColor:'red'
},
itemStyle: {
// 尺寸
width:1000,
height:200
},
});

ScrollView 中常用的屬性
下面經常使用和比較難理解的屬性會有示例代碼或效果圖
contentContainerStyle:這些樣式會引用到一個內層的內容容器上,所有的子視圖都會包裹在內容容器內
horizontal:當此屬性為true的時候,所有的的子視圖會在水平方向上排成一行,而不是默認的在垂直方向上排成一列。默認值為false
<ScrollView style={styles.scrollViewStyle}
horizontal={true}
>
{this.renderItem()}
</ScrollView>
效果:

- none(默認值),拖拽時不隱藏軟鍵盤 on-drag 當拖拽開始的時候隱藏軟鍵盤 interactive 軟鍵盤伴隨拖拽操作同步地消失,並且如果往上滑動會恢復鍵盤。安卓設備上不支持這個選項,會表現的和none一樣。
keyboardShouldPersistTaps:當此屬性為false的時候,在軟鍵盤激活之後,點擊焦點文本輸入框以外的地方,鍵盤就會隱藏。如果為true,滾動視圖不會響應點擊操作,並且鍵盤不會自動消失。默認值為false
refreshControl:指定RefreshControl組件,用於為ScrollView提供下拉刷新功能
removeClippedSubviews:(實驗特性)當此屬性為true時,屏幕之外的子視圖(子視圖的overflow樣式需要設為hidden)會被移除。這個可以提升大列表的滾動性能。默認值為true
var styles = StyleSheet.create({
child: {
...
// 因為默認為true,所以我們只需要在子視圖將下面樣式設為hidden就可以了
overflow: 'hidden'
},
});
showsHorizontalScrollIndicator:當此屬性為true的時候,顯示一個水平方向的滾動條
<ScrollView style={styles.scrollViewStyle}
horizontal={true}
showsHorizontalScrollIndicator={true}
>
{this.renderItem()}
</ScrollView>
效果:

showsVerticalScrollIndicator:當此屬性為true的時候,顯示一個垂直方向的滾動條
<ScrollView style={styles.scrollViewStyle}
showsVerticalScrollIndicator={true}
>
{this.renderItem()}
</ScrollView>
效果:

endFillColor:有時候滾動視圖會占據比實際內容更多的空間。這種情況下可以使用此屬性,指定以某種顏色來填充多余的空間,以避免設置背景和創建不必要的繪制開銷。一般情況下並不需要這種高級優化技巧
alwaysBounceHorizontal:當此屬性為true時,水平方向即使內容比滾動視圖本身還要小,也可以彈性地拉動一截。當horizontal={true}時(默認值為true)否則為false
<ScrollView style={styles.scrollViewStyle}
horizontal={true}
alwaysBounceHorizontal={true}
>
{this.renderItem()}
</ScrollView>
效果:

alwaysBounceVertical:當此屬性為true時,垂直方向即使內容比滾動視圖本身還要小,也可以彈性地拉動一截。當horizontal={true}時(默認值為false),否則為true
<ScrollView style={styles.scrollViewStyle}
horizontal={true}
alwaysBounceVertical={true}
>
{this.renderItem()}
</ScrollView>
效果:

automaticallyAdjustContentInsets:如果滾動視圖放在一個導航條或者工具條後面的時候,iOS系統是否要自動調整內容的范圍。默認值為true。(譯注:如果你的ScrollView或ListView的頭部出現莫名其妙的空白,嘗試將此屬性置為false)
bounces:當值為true時,如果內容范圍比滾動視圖本身大,在到達內容末尾的時候,可以彈性地拉動一截。如果為false,尾部的所有彈性都會被禁用,即使alwaysBounce*屬性為true。默認值為true
<ScrollView style={styles.scrollViewStyle}
bounces={false}
>
{this.renderItem()}
</ScrollView>
效果:

bouncesZoom:當值為true時,使用手勢縮放內容可以超過min/max的限制,然後在手指抬起之後彈回min/max的縮放比例。否則的話,縮放不能超過限制
canCancelContentTouches:當值為false時,一旦有子節點響應觸摸操作,即使手指開始移動也不會拖動滾動視圖。默認值為true(在以上情況下可以拖動滾動視圖)
centerContent:當值為true時,如果滾動視圖的內容比視圖本身小,則會自動把內容居中放置。當內容比滾動視圖大的時候,此屬性沒有作用。默認值為false
contentInset:{top: number, left: number, bottom: number, right: number}內容范圍相對滾動視圖邊緣的坐標。默認為{0, 0, 0, 0}
contentOffset:用來手動設置初始的滾動坐標。默認值為{x: 0, y: 0}
decelerationRate:一個浮點數,用於決定當用戶抬起手指之後,滾動視圖減速停下的速度。常見的選項有:- Normal: 0.998 (默認值) Fast: 0.9
directionalLockEnabled:當值為真時,滾動視圖在拖拽的時候會鎖定只有垂直或水平方向可以滾動。默認值為false
maximumZoomScale:允許的最大縮放比例。默認值為1.0
minimumZoomScale:允許的最小縮放比例。默認值為1.0
pagingEnabled:當值為true時,滾動條會停在滾動視圖的尺寸的整數倍位置。這個可以用在水平分頁上。默認值為false
<ScrollView style={styles.scrollViewStyle}
horizontal={true}
pagingEnabled={true}
>
{this.renderItem()}
</ScrollView>
效果:

scrollEnabled:當值為false的時候,內容不能滾動,默認值為true
<ScrollView style={styles.scrollViewStyle}
scrollEnabled={false}
>
{this.renderItem()}
</ScrollView>
效果:

scrollEventThrottle:這個屬性控制在滾動過程中,scroll事件被調用的頻率(單位是每秒事件數量)。更大的數值能夠更及時的跟蹤滾動位置,不過可能會帶來性能問題,因為更多的信息會通過bridge傳遞。默認值為0,意味著每次視圖被滾動,scroll事件只會被調用一次
scrollIndicatorInsets:{top: number, left: number, bottom: number, right: number}決定滾動條距離視圖邊緣的坐標。這個值應該和contentInset一樣。默認值為{0, 0, 0, 0}
scrollsToTop:當此值為true時,點擊狀態欄的時候視圖會滾動到頂部。默認值為true
<ScrollView style={styles.scrollViewStyle}
scrollsToTop={true}
>
{this.renderItem()}
</ScrollView>
效果:

- start (默認) 會將停駐點對齊在左側(水平)或頂部(垂直) center 會將停駐點對齊到中間 end 會將停駐點對齊到右側(水平)或底部(垂直)
snapToInterval:當設置了此屬性時,會讓滾動視圖滾動停止後,停止在 snapToInterval 的倍數的位置。這可以在一些子視圖比滾動視圖本身小的時候用於實現分頁顯示 snapToAlignment 組合使用
stickyHeaderIndices:一個子視圖下標的數組,用於決定哪些成員會在滾動之後固定在屏幕頂端。舉個例子,傳遞 stickyHeaderIndices={[0]} 會讓第一個成員固定在滾動視圖頂端。這個屬性不能和 horizontal={true} 一起使用
<ScrollView style={styles.scrollViewStyle}
stickyHeaderIndices={[0]}
>
{this.renderItem()}
</ScrollView>
效果:

zoomScale:滾動視圖內容初始的縮放比例。默認值為1.0
onMomentumScrollEnd:當一幀滾動完畢的時候調用,通過 e.nativeEvent.contentOffset 獲取偏移量
onScrollBeginDrag:當開始手動拖拽的時候調用
onScrollEndDrag:當結束手動拖拽的時候調用
onScrollAnimationEnd:當滾動動畫結束之後調用此回調
onContentSizeChange:此函數會在ScrollView內部可滾動內容的視圖發生變化時調用- 調用參數為內容視圖的寬和高: (contentWidth, contentHeight) 此方法是通過綁定在內容容器上的onLayout來實現的
)
方法
-
scrollTo:(y: number | { x?: number, y?: number, animated?: boolean }, x: number, animated: boolean)滾動到指定的x, y偏移處。第三個參數為是否啟用平滑滾動動畫
ScrollView綜合使用實例
-
這邊通過所有
- 先獲取json中的數據
ScrollView 入門編程的經典案例 —— 圖片輪播器更全面地理解 ScrollView 的使用
為了更貼切實際開發,這邊使用JSON來包裝圖片數據,內容如下圖
 先來實例化一個ScrollView與其內部的子視圖,並進行一些測試必要的設置
先來實例化一個ScrollView與其內部的子視圖,並進行一些測試必要的設置
// 獲取json中的數據
var imageData = require('./Data/ImageData.json');
-
接著我們來完成視圖部分
// 視圖
var CustomScrollView = React.createClass({
render(){
return(
<View style={styles.container}>
{/* 實例化ScrollView */}
<ScrollView style={styles.scrollViewStyle}
horizontal={true} // 水平方向
showsHorizontalScrollIndicator={false} // 隱藏水平指示器
showsVerticalScrollIndicator={false} // 隱藏垂直指示器
pagingEnabled={true} // 開啟分頁功能
>
{/* 實例化內部子視圖 */}
{this.renderItem()}
</ScrollView>
</View>
);
},
// scrollView子視圖
renderItem() {
var itemAry = [];
// 獲取json中圖片
var imgAry = imageData.data;
// 根據json數據實例化視圖
for (var i = 0; i<imgAry.length; i++) {
// 取出單個對象
var item = imgAry[i];
// 將子視圖放進 itemAry
itemAry.push(
// 實例化子視圖
<Image key={i} style={styles.itemStyle} source={{uri:item.img}} />
)
}
// 返回數組
return itemAry;
},
});
-
最後是樣式部分
// 樣式
var styles = StyleSheet.create({
container: {
backgroundColor:'white'
},
scrollViewStyle: {
// 背景色
backgroundColor:'yellow',
// 上邊距
marginTop:20
},
itemStyle: {
// 尺寸
width:width,
height:200,
// 圖片等比例拉伸
resizeMode:'contain'
},
});效果:

-
圖片輪播器肯定要有分頁指示器,接下來我們就來制作
- 視圖部分
// 先初始化頁碼,確定初始化後顯示哪個頁面
getInitialState(){
return{
// 初始化當前頁碼
currentPage:0
}
},
-
實例化一個分頁指示器
{/* 實例化分頁指示器 */}
<View style={styles.pagingIndicatorStyle}>
{this.renderPagingIndicator()}
</View>
// 分頁指示器
renderPagingIndicator() {
var itemAry = [], autoColor;
// 獲取json中圖片
var imgAry = imageData.data;
// 根據json數據實例化視圖
for (var i = 0; i<imgAry.length; i++) {
// 取出單個對象
var item = imgAry[i];
// 跟隨當前頁改變對應 點 的顏色
autoColor = (this.state.currentPage === i) ? {color:'orange'} : {color:'white'}
// 將子視圖放進 itemAry
itemAry.push(
// 實例化視圖
<Text key={i} style={[{fontSize:30}, autoColor]}>•</Text>
)
}
// 返回數組
return itemAry;
},
-
樣式部分
pagingIndicatorStyle: {
// 背景色(使背景色為全透明)
backgroundColor:'rgba(255,255,255,0.0)',
// 尺寸
width:width,
// 主軸方向與對齊方式
flexDirection:'row',
justifyContent:'center',
// 絕對定位,使頁碼指示器蓋在scrollView上面
position:'absolute',
bottom:0
}

最後將完整代碼放出,供參考
import React, { Component } from 'react';
import {
AppRegistry,
StyleSheet,
Text,
View,
ScrollView,
Image
} from 'react-native';
// 引入Dimensions庫
var Dimensions = require('Dimensions');
var {width, height} = Dimensions.get('window');
// 獲取json中的數據
var imageData = require('./Data/ImageData.json');
// 視圖
var CustomScrollView = React.createClass({
// 先初始化頁碼,確定初始化後顯示哪個頁面
getInitialState(){
return{
// 初始化當前頁碼
currentPage:0
}
},
render(){
return(
<View style={styles.container}>
{/* 實例化ScrollView */}
<ScrollView style={styles.scrollViewStyle}
horizontal={true} // 水平方向
showsHorizontalScrollIndicator={false} // 隱藏水平指示器
showsVerticalScrollIndicator={false} // 隱藏垂直指示器
pagingEnabled={true} // 開啟分頁功能
onMomentumScrollEnd={this.onAnimationEnd} // 當一幀滾動完畢的時候調用
>
{/* 實例化內部子視圖 */}
{this.renderItem()}
</ScrollView>
{/* 實例化分頁指示器 */}
<View style={styles.pagingIndicatorStyle}>
{this.renderPagingIndicator()}
</View>
</View>
);
},
// 監聽滾動
onAnimationEnd(e){
// 求出水平方向上的偏移量
var offSetX = e.nativeEvent.contentOffset.x;
// 計算當前頁碼
var currentPage = offSetX / width;
// 重新繪制UI
this.setState({
currentPage:currentPage
});
},
// 分頁指示器
renderPagingIndicator() {
var itemAry = [], autoColor;
// 獲取json中圖片
var imgAry = imageData.data;
// 根據json數據實例化視圖
for (var i = 0; i<imgAry.length; i++) {
// 取出單個對象
var item = imgAry[i];
// 跟隨當前頁改變對應 點 的顏色
autoColor = (this.state.currentPage === i) ? {color:'orange'} : {color:'white'}
// 將子視圖放進 itemAry
itemAry.push(
// 實例化視圖
<Text key={i} style={[{fontSize:30}, autoColor]}>•</Text>
)
}
// 返回數組
return itemAry;
},
// scrollView子視圖
renderItem() {
var itemAry = [];
// 獲取json中圖片
var imgAry = imageData.data;
// 根據json數據實例化視圖
for (var i = 0; i<imgAry.length; i++) {
// 取出單個對象
var item = imgAry[i];
// 將子視圖放進 itemAry
itemAry.push(
// 實例化子視圖
<Image key={i} style={styles.itemStyle} source={{uri:item.img}} />
)
}
// 返回數組
return itemAry;
},
});
// 樣式
var styles = StyleSheet.create({
container: {
backgroundColor:'white'
},
scrollViewStyle: {
// 背景色
backgroundColor:'yellow',
// 上邊距
marginTop:20
},
itemStyle: {
// 尺寸
width:width,
height:200,
// 圖片等比例拉伸
resizeMode:'contain'
},
pagingIndicatorStyle: {
// 背景色(使背景色為全透明)
backgroundColor:'rgba(255,255,255,0.0)',
// 尺寸
width:width,
// 主軸方向與對齊方式
flexDirection:'row',
justifyContent:'center',
// 絕對定位,使頁碼指示器蓋在scrollView上面
position:'absolute',
bottom:0
}
});
module.exports = CustomScrollView;
就先寫到這邊,如果有什麼錯誤還請朋友們指出,有什麼不清楚的也歡迎留言,喜歡的話記得點贊哦,謝謝!
- Mac Android Studio快捷鍵整頓
- IOS 開辟自界說條形ProgressView的實例
- IOS 陀螺儀開辟(CoreMotion框架)實例詳解
- iOS簡略登錄LoginViewController、注冊RegisterViewController等功效完成辦法
- iOS Remote Notification長途新聞推送處置
- Mac下獲得AppStore裝置包文件途徑
- IOS 波紋進度(waveProgress)動畫完成
- React Native搭建iOS開辟情況
- iOS法式開辟之應用PlaceholderImageView完成優雅的圖片加載後果
- IOS計步器功效完成之Healthkit和CMPedometer
- iOS中應用UISearchBar控件限制輸出字數的完成辦法
- iOS中searchBar(搜刮框)光標初始地位後移
- Android中getActivity()為null的處理方法
- 若何完成IOS_SearchBar搜刮欄及症結字高亮
- 處理Alamofire庫在iOS7下設置Head有效的成績
- iPhone升級ios9.0.2系統後經常藍屏且自動重啟的解決辦法
- iOS9 Beta4怎麼設置開啟家庭共享功能?iOS9 Beta4家庭共享開啟教程
- iPhoneSE小白點怎麼開啟 iPhoneSE虛擬Home鍵設置方法
- iPhone se發熱怎麼辦 iPhone se原因及解決辦法
- iOS 如果刷新TableViewCell上得數據是空的 添加尾部暫無數據提示
- iphone5s能升級ios9嗎?iphone5s升級ios9正式版圖文教程
- iOS10.1 beta2固件下載 iOS10.1 beta2描述文件下載
- Swift基礎語法學習總結
- iOS7應用圖標的角標數字提示怎麼隱藏?
- iPhone怎麼屏蔽廣告?iPhone屏蔽手機各種廣告兩個小妙招