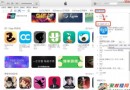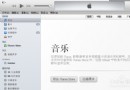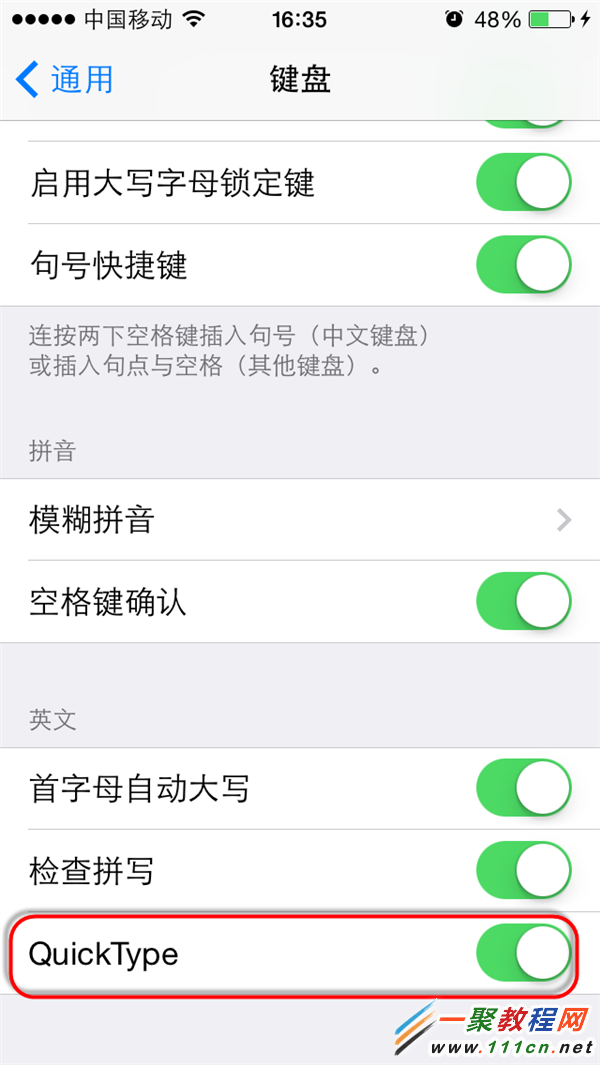ios7動態壁紙設置 ios7動態壁紙怎麼設置
編輯:IOS7技巧
必備ios7系統
注意,只有安裝好iOS 7之後,然後在iphone的設置 -> 亮度與牆紙中可以看到在選擇牆紙的時候,多了一個動態(Dynamic)和靜態(Stills)的選項,選擇動態就可以看到蘋果默認提供兩個動態背景
動態壁紙設置
1.在手機中點擊“設置”應用
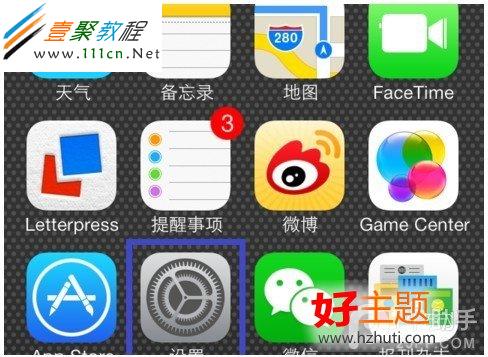
2.進入“牆紙與亮度”選項
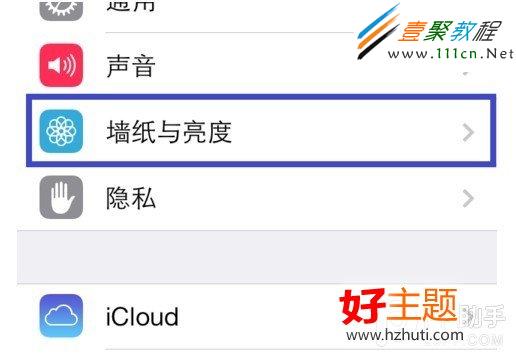
3.如圖我們就可以選擇壁紙圖片
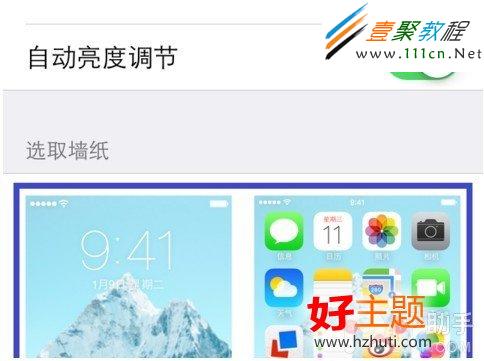
4.在這裡我們就直接選ios內置壁紙,或在手機相冊中找。

5.ios7系統中內置壁紙又分為動態和靜態壁紙,我就點擊“動態壁紙”

6.這裡可以自己選擇不同動態壁紙了。

7.選擇好之後點擊“設定”按鈕

8.在這裡幾三種壁紙,我們選擇鎖定屏,點擊“設定為鎖定屏”選項

9.設置壁紙之後我按home就可以看到則才設置的壁紙了。

10.如果沒設置動態壁紙,可以點擊“靜態壁紙”進入

11.這也有選擇內置壁紙或相冊圖片

12.選擇好之後點擊“設定”

13.然後占可以點擊設置為鎖定屏,主屏還是同時設定即可

14.這裡還是以設定鎖定屏為例,最後在鎖屏屏上看到的壁紙就是這樣了。

其它兩種動態壁紙的設置方法也是一樣的喽,這裡我就不介紹了,此方法支持平台:iphone,ipad,ipod哦,只要是ios7系統都可以照此方法來設置。
相關文章
+