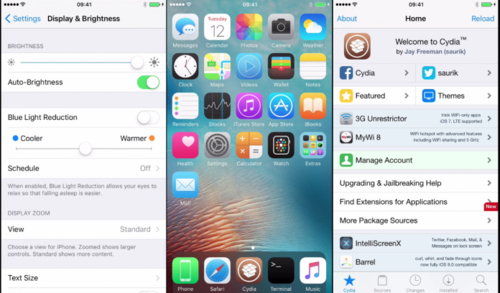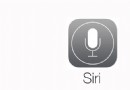Cydia插件SBSetting怎麼用基本使用教程
編輯:蘋果刷機越獄教程
Cydia插件SBSetting怎麼用?SBSetting怎麼設置?SBSetting功能就是幫你快速打開或者關閉設置裡的一些功能,比如“WiFi”、“藍牙”、“定位”這些功能通通都可以在“SBSetting”裡找到他的開關。走入“SBSetting”,看看SBSetting怎麼用

圖中紅色部分就是我們常說的“狀態欄”,呼出“SBSetting”開關菜單,我們只需要在“狀態欄”從左往右劃動手指即可。想要關閉“SBSetting”開關菜單,只需要在狀態欄隨意點擊一下即可退出。
2、“SBSetting”裡的圖標都是什麼意思?
初次安裝“SBSetting”,插件裡會顯示出自帶的8個開關,也就是我們呼出“SBSetting”以後所看到的8個圖標了。紅色的圖標代表“關閉”的意思,綠色的圖標代表“開啟”的意思,而黑色的圖標則是表示“快速調節”。而下面的5個小圖標則表示一些快捷的“系統功能”。
從左往右,8個大圖標分別代表的意思是:
3G:3G網絡開關
Airplane:飛行模式開關
Bluetooth:屏幕亮度調節。
Data:蜂窩數據開關。
Location:定位開關
Processes:後台程序關閉以及釋放內存。
WiFi:無線網絡開關
下邊的5個小圖分別代表的意思是:
More:更多“SBSetting”功能設置。
Refresh:刷新'“SBSetting”
Dock:快速啟動欄
Respring:注銷
Power:關機擴展
關機擴展”中5個選項的意思請看下圖:
Reboot:重啟設備
Power Off:關機
Safe Mode:安全模式
Lock:鎖屏
Cancel:取消
3、“Dropdown Window”
在這裡,你可以輕松的設置常用開關的啟用和關閉,也可以選擇你喜歡的“SBSetting”主題來美化你的“SBSetting”,以及在快速啟動欄設置一些常用的應用。
功能:
關閉下拉窗口:點擊關閉下拉窗口以後,你將在狀態欄無法通過手勢來激活“SBSetting”了。
下拉窗口開關選項:裡面就是系統自帶的8個開關了,你可以按個人需要把不需要出現在下拉窗口的開關關閉,另外這裡面會有一些你沒有安裝過的開關,不用管他,有需要的話可以隨時到Cydia裡下載。
SBSetting激活手勢設置:在這裡你可以隨意設置激活“SBSetting”的手勢,包括從屏幕底部向上滑動激活、從狀態欄向下拉動激活等等這些。
SBSetting主題選項:該選項內會有一些系統自帶的主題,只需要選擇你喜歡的主題,然後按下Home鍵退出,稍後系統會自動注銷,注銷以後即可生效。
快速啟動應用選項:該選項內會有你設備裡所有安裝的應用,你可以隨意選擇讓他出現在“SBSetting”的快速啟動裡。
4、如何讓“SBSetting”出現在通知中心
步驟:點擊設置——》通用——》通知——》SBSetting,在通知中心點擊開啟,讓後我們在下拉通知中心就可以看到SBSetting了。
5、iOS 5+ Notification設置
每個設置的功能及用途:
禁用通知中心顯示:關閉通知中心顯示“SBSetting”,實際測試沒效果。
單獨列表選擇:開啟此選項以後,你將在通知中心看不到默認的快捷開關了,需要在“通知中心SBSetting設置”裡重新選擇需要的開關。
通知中心SBSetting設置:如果你開啟了“單獨列表顯示”,你將在通知中心看不到默認的快捷開關了,需要在“通知中心SBSetting設置”重新選擇需要的開關。如果你沒有開啟“單獨列表顯示”,那麼這裡的設置與“通知中心SBSetting顯示方式設置”是一樣的。
通知中心SBSetting主題設置:該選項內會有一些系統自帶的主題,只需要選擇你喜歡的主題,然後按下Home鍵退出,稍後系統會自動注銷,注銷以後即可生效。可以改變“SBSetting”圖標的樣式。
相關文章
+- Mac Android Studio快捷鍵整頓
- iOS突變圓環扭轉動畫CAShapeLayer CAGradientLayer
- iOS中的音頻辦事和音頻AVAudioPlayer音頻播放器應用指南
- iOS中UIActivityIndicatorView的用法及齒輪期待動畫實例
- iOS運用法式中經由過程dispatch隊列掌握線程履行的辦法
- 詳解iOS運用的設計形式開辟中Mediator中介者形式的應用
- 詳解iOS App中挪用AVAudioPlayer播放音頻文件的用法
- BLCycleImageView
- iOS 9.3 to iOS 10.0 API Differences
- iOS之解體處置:This application is modifying the autolayout engine from a background thread
- iOS中的幾個id(UDID、UUID、IDFA、IDFV)
- 用 AsyncDisplayKit 開發響應式 iOS App
- NSInternalInconsistencyException attempt to delete row 2 from section 4 which only contains 0 rows b
- iOS NSPredicate
- iOS 定時器 NSTimer、CADisplayLink、GCD3種方式的實現