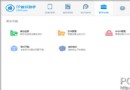陳老師必備工具 APP上鎖神器Lockdown iOS7使用教程
陳老師必備工具 APP上鎖神器Lockdown iOS7使用教程。Lockdown 是一款使用比較廣泛的程序加鎖小工具,可以給指定的 APP、文件夾和默認程序加上密碼鎖定,並支持一鍵加鎖/解鎖所有應用。現在該插件已經兼容 iOS 7,有需要的同學可以將插件更新到最新版本。

Lockdown 在 BigBoss 源和其他源上都有提供下載,大家下載前先看清楚插件版本以及兼容的系統版本,目前支持 iOS 7 的是 Lockdown Lite(1.1.1)和 Lockdown Pro iOS 7(1.0.1)兩個,分別是免費版和收費版。


注意:根據網友反饋 Lockdown Pro iOS 7 目前會出現閃退狀況,運行不穩定,建議大家先使用 Lockdown Lite,小編測試過程中兼容性完好,可正常使用,沒有小廣告和彈窗。
安裝 Lockdown Lite 後重啟一下SpringBoard,然後進入[設置]中可以看見該插件。點擊進入是 Lockdown Lite 的設置。


第一次打開該插件,首先會要求用戶進行密碼設置。如下圖:Numeric Password 是默認密碼的意思,打開開關後每次進入 Lockdown Lite 都需要先輸入密碼。然後下面就是設定安全碼、密碼和確定密碼。


設定 OK 後點擊 Save 進入下一步加鎖設置。這裡可以給設備內的 APP 加鎖,浏覽已經鎖定的 APP,以及更改密碼等選項。


如何給 APP 加鎖這點很簡單,點擊 Lock Apps & Folders,出現桌面上所有的應用,點擊某一個應用即可 Lock。再點擊一下可以 Unlock。加鎖的應用右下角出現一個小小的鎖頭圖標,只在這裡能看到,退回 iOS 桌面是不會顯示出來的(很隱蔽有木有)。




點擊 View Locked Apps & Folds 可以查看已經加鎖的所有應用,可以在這裡取消某個應用鎖,或者直接 Unlock All 全部解鎖,就不用回去桌面一個個找了。


此外插件的 Other Settings(其他設置)裡面還可以做到:①隱藏已鎖程序的通知消息,②一鍵鎖定所有的程序,③已鎖程序需要用戶確定運行才能打開(解鎖後不自動打開),④簡化密碼輸入界面,正確直接打開錯誤直接退出。


該插件更新之後和 iOS 7 的契合度還是很高的,延續了之前的易用和便攜,對於比較注重個人隱私和資料比較多的用戶還是很實用的。Lockdown Lite 的功能基本已經足夠,大家放心使用。