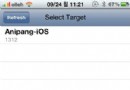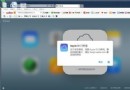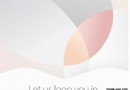五種調整iOS設備文本大小的方法
對於有的人來說,iPad、iPhone、iPod touch 上面默認字體似乎有點小,為了獲得最佳的可讀性,他們會選擇對查看的內容進行放大,包括圖片。現在讓我們來盤點一下iOS設備上調整文字/圖片大小的方法,不知哪種更適合你呢?
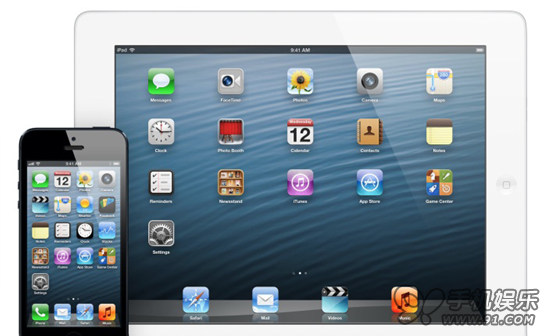
1、雙指縮放(Pinch to Zoom)
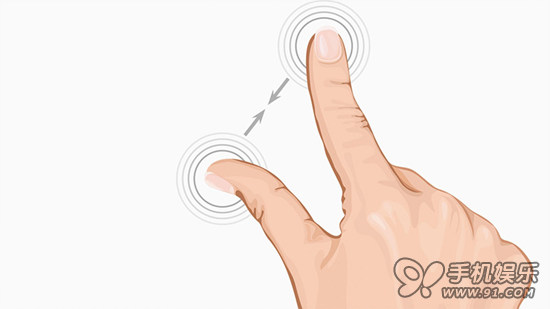
這是我們最熟悉也最常用的方法,即通過雙指捏合或擴張來對字體或照片進行縮小放大,iOS支持該功能的應用有郵件(Mail),照片(Photos),iBooks裡的PDF浏覽,iOS自帶的地圖,谷歌地圖。
2、智能縮放(Smart Zoom)
智能縮放也是一種比較常用方法,比較簡便。即在浏覽網頁、照片時雙擊屏幕,查看的內容就會自動放大,放大後還可以通過拖拽可以查看其內容。該方法會在以下應用中起效:郵件(Mail),照片(Photos),Safari浏覽器,iOS自帶的地圖,谷歌地圖。
另外,該功能的操作思維很類似於下面介紹到方法5。
3、放大鏡
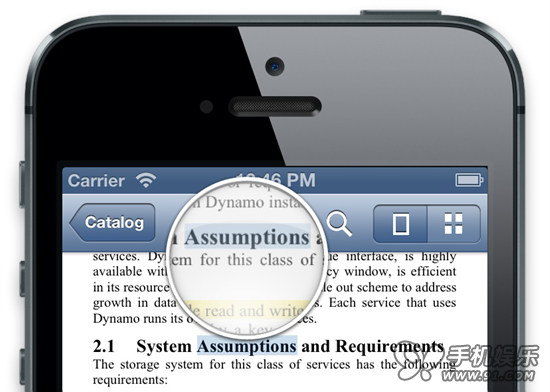
這是另外一種讓放大顯示內容的方法,即在想要放大的文字上單擊並安住,該方法僅支持文字放大。
4、大文本(Larger Text)
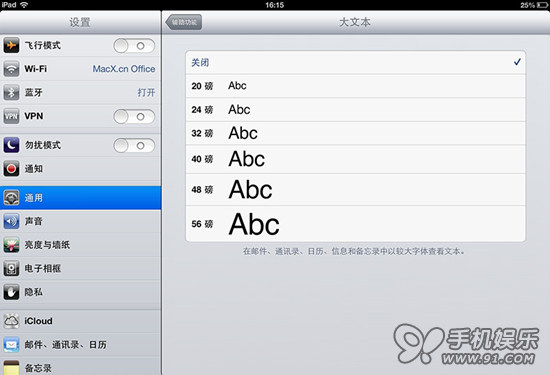
如果你嫌系統默認的字體太小,不想每次查看郵件時都進行字體放大操作,那麼你可以選擇一個一勞永逸的方法,即在“設置-通用-輔助功能-大文本”中選擇大號的字體。該設置僅在以下應用中生效:郵件(Mail),通訊錄(Contracts),日歷(Calendars),信息(Messages)和備忘錄(Notes)。
5、縮放(Zoom)
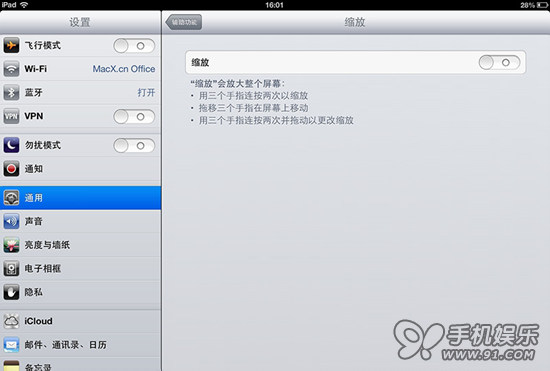
使用縮放功能的用戶也許不多,該功能允許用戶通過三指連續雙擊來放大屏幕上任意位置的內容,不過該功能默認是關閉的,可以在“設置-通用-輔助功能-縮放”裡面設置打開。當屏幕被放大後,還可以通過三只拖拽來移動放大位置,三指再連續雙擊則會回到正常狀態。
- 總結IOS封閉鍵盤/加入鍵盤的五種方法
- iOS中 UIImage依據屏寬調整size的實例代碼
- iOS之蘋果調整 App Store 截圖上傳規則,截圖尺寸、大小等
- 蘋果iOS9.3 Beta1發布:含調整屏幕色溫等大量更新
- 蘋果iOS9.3 beta2公測版發布:UI調整+3D Touch優化
- iOS設備充電時怎麼調整亮度
- HUD Sliders:助於調整音量大小及屏幕亮度
- iphone拍照時怎麼調整焦距?
- iOS7新手iPhone拍照如何調整焦距
- iOS7如何查看和調整移動網絡流量消耗
- iOS7拍照時如何調整焦距
- iOS7新手教程:拍照時調整焦距
- iOS 7怎麼調整Dock底欄顏色顯示
- 五種調整iOS設備文本大小的方法
- iOS設備文本大小的調整方法匯總