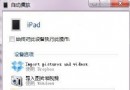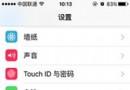iPhone Safari浏覽器的6個技巧
Safari作為iOS系統的自帶浏覽器,大家經常用到,這裡小編和大家分享幾個Safari的使用技巧,介紹一些隱藏的功能操作技巧。如果你能熟悉掌握這些隱藏的小技巧,將會大大提高你使用Safari 浏覽網頁時的操作效率。
注:由於Safari「隱私浏覽」模式的特殊性,本文某些快捷操作在該模式下並不完全有效。
1、瞬移到網頁頂部
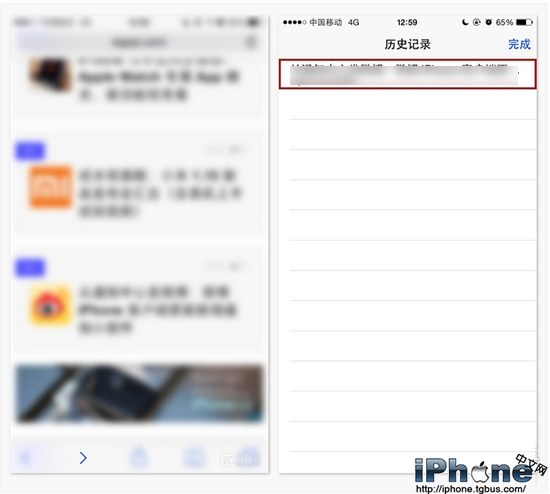
這是第一個,也是筆者覺得最好的一個iPhone手勢。而我敢肯定,多數人可能已經知道,但是你實際使用的次數多嗎?在浏覽網頁時候,已經向下滾動了頁面,突然想回到頂端,就可以按如下操作:
點擊屏幕的頂部狀態欄(如果地址欄已經最小化,請點擊兩次:一次還原原始地址欄,一次回到頂部)。
2、點擊顯示工具欄
#FormatImgID_0#
從iiOS7開始,Safari在你向下滾動頁面時會把底欄的工具欄隱藏起來,給你留下更多的網頁內容浏覽空間。當你需要呼出它時,不需要滾動頁面,可以輕點屏幕的最底部。
3、秒回到歷史頁面
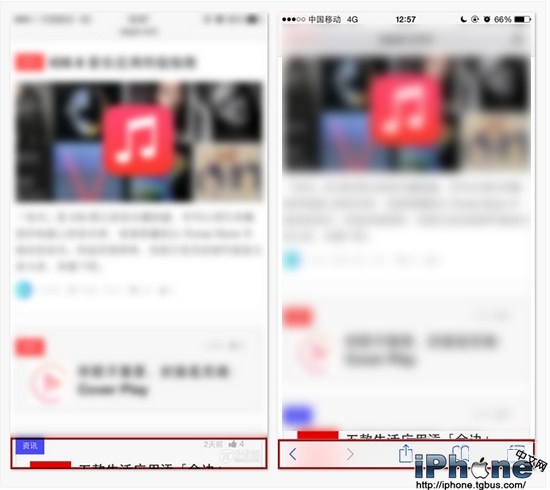
如果你已經在一個頁面上點擊各種鏈接進入很深層的頁面了,那麼想回到以前的某個浏覽的頁面該怎麼辦呢?
可以這樣操作:點擊並按住底部最左邊的返回箭頭。這樣就可以呼出你以前訪問過的網頁歷史記錄列表,然後點擊需要轉到的頁面即可。
4、從歷史秒回到現在
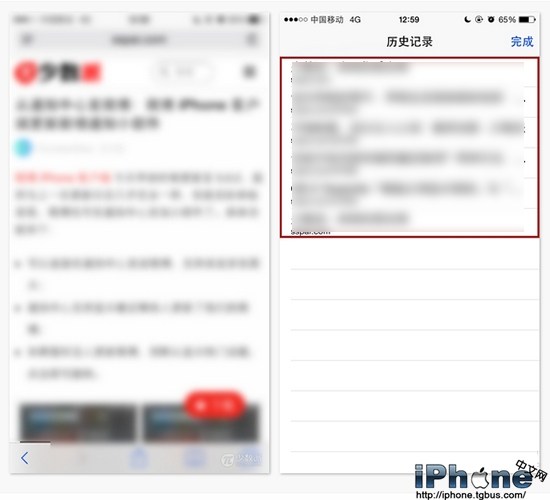
如果在上一條操作中你已經秒回了歷史頁面,但這時候你後悔了,突然想回到回去前的頁面怎麼辦呢?你當然可以點擊底部向右的前進箭頭,或是從屏幕右端向左滑動手指來一頁一頁地前進。
當然,還有更快的操作方式:在屏幕底部點擊並按住前進箭頭不放,然後進入“歷史記錄”頁面,點擊需要的頁面即可跳轉。
5、快速收藏頁面至書簽
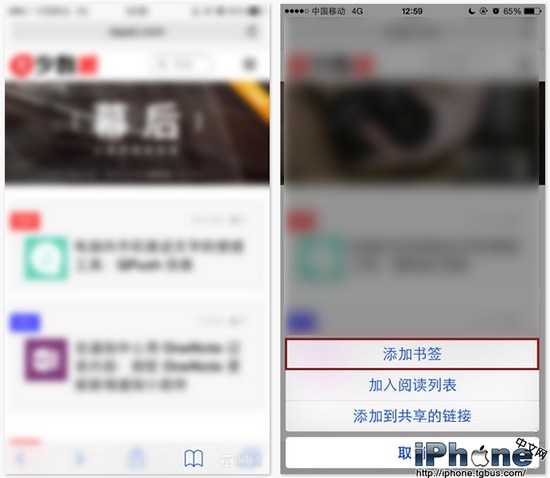
如果你想要快速訪問某個頁面,你可以將其加入書簽,在Safari上收藏頁面的操作非常簡單迅速。這裡不是點擊底部中央的分享按鈕,而是其右側的「書簽」按鈕。試試這樣:
點擊並按住「書簽」按鈕,呼出書簽菜單,可以將當前頁面添加微書簽(還可以將其添加到「閱讀列表」或者是添加到「共享的鏈接」)。
6、遠程關閉iCloud標簽頁
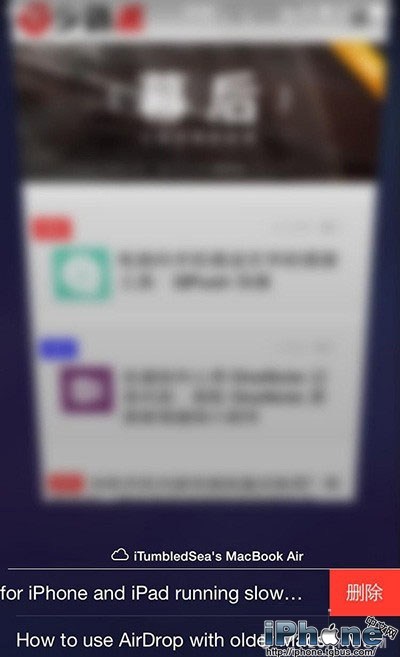
如果你的iPad或Mac電腦上的Safari也在使用中,這時在iPhone上可以點擊底部右下角的多標簽按鈕,滑動至頁面底部來查看這些iCloud標簽頁。當然,你也可以直接在手頭的設備上遠程關閉這些標簽頁,操作如下:
第一步,點擊右面右下角的多標簽按鈕,向下滾動到屏幕底部查看iCloud標簽;
第二步,在需要關閉的iCloud標簽頁上向左滑動手指,隨後點擊「刪除」按鈕即可。
以上就是小編和大家分享的iPhone Safari浏覽器的6個使用小技巧,大家可以參考一下。
- iOS獲得以後裝備型號等信息(全)包括iPhone7和iPhone7P
- xcode8提交ipa掉敗沒法構建版本成績的處理計劃
- Objective-C 代碼與Javascript 代碼互相挪用實例
- iOS開辟之UIPickerView完成城市選擇器的步調詳解
- iPhone/iPad開辟經由過程LocalNotification完成iOS准時當地推送功效
- iOS法式開辟之應用PlaceholderImageView完成優雅的圖片加載後果
- iOS Runntime 靜態添加類辦法並挪用-class_addMethod
- iOS開辟之用javascript挪用oc辦法而非url
- iOS App中挪用iPhone各類感應器的辦法總結
- 實例講授iOS中的UIPageViewController翻頁視圖掌握器
- IOS代碼筆記UIView的placeholder的後果
- iOS中應用JSPatch框架使Objective-C與JavaScript代碼交互
- iOS中治理剪切板的UIPasteboard粘貼板類用法詳解
- iOS App開辟中的UIPageControl分頁控件應用小結
- 詳解iOS App中UIPickerView轉動選擇欄的添加辦法