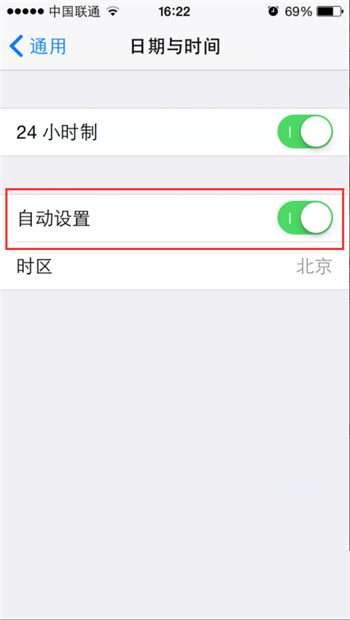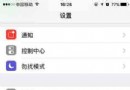iPhone小圓點使用大全,別總說它沒用好不好
沒錯,iPhone 上的‘小圓點’最開始時是專為殘障人士設計的,讓他們也能感受到科技給生活帶來的便利。它的真實名字叫 AssistiveTouch,從名字上就能看出它是一個輔助性質的觸摸按鈕。
小圓點並不是隨 iPhone 出生一起誕生的,直到 iOS 5 我們才能看到它的身影,當時的小圓點只能放在幾個固定的位置上。不過到了 iOS 6 時代,它終於可以被隨意移動,放在屏幕的任意邊框位置。
一、為什麼那麼多人用小圓點?
既然小圓點最開始時設計給身體有缺憾的人使用,為什麼身邊那麼多人都在用小圓點?
早期 iPhone 的 Home 鍵經常損壞,而且 Home 鍵又貴又脆(現在要換一個 Home 鍵還是很貴好嗎!),給了用戶不少的心理壓力。為了避免 Home 鍵‘損傷’,所以多人都會選擇用小圓點來代替 Home 鍵使用;
在實體鍵和屏幕間切換會破壞觸摸體驗,用小圓點則有利於維持屏幕觸感。不知道大家有沒有這樣的感受:在使用手機時一直用著觸摸屏,突然要按實體鍵會感覺‘發力好像不太對……’;
Home 鍵難按。相較於用小圓點,Home 鍵設置在手機的‘下巴’位置,拇指的移動幅度比較大,對於用大屏機而手比較小的妹子來說,Home 鍵就是一種可望不可即的存在。
在哪可以開啟小圓點?
普通青年的方法:前往‘設置’- ‘通用’-‘輔助功能’-‘AssistiveTouch’,然後打開 AssistiveTouch。
文藝青年的方法:優雅地舉起手機,長按 Home 鍵喚出 Siri,含情脈脈地對它說‘打開 AssistiveTouch’。
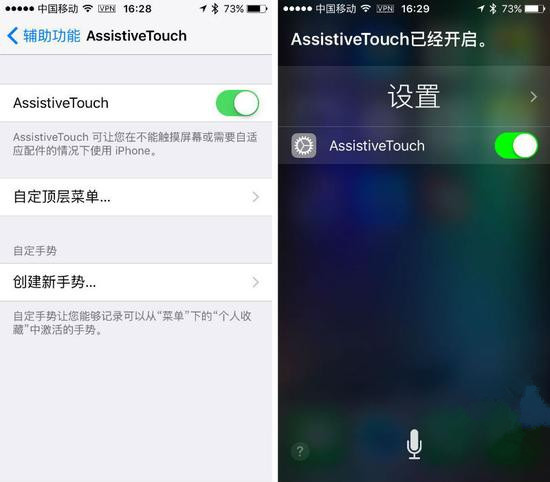
二、你可以用小圓點來做什麼?
代替 Home 鍵(雙擊查看後台、單擊回到主屏幕)
控制手機:截圖、關機、鎖屏、調整音量、搖動功能
調出界面:召喚通知中心、Siri、控制中心
使用手勢
1、 代替 Home 鍵
這是一個大家都十分常用的功能。點擊小圓點,單擊‘主屏幕’回到主屏幕,雙擊‘主屏幕’查看後台運行任務,設置好輔助功能快捷鍵後,三擊‘主屏幕’可以撤掉小圓點(下文會提到怎麼設置)。
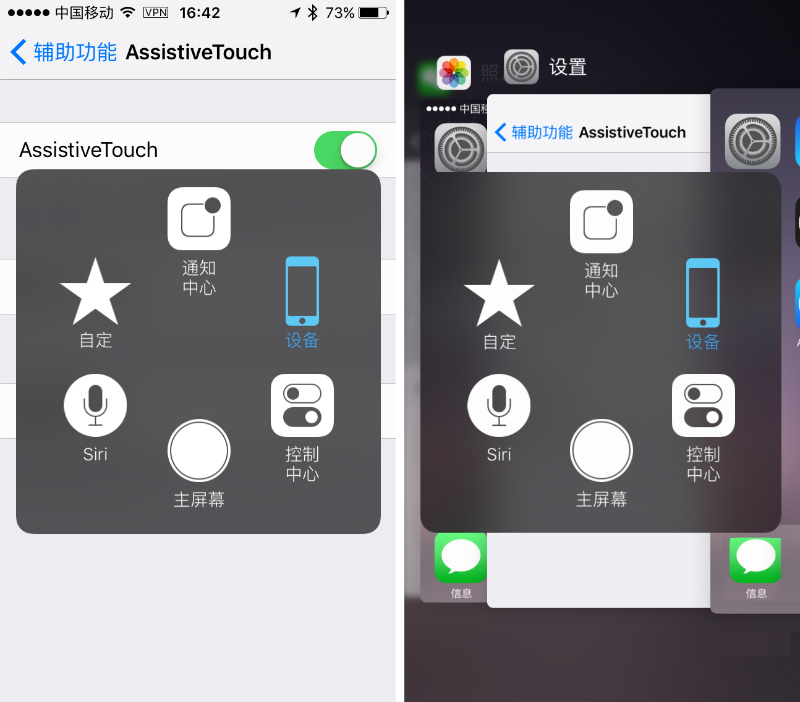
2、 控制手機:截圖、關機、鎖屏、旋轉屏幕、調整音量、搖動。
點擊小圓點,按‘設備’就能看到鎖屏、旋轉屏幕、調整音量的設置,輕點‘更多’則會看到‘搖動’這個控制功能。
其實‘搖動’是一個挺雞肋的功能,它的作用就是‘假裝你真的搖動了 iPhone’,方便隨機切歌。萬一手受傷了打石膏動不了還是挺好用的……
除此之外,‘鎖定屏幕’的功能和電源鍵其實是一樣的。點擊小圓點,選擇‘設備’,找到‘鎖定屏幕’然後長按可以喚出‘滑動來關機’。
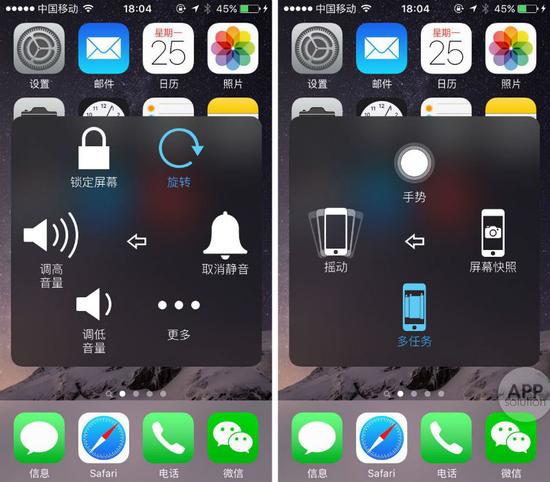
這裡重點說一下手機截圖裡的小圓點之謎
在開啟小圓點後,也許大家都非常納悶為什麼有時能截到小圓點,有時不能呢?其實這是有竅門的:
如果不想要小圓點:在按 Home 鍵和電源鍵進行截圖時必須有時間差。先按住(注意是按住) Home 鍵再按電源鍵截圖(注意時間差,不然會喚出 Siri),或者先按住(注意是按住)電源鍵再按 Home 鍵截圖(實測這個成功率最高); 直接用小圓點裡面的‘屏幕快照’選項,這樣截出來的圖也不會有小圓點。
如果想要小圓點:那就兩個鍵同時按……前提是手速要快。為了保證同時摁到兩個鍵,強烈建議把手機殼摘掉;
如果想‘把我的小圓點裡自定義按鈕截圖發給別人’:你可以手指一直按在輔助使用的某個功能上,同時先按鎖屏大約 0.5 秒後按 Home 鍵(注意順序和手速),就可以截到了。
3、 調出任務欄:召喚通知中心、控制中心、Siri
如果你習慣使用小圓點的話,連下滑調出通知中心,上滑調出控制中心,長按 Home 鍵召喚 Siri 也可以在小圓點裡點擊完成。
4、使用手勢
iPhone 中有很多大家都熟悉的手勢,比如對角線拉動可以縮放圖片/網頁。這個手勢需要兩個手指進行,不過利用 AssistiveTouch 的手勢設置就能實現‘一指控’——用一根手勢實現多個手指輕掃或拖動的效果。
iPhone 手機有‘縮放’和‘輕點兩下’兩個默認手勢。在 AssistiveTouch 中的‘自定’點擊它們,屏幕上會出現虛擬按鍵,只要單手拉動或單次點擊就能實現‘縮放’或‘輕點兩下’的效果。
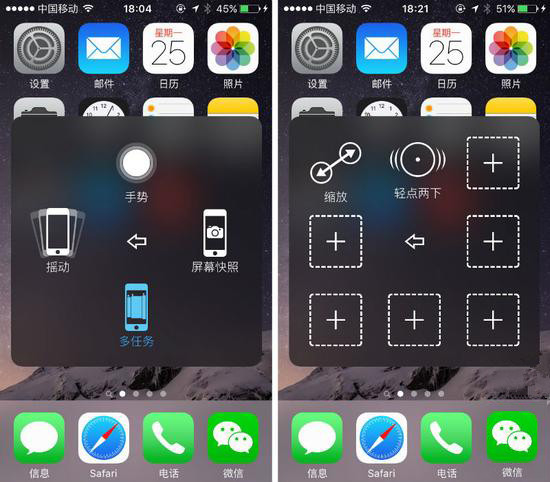
三、怎樣設置小圓點會更好用
1、自定義頂層菜單
或許大家已經發現了,小圓點的部分功能對我們來說是挺雞肋的,像屏幕截圖這樣很有用的功能又隱藏得太深,用起來不太方便。但 AppSo(微信號 appsolution)想說,我們可以自定義小圓點的頂層菜單讓它變得更好用。
緊接著上文的操作,在‘自定義頂層菜單’中添加你最常用的功能,把甚少點擊的圖標去掉,令小圓點的選項更符合你的使用習慣。頂層菜單最多允許 8 個圖標,最少也得剩 1 個。這裡我給大家提供一個增添刪減圖標的參考方案:
把通知中心、控制中心去掉,它們可以通過上滑和下滑屏幕喚出;
把‘設備’去掉,要點進子層級太麻煩,直接用頂層菜單就好;
增加‘多任務’‘屏幕快照’兩個常用功能,非 iPhone 6s 和 iPhone 6s Plus 的用戶建議增添‘靜音’。
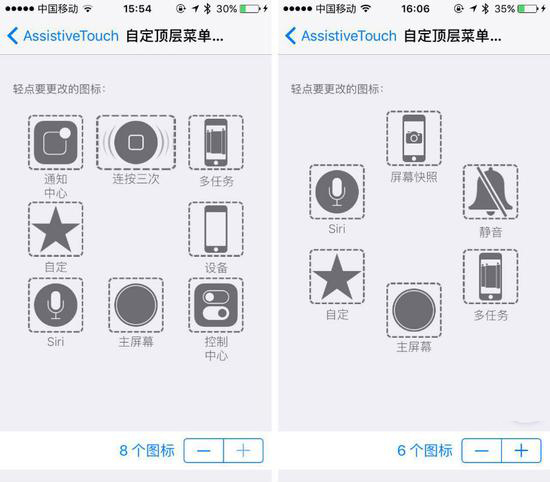
2、把小圓點等同於‘主屏幕’功能鍵
如果你嫌上面的設置不夠簡單,只想把小圓點當 Home 鍵使用,可以把頂層菜單的圖標刪剩‘主屏幕’一個。
這樣設置後,你可以實現:
單擊小圓點快速回到主屏幕
雙擊小圓點查看後台任務
長按小圓點喚出 Siri
用小圓點配合電源鍵截圖
3、 創建屬於自己的手勢
除了上文提到的兩個系統默認手勢,你還可以創建屬於自己的手勢,讓手機操作變得更簡單舒服。
如果要新建手勢,你需要按照上文提到的路徑,打開 AssistiveTouch 菜單,點擊‘創建新手勢’,按照引導操作。或點擊小圓點,在‘自定’菜單下選擇一個空的手勢占位符。這裡我提供兩個實用的手勢供大家參考:
三指上滑快速關閉後台應用
在多任務管理頁面一個一個應用上滑關閉實在太麻煩了,那三只手指一起來吧!錄入三指上滑手勢,打開多任務管理頁面,在小圓點輕點對應的手勢,就能一次過關閉三個後台應用了!
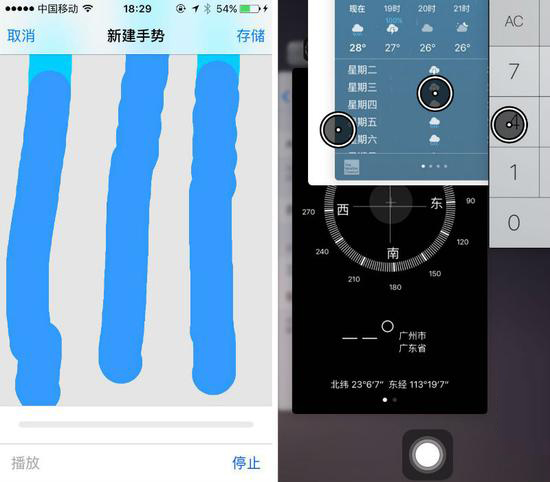
用點擊代替下滑閱讀
同樣地,錄入一個從上至下的下滑手勢,只要單擊虛擬按鈕就能下滑頁面,用來刷朋友圈實在太方便了!
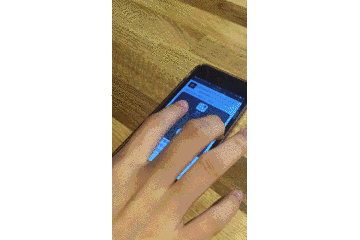
4、 連按三下召喚/撤去小圓點
雖然小圓點很好用,但有時它也很礙事:看視頻的時候擋住了主角帥帥的臉,看小說的時候會遮住一部分文字,看著就覺得不爽。但AppSo(微信號 appsolution)想說,只要掌握這個小竅門,小圓點也可以呼之則來揮之則去。
打開‘設置’-‘通用’-‘輔助功能’,拉到最底部,找到‘輔助功能快捷鍵’,選中‘AssistiveTouch’,這樣連摁三下 Home 鍵就能快速召喚/撤去小圓點啦。
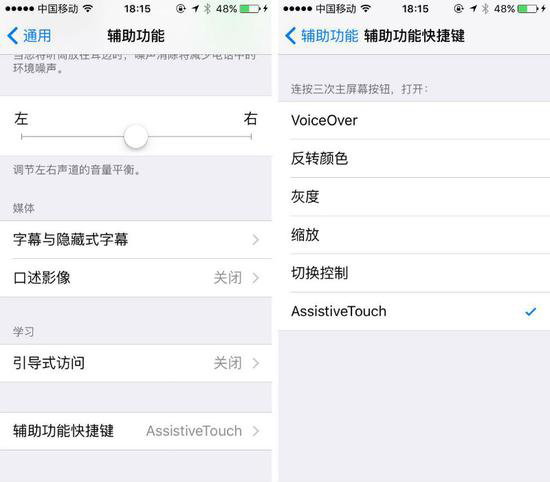
5、用 3D Touch 給 iPhone 新增一個按鍵
用 iPhone 6s 或 iPhone 6s Plus 的朋友可以通過 AssistiveTouch 來使用 3D Touch,快速完成一些日常操作,相當於額外增設了一個快捷鍵。
前往‘設置’-‘通用’-‘輔助功能’-‘AssistiveTouch’-‘自定頂層菜單’-‘3D Touch 操作’,選擇想在 AssistiveTouch 上用 3D Touch 執行的操作。可選操作有很多,包含主屏幕、通知中心、靜音、多任務這樣的常用功能。
這裡我把 3D Touch 操作設置為‘靜音’,這個功能就能快速地調用。
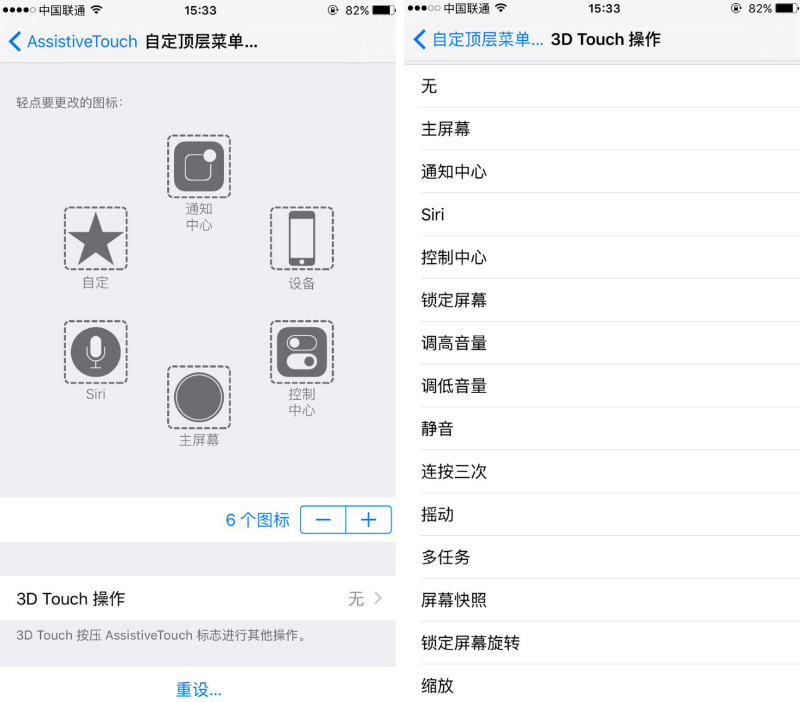
四、Android 也有小圓點:Easy Touch
雖然說小圓點起源於 iPhone,但可不是只有 iPhone 才能用小圓點,Android 也有哦!Easy Touch 就是 Android 版的小圓點。
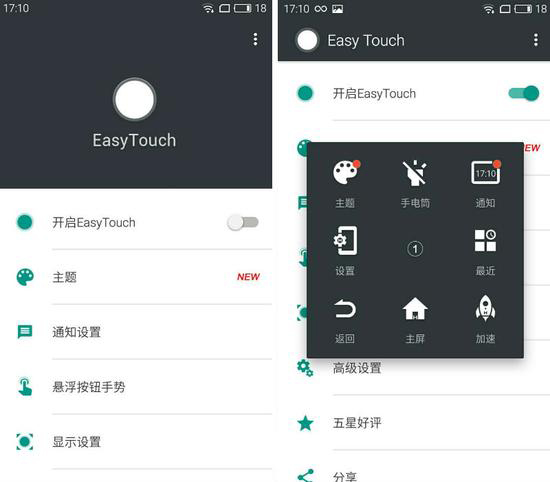
相較於 iPhone 的小圓點,Android 的 Easy Touch 非常靈活。懸浮面板、按鈕都可以自定義,甚至不需要 root 就可以把懸浮按鈕設置為返回鍵。除此之外,還兼有非常具 Android 特色的熱門功能——一鍵清理緩存,加速手機運行速度。
Easy Touch 適用於 Android 2.2+ 的設備,大小 3.6 MB,完全免費。
雖然說,小圓點的受眾已經偏離了它最開始的目標使用人群,但作為一個輔助使用功能,它能給普通人帶來如此多的方便實在太好了。不過我也希望,有更多的手機廠商能像蘋果一樣多考慮特殊人群的使用習慣。
- iOS獲得以後裝備型號等信息(全)包括iPhone7和iPhone7P
- xcode8提交ipa掉敗沒法構建版本成績的處理計劃
- Objective-C 代碼與Javascript 代碼互相挪用實例
- iOS開辟之UIPickerView完成城市選擇器的步調詳解
- iPhone/iPad開辟經由過程LocalNotification完成iOS准時當地推送功效
- iOS法式開辟之應用PlaceholderImageView完成優雅的圖片加載後果
- iOS Runntime 靜態添加類辦法並挪用-class_addMethod
- iOS開辟之用javascript挪用oc辦法而非url
- iOS App中挪用iPhone各類感應器的辦法總結
- 實例講授iOS中的UIPageViewController翻頁視圖掌握器
- IOS代碼筆記UIView的placeholder的後果
- iOS中應用JSPatch框架使Objective-C與JavaScript代碼交互
- iOS中治理剪切板的UIPasteboard粘貼板類用法詳解
- iOS App開辟中的UIPageControl分頁控件應用小結
- 詳解iOS App中UIPickerView轉動選擇欄的添加辦法