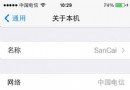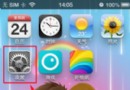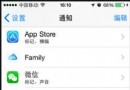Windows系統中修改MAC地址實用技巧
所謂的mac地址就是一個主機會有一個IP地址,而每個網絡位置會有一個專屬於它的MAC位址。如果有需要的話也可以修改它,那麼如何在Windows系統中修改MAC地址呢?
1.在“HKEY_LOCAL_MACHINESYSTEMCurrentControlSetControlClass4D36E972- E325-11CE-BFC1-08002BE10318000、0001、0002”等主鍵下, 因為你有可能安裝了不止一塊網卡,所以在這個主鍵下可能會有多個類似於“0000、0001”的主鍵,這時候你可以查找DriverDesc內容為你要修改的網卡的描述相吻合的主鍵,如“0001”。
2.在上面提到的主鍵下,添一個字符串,名為“NetworkAddress”,把它的值設為你要的MAC地址,要連續寫,如“001010101010”。
3.然後到主鍵下“Ndiparams”中添加一項“NetworkAddress”的主鍵值,在該主鍵下添加名為“default”的字符串,值寫原來的MAC地址,要連續寫,如“001010101010”。
實際上這只是設置在後面提到的高級屬性中的“初始值”,實際使用的MAC地址還是取決於在第2點中提到的“NetworkAddress”參數,而且一旦設置後,以後高級屬性中值就是“NetworkAddress”給出的值而非“defaul t”給出的了。
4.在“Networ kAddress”的主鍵下繼續添加名為“ParamDesc”的字符串,其作用為指定“NetworkAddress”主鍵的描述,其值可為 “Network Address”(也可以隨意設置,這只是個描述,無關緊要,這個值將會在你以後直接修改MAC地址的時候作為描述出現),這樣重新啟動一次以後打開網絡鄰居的屬性,雙擊相應網卡項會發現有一個高級設置,其下存在Network Address (就是你在前面設置的ParamDesc)的選項,這就是你在第二步裡在注冊表中加的新項“NetworkAddress”,以後只要在此修改MAC地址就可以了。(在這兒也能把MAC改回原來的)
5.在“NetworkAddress”的主鍵下繼續添加名為“Optional”的字符串,其值設為"1",作用是在上一步的基礎上顯示"不存在"這個選項!(這一步不明白的話就去看看別人網卡的高級屬性,不做這一步也無所謂)有這一步的話以後要改回來就直接選中這個"不存在"就可以了!
6.關閉注冊表編輯器,重啟網卡或系統,你的網卡地址已經改好了。打開網絡鄰居的屬性,雙擊相應網卡項會發現有一個Network Address的高級設置項。用於直接修改MAC地址,而且不需要重新啟動就可以實現MAC的隨時更改。
更改mac地址不是什麼大工程,但是其中涉及要修改注冊表的步驟會讓大家望而卻步,其實有經驗的用戶可以自己做,但是如果沒有把握的話還是不要亂更改的好。
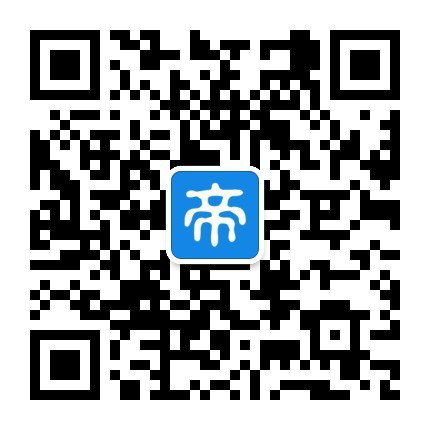
關注設計帝國微信公眾號
- 速升:蘋果iOS10.3.1正式版修復重大WiFi安全漏洞
- Swift、Objective
- iOS 真機測試錯誤“The application bundle does not contain a valid identifier”
- iOS —— NNSURLSessionDataTask
- iPhone能監控Android了!可惜...
- Win10 Creator創意者集成Paint 3D,怎麼使用?
- iOS開發系列 Swift進階
- iOS Swift:指觸即開 如何集成Touch ID指紋識別功能
- ios開發應用設置及用戶默認設置1 bundle的運用
- iOSHumanInterfaceGuidelinesHomeKit
- 從零開始學Swift學習筆記(Day55)使用try?和try!區別
- iOSHumanInterfaceGuidelinesMultitasking
- iPhone SE怎麼連接Wifi
- mac按住 command 再點擊活動窗口不變
- 用Mac做Wifi 熱點