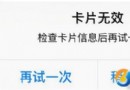讓win7雙系統強勢入駐Macbook Air
1.在macbook中打開Finder,找到Applications這一項,打開當中的BootCamp。
2.點擊BootCamp,進入其軟件界面,根據其提示選擇“繼續”。點擊“繼續”後,會看到一個界面寫著電腦系統“Create a Partition for Windows”(制作用於windows的分區),在這裡你可以建立一個Windows分區,即在Mac系統與windows系統中分配硬盤空間。Windows 7系統大概10GB空間就可以,如果你想在其中安裝很多程序,就分多一些硬盤空間給它,如20GB、32GB等,簡單來說,你在哪個操作系統中安裝程序需求多,硬盤空間就誰多一點。隨後點擊“分割”,該程序就自動幫你分區硬盤。
3.分區完成後,就可以安裝windows7了。插入事先准備好的windows 7安裝盤,點解“開始安裝”。這時你的電腦將重啟並進入windows 7安裝界面,之後就像在普通PC上安裝windows系統一樣操作。在這裡有個地方要注意,就是去到“安裝方式”界面時,記得要選擇“自定義”方式安裝。
4.當進入選擇安裝windows系統位置的提示界面時,務必要選擇標有“Bootcamp”的磁區,謹記不能選錯分區。然後點擊“Drive Optiongs”,之後是“Format”,格式化分區。此時界面上會出現一個對話框,點擊“OK”就行了。格式化完畢後,點擊windows7旗艦版下一步,windows 7安裝開始復制文件,之後又是一段時間時間的等待,也無需用戶進行任何操作。
5.經過兩次重啟後,windows 7基本安裝完成,此時會彈出一個窗口,要求你輸入用戶名與計算機名字。兩個名字可以隨便起,但不能相同。而在密碼設定步驟後,系統會要求你輸入 windows 7的產品序列號,這個序列號是在你下載Windows 7時,在最後一個畫面顯示,你要記下來在這裡使用。輸入爭取的序列號,就能設置時間、網絡、使用環境等。
6.經過以上步驟,終於進入了大家熟悉的windows 7桌面。點擊“我的電腦”推出windows 7的安裝盤,之後插入原本Macbook配的雪豹系統光盤,光盤運行後會出現安裝Boot Camp界面,根據界面提示一步一步點擊,勾選“apple Software Upate for Windows”的選項,接著,BootCamp就開始安裝Windows必須的Macbook驅動程序。
7.最後點擊“安裝完畢”,電腦重啟,驅動程序生效,若能再次進入windows系統,就證明你已成功在macbook上安裝windows 7。
整個過程要注意的是,若你的BootCamp驅動程序版本不是3.1,就要安裝完3.0後,再去下載3.1版本在windows 7中重新安裝一次。另外,你會在windows 7,我的電腦中發現一個Macintosh HD的區盤,這就是在windows系統下共享Macbook的文檔,但只能讀取,不能寫入。
兩個系統,你只要在開機時按住“option”鍵,或Apple remote都可選擇Mac OS X或者Windows。
雖然是雙系統,但有某個系統會經常使用,這時你可以把常用的操作系統設定為預設開機,方法是進入macbook的“系統偏好設置”-“啟動磁 盤”,選擇你要MAC OS X還是windows 7,然後“重新開機”,這樣機器就會按照你的選擇,開機時自動啟動某個操作系統。若要轉換成另一個系統,只需按下Options就得了。
小結:看完以上的關於Macbook air上安裝win7的雙系統的具體方法,那麼你只要按照這樣的操作方法,就可以使得你的神器進行運轉了哦!
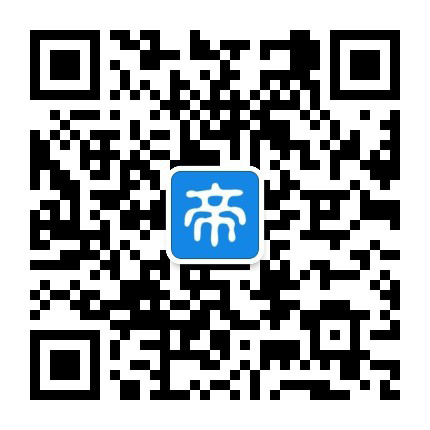
關注設計帝國微信公眾號
- 速升:蘋果iOS10.3.1正式版修復重大WiFi安全漏洞
- Swift、Objective
- iOS 真機測試錯誤“The application bundle does not contain a valid identifier”
- Win10 Creator創意者集成Paint 3D,怎麼使用?
- iOS開發系列 Swift進階
- iOS Swift:指觸即開 如何集成Touch ID指紋識別功能
- iOSHumanInterfaceGuidelinesHomeKit
- 從零開始學Swift學習筆記(Day55)使用try?和try!區別
- iOSHumanInterfaceGuidelinesMultitasking
- iPhone SE怎麼連接Wifi
- Windows系統中修改MAC地址實用技巧
- 用Mac做Wifi 熱點
- MAC OS給 Finder 文件夾換背景
- MAC從Finder裡快速啟動應用程序
- Mac OS X無法安裝Windows XP SP3的問題怎麼解決