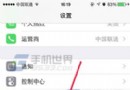MAC下如何格式化外接硬盤
SSD硬盤可以讓OS X運行地更加流暢,因而也是很多用戶的首選硬盤配置,但是SSD硬盤的容量並不大,因而很難滿足用戶的需要。為了解決這個問題,一些用戶想到用外接硬盤。外接硬盤一般是插上就可以直接使用的,不過也不排除一些奇葩,需要用戶自行設置。那麼現在就和小編一起來看看如何設置這類外接硬盤吧。
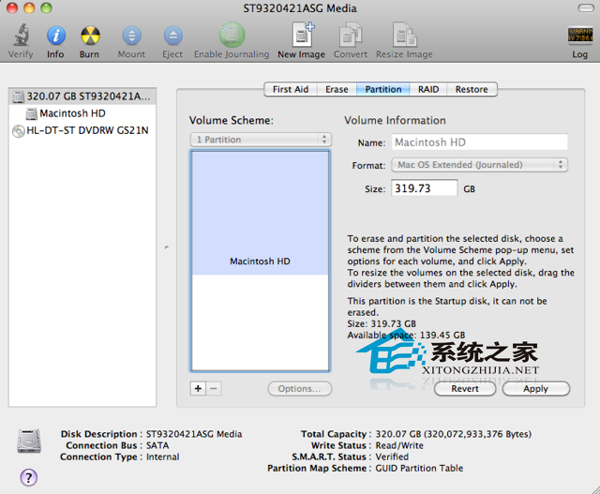
在你拿到一塊新硬盤之後,首先需要考慮的是使用哪種文件系統來格式化硬盤。我們推薦您使用FAT32:這是一種被多個(如果不是全部)操作系統支持的文件系統,在Windows和OS X系統都能夠正常的讀寫。如果你的外置硬盤經常拿來拿去,那FAT32是你唯一的選擇。這種文件系統也有它的局限性:它並不是日志類型的文件系統,也缺少對用戶權限的支持;它使用MBR(主引導記錄)來啟動系統,與蘋果系統不兼容。上述缺陷使得它OS X自帶的系統加密在FAT32文件系統無法生效。
在你購買外置硬盤的時候,廠商可能附帶一些驅動、管理、備份軟件。這些軟件可能會提供一些很便捷的操作,可是我們並不推薦您使用它(如果你購買的是安裝了多塊硬盤、帶有RAID功能的硬盤,還是需要安裝驅動的):OS X已經內置了很便捷的管理工具來管理硬盤,而且廠商提供的軟件還可能在OS X 更新之後產生兼容性問題,嚴重的情況下可能會導致數據丟失。
綜合一下我們上面介紹的幾個因素,如果你購買的外置硬盤使用RAID陣列,你需要安裝廠商提供的驅動程序;如果外置硬盤只有一個磁盤,可以使用OS X內置的磁盤工具。如果你的外置硬盤需要在Windows下使用,需要使用FAT32文件系統;只在OS X下使用外置硬盤的話,可以采用Mac OS 擴展(日志式)文件系統。
想要在Mac下格式化硬盤,只需將外置硬盤連接到Mac上,然後打開“磁盤工具”,按照下面的步驟進行:
1.在“磁盤工具”界面,選擇你想要格式化的硬盤。為了避免你選擇錯誤的硬盤,“磁盤工具”列出了硬件制造商、硬盤大小等信息幫你識別硬盤。
2.選擇右側“分區”標簽
3.在“宗卷方案”下拉菜單,選擇“一個分區”(如果你需要把硬盤劃分為多個分區,這裡選擇你想要的數字)。選擇分區數量之後,默認的文件系統是“Mac OS 擴展(日志式)”,如果你想使用其他文件系統,一定要先選擇正確的文件系統,再進行格式化操作
4.點擊“選項”,選擇合適的分區方案。如果你使用FAT32,選擇“主引導記錄”;其他文件系統,使用“GUID”分區表
5.點擊“應用”,等待進度條完成,磁盤就格式化成功了
- Mac Android Studio快捷鍵整頓
- Mac下獲得AppStore裝置包文件途徑
- React Native搭建iOS開辟情況
- iOS法式開辟之應用PlaceholderImageView完成優雅的圖片加載後果
- Android中getActivity()為null的處理方法
- iOS App開辟中的UIStackView堆疊視圖應用教程
- IOS代碼筆記UIView的placeholder的後果
- iOS的CoreAnimation開辟框架中的Layer層動畫制造解析
- iOS中的表單按鈕選項UIActionSheet經常使用辦法整頓
- IOS CoreAnimation中layer動畫閃耀的處理辦法
- Objective-C的緩存框架EGOCache在iOS App開辟中的應用
- iOS中UIImagePickerController圖片拔取器的用法小結
- iOS中UIActivityIndicatorView的用法及齒輪期待動畫實例
- iOS運用開辟中對UIImage停止截取和縮放的辦法詳解
- iOS運用開辟中使UITextField完成placeholder屬性的辦法