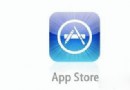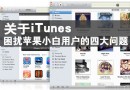Mac下如何使用Dashboard中的應用程序
在MAC的使用過程中,有時我們想要知道一些小的資訊,比如計算、航班以及日歷等。這些是不需要大的應用程序的,只要一個小小的應用程序便可搞定。那麼,不如使用 Dashboard 吧。在這裡面有許多小的應用程序,可以幫助你解決許多問題哦。
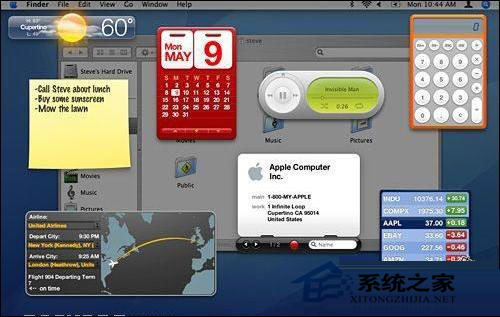
Dashboard 裡還有 widget 可搭配 iTunes 或 iCal 等 Mac 應用程式使用,讓您不必打開原應用程式,即可取用行程和音樂。Dashboard 的好用之處還不僅於此,您可以將其他 widget 加到 Dashboard 裡,或者要是您一時技癢,也可以自己制作 widget。
根據預設,當您初次啟動電腦時,Dashboard 即會開啟,不過要等到您按一下 Dashboard 位於 Dock 裡的圖像或按下 F12 鍵將其啟用,才能在螢幕上看到 Dashboard。若要將其隱藏,請在 Dashboard 裡按一下 widget 以外的區域,或再按一下 F12 鍵。以下是 Dashboard 的快速入門指引。
使用 Dashboard
1.按一下 Dashboard 位於 Dock 裡的圖像或按下 F12 鍵來將其啟用。
2.螢幕上會出現一組預設的 widget。您可以用拖移 widget 的方式來改變它們的位置(按一下 widget 並按住滑鼠按鈕,然後移動滑鼠。若您是使用觸控式軌跡板,則請移動您的手指)。
3.如果想看到 Mac 上所有的 widget,請按下螢幕左下角的開啟 (+) 按鈕。
4.Widget Bar 會從螢幕下方滑出,裡頭顯示了所有 Mac 上的 widget。您可以按下 Widget Bar 兩端的箭頭按鈕來顯示更多 widget。
5.只要按一下 Widget Bar 裡的圖像,即可將 widget 加到 Dashboard 裡。
6.如果您想下載更多 widget,請按“更多 Widget”按鈕一下,前往 Apple 的 Dashboard 下載網頁。
7.若要移除 Dashboard 裡的 widget,請在 Widget Bar 顯示時,按一下想移除的 widget 上的關閉按鈕(有個白色叉叉的黑色圓形按鈕)。
8.若要關閉 Widget Bar,請按一下螢幕左下角的關閉按鈕(位於 Widget Bar 上方、打個叉叉的圓形按鈕)。
9.您只要選取 widget 即可開始使用,例如按一下 Dictionary widget,在搜尋欄位裡輸入單字;按一下“便條紙” widget 記幾張便條紙;或是按“拼圖遊戲”一下開始玩拼圖。
以上就是 Dashboard 的介紹啦,有需要用到這些小的應用程序的時候,不妨打開 Dashboard ,將它們快速的開啟吧。
- Mac Android Studio快捷鍵整頓
- Mac下獲得AppStore裝置包文件途徑
- React Native搭建iOS開辟情況
- iOS法式開辟之應用PlaceholderImageView完成優雅的圖片加載後果
- Android中getActivity()為null的處理方法
- iOS App開辟中的UIStackView堆疊視圖應用教程
- IOS代碼筆記UIView的placeholder的後果
- iOS的CoreAnimation開辟框架中的Layer層動畫制造解析
- iOS中的表單按鈕選項UIActionSheet經常使用辦法整頓
- IOS CoreAnimation中layer動畫閃耀的處理辦法
- Objective-C的緩存框架EGOCache在iOS App開辟中的應用
- iOS中UIImagePickerController圖片拔取器的用法小結
- iOS中UIActivityIndicatorView的用法及齒輪期待動畫實例
- iOS運用開辟中對UIImage停止截取和縮放的辦法詳解
- iOS運用開辟中使UITextField完成placeholder屬性的辦法