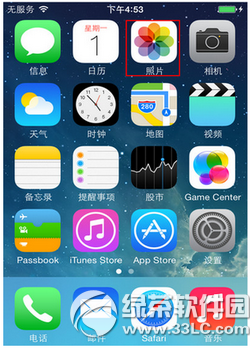MAC下Automator批量修改文件名的方法
編輯:關於IOS教程
MAC用戶可以使用很多種方法批量修改文件名,使用Automator批量修改文件名便是其中的一種,那麼怎麼使用Automator批量修改文件名呢?今天小編就來告訴大家使用Automator批量修改文件名的具體操作方法吧。
具體操作方法:
啟動 Automator(你可以在 /Applications 目錄,或者 Launchpad 裡找到)
第一步讓你選擇「文稿類型」,我們選擇「應用程序」,當然,你也可以選擇「工作流程」(即 Workflow)或「服務」(Finder 右鍵服務菜單裡),但就當前的需求來看,我們需要挑選目標文件,這樣的話選擇「應用程序」比較靠譜。
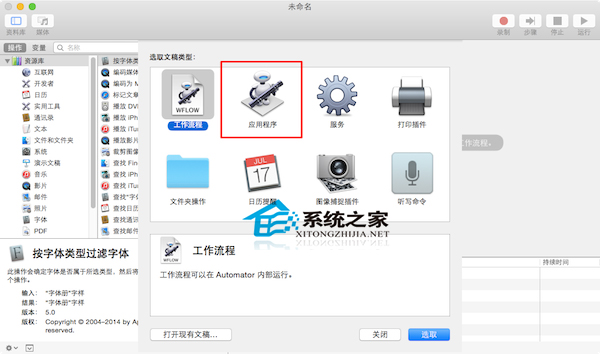
到了編輯界面,我們可以在「資源庫」- 「文件和文件夾」裡找到「Ask for Finder Items」和「Copy Finder Items」這兩個 Action 拖入到右側空白區域,在「請求 Finder 項目」裡我們要提前設定好默認的圖片存放目錄,這樣每次打開 APP 都會自動定位在這個目錄裡挑選圖片,我們可以配合 Hazel 對各類圖片進行管理,這樣會方便許多。
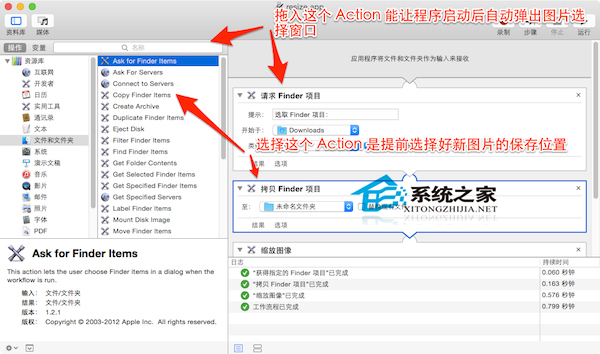
最關鍵的一步就是到「資源庫」- 「照片」裡找到「Scale Images」拖入右側最後的位置,我們在「縮放圖像」裡選擇「至大小(像素)」,填入默認的像素值。
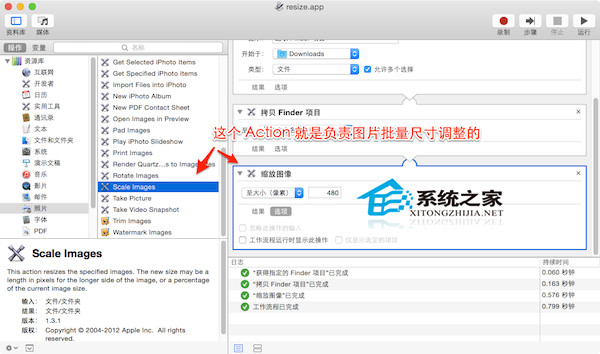
到此位置,App 的制作完成,我們在菜單欄裡按住 「Option」鍵,看到「存儲為」出現後點擊,保存為「應用程序即可」。
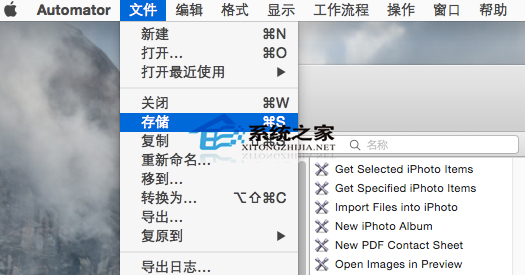
以上案例有一個缺陷,就是每次批處理圖像尺寸的時候,目標像素值是默認的,你需要提前根據需求制作對應的 APP。
現在你學會使用Automator批量修改文件名了嗎?其實這種方法看起來復雜,但是卻並不難,相信MAC用戶們都能夠輕松的掌握這種方法吧。
- 上一頁:Mac打印機常見故障如何修復
- 下一頁:Mac預裝軟件刪除方法
相關文章
+- Mac Android Studio快捷鍵整頓
- Mac下獲得AppStore裝置包文件途徑
- React Native搭建iOS開辟情況
- iOS法式開辟之應用PlaceholderImageView完成優雅的圖片加載後果
- Android中getActivity()為null的處理方法
- iOS App開辟中的UIStackView堆疊視圖應用教程
- IOS代碼筆記UIView的placeholder的後果
- iOS的CoreAnimation開辟框架中的Layer層動畫制造解析
- iOS中的表單按鈕選項UIActionSheet經常使用辦法整頓
- IOS CoreAnimation中layer動畫閃耀的處理辦法
- Objective-C的緩存框架EGOCache在iOS App開辟中的應用
- iOS中UIImagePickerController圖片拔取器的用法小結
- iOS中UIActivityIndicatorView的用法及齒輪期待動畫實例
- iOS運用開辟中對UIImage停止截取和縮放的辦法詳解
- iOS運用開辟中使UITextField完成placeholder屬性的辦法