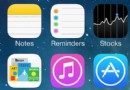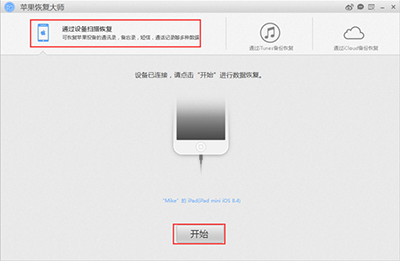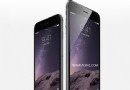Mac截圖功能匯總
MAC系統中有著很好用的截圖工具,不過許多用戶們都不清楚。現在小編就給大家介紹下,MAC系統的截圖功能,有需要的用戶們快去試試吧。

首先說一下兩種截圖
1.Command+shift+3:全屏截圖,保存截圖到桌面
2.Command+shift+4:鼠標選定區域截圖,保存截圖到桌面
以上兩個操作,如果你同時按住Ctrl,最後保存截圖在剪切板裡,你可以COM+V來直接粘貼到編輯界面
第二種截圖,還有小技巧
一
使用Command+shift+4後,按下空格鍵,鼠標會變成一個小相機,這時候你使用鼠標對一個窗口點擊一下鼠標左鍵,你已經對一個窗口進行了截圖。
二
按Command+shift+4 後 ,畫一個抓取的區域,不要松開鼠標,接著
1. 按住空格可以移動這個區域
2. 按住 Shift後,將鎖定X 或者 Y軸進行拖動
3. 按住 Option後 將按照區域圓心進行放大。
最後所有截圖將直接顯示在桌面上。
截圖也可以在屏保的使用,操作如下
首先,進入“系統偏好設置” -》 “桌面於屏幕保護” -》 “屏幕保護程序”。選擇你想截屏的屏幕保護,按住Command-Shift,然後點擊“測試”按鈕。
等屏幕保護開始運行後,不要松開Command-Shift鍵,再按照自己需求按3/4鍵。一張屏幕保護的截屏就完成了。
這個可以應用到很多地方,發揮你的擴展思維吧~
默認截圖文件名是中文的,如何截圖文件名改成英文命名,文件名由兩部分構成:前綴和時間戳。
首先來修改前綴。打開終端(可以在Spotlight中輸入“Terminal”並點選“應用程序”右邊的“終端”),輸入以下命令
defaults write com.apple.screencapture name Screenshot
killall SystemUIServer
將藍色部分替換為任意所需的單詞即可,例如“Screenshot”。要讓前綴修改生效,需要重新啟動系統。
時間戳改成英文AM、PM的表示方式,需要到“系統偏好設置”。點選“語言與文本”,並選擇“格式”選項卡。在中間的“時間”部分點按“自定…”按鈕。把左下角的“正午前”和“正午後”右邊的文字分別改成“AM”和“PM”即可。
如何弄掉陰影
defaults write com.apple.screencapture disable-shadow -bool true
killall SystemUIServer
恢復
defaults write com.apple.screencapture disable-shadow -bool false
killall SystemUIServer
其實截圖還可以用在登陸界面
登陸界面在進入系統之前,所以截圖的快捷鍵無法使用,但是我們可以進入系統之後再次調出登陸界面的
在終端裡輸入以下指令:
/System/Library/CoreServices/loginwindow.app/Contents/MacOS/loginwindow
以上就是MAC系統中的截圖功能的一些使用技巧了,有興趣的用戶,不妨將這些小技巧收藏起來吧。
- Mac Android Studio快捷鍵整頓
- Mac下獲得AppStore裝置包文件途徑
- React Native搭建iOS開辟情況
- iOS法式開辟之應用PlaceholderImageView完成優雅的圖片加載後果
- Android中getActivity()為null的處理方法
- iOS App開辟中的UIStackView堆疊視圖應用教程
- IOS代碼筆記UIView的placeholder的後果
- iOS的CoreAnimation開辟框架中的Layer層動畫制造解析
- iOS中的表單按鈕選項UIActionSheet經常使用辦法整頓
- IOS CoreAnimation中layer動畫閃耀的處理辦法
- Objective-C的緩存框架EGOCache在iOS App開辟中的應用
- iOS中UIImagePickerController圖片拔取器的用法小結
- iOS中UIActivityIndicatorView的用法及齒輪期待動畫實例
- iOS運用開辟中對UIImage停止截取和縮放的辦法詳解
- iOS運用開辟中使UITextField完成placeholder屬性的辦法