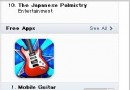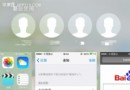蘋果Macbook Air安裝Win7的方法
用過蘋果筆記本的用戶都知道蘋果預裝系統都是Mac系統,有用戶不想要蘋果預裝的系統,想換成別的系統。比如Win7系統,因為Win7系統的一款比較穩定,界面優美,而且很多用戶都在使用的一款系統。那蘋果Macbook Air如何安裝Win7系統呢?想知道怎麼安裝嗎?那就一起去看看蘋果Macbook Air安裝Win7的方法吧!
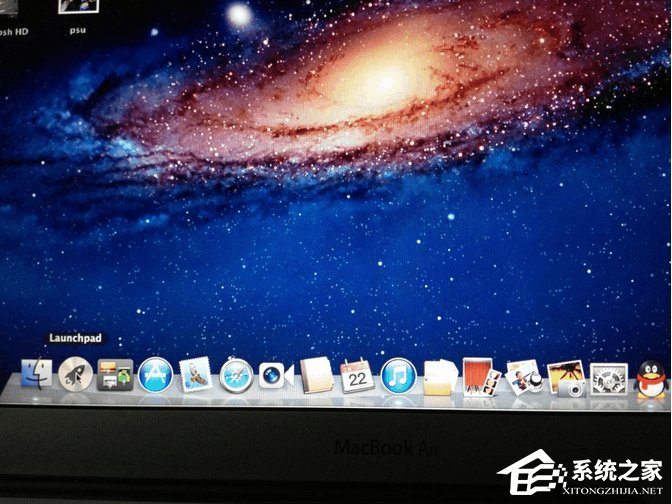
步驟如下:
1、點擊桌面下角第二個圖標Launchpad,找到裡面的實用工具,點擊桌面下角第二個圖標Launchpad,找到裡面的實用工具,點擊桌面下角第二個圖標Launchpad,找到裡面的實用工具,
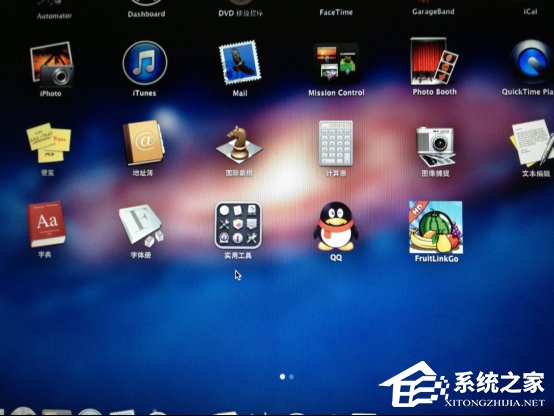
2、點開之後找到第一行第三個圖標Boot camp點開。
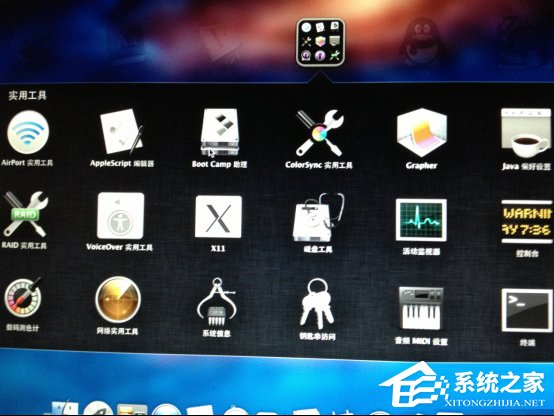
3、點擊繼續。
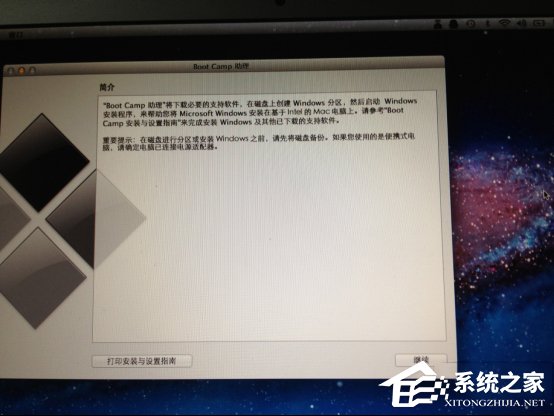
4、(照片是我安好後拍的,所以第三個選項是移除Windows7,沒安裝的第三個選項是安裝windows7)先插上准備好的4G以上內存的U盤,在創建Windows7安裝盤選項打鉤,其他兩項先不選,點擊繼續。
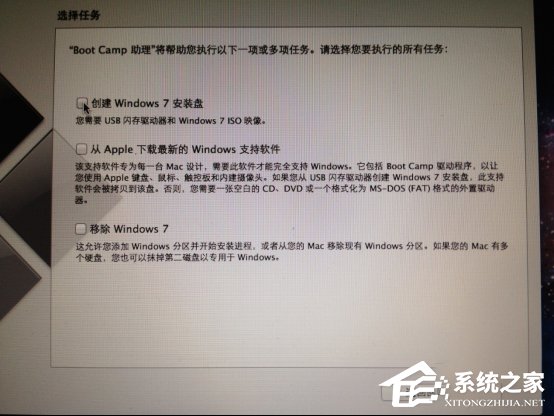
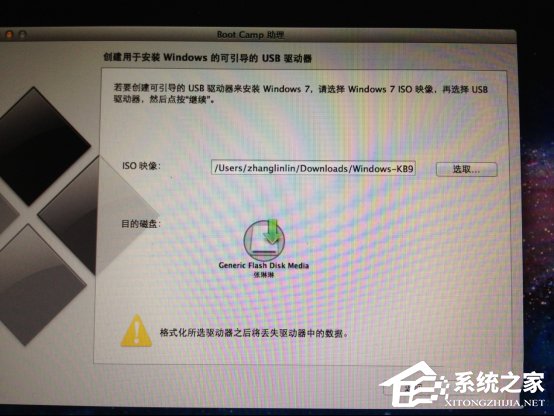
5、點擊 選取,選擇桌面上下載好的映像文件,(目的磁盤顯示的就是你插在電腦上U盤,這個是自動就出來的,不能更改,也沒有必要更改。)

6、點擊打開之後出現下圖,提示將抹掉驅動器(就是U盤)上的數據。如果U盤上有重要數據一定要提前備份了。
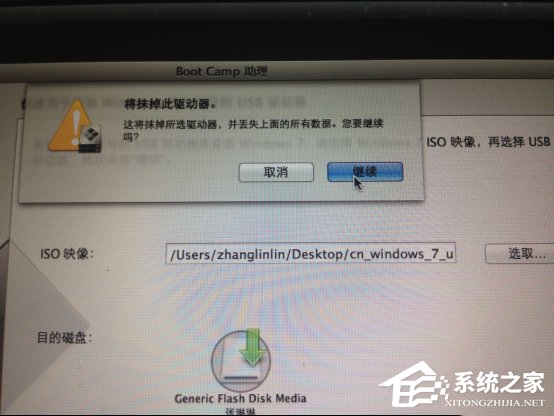
7、點擊繼續,之後要等很長時間,
8、這時候不要動電腦,一直要等到提示拷貝完成,制作WIN7安裝盤就完成了。
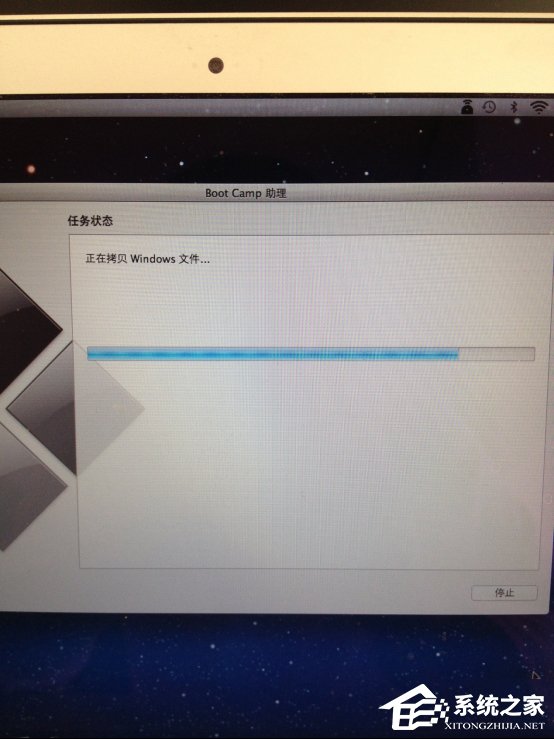
9、下載Win7驅動程序
重新打開BootCamp,這回在第二個選項 從Apple下載最新的windows
支持軟件,其他兩項不選,插上另外一個U盤,不用很大,能把驅動都放進去就可以了,然後點 繼續,存儲路徑選擇剛插上的U盤,等到下載完成就OK了,時間不會很長。
10、安裝Win7 系統
上面兩項都准備好,就可以安裝WIN7了,重新打開BootCamp,再插上存了映像文件的那個大的U盤,選擇第三項 安裝windows,其他兩項不選,點擊繼續
在這個頁面上,兩個盤之間的小圓點可以來回移動選擇兩個盤分配的大小,根據自己的情況,用那個系統多些就多分些空間。
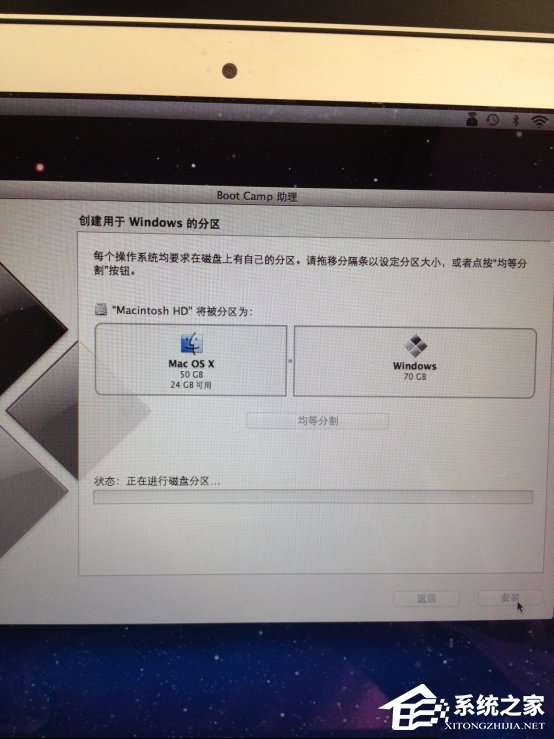
11、然後就等待。。。。進度條到頭之後會黑屏重啟神馬的。。。。
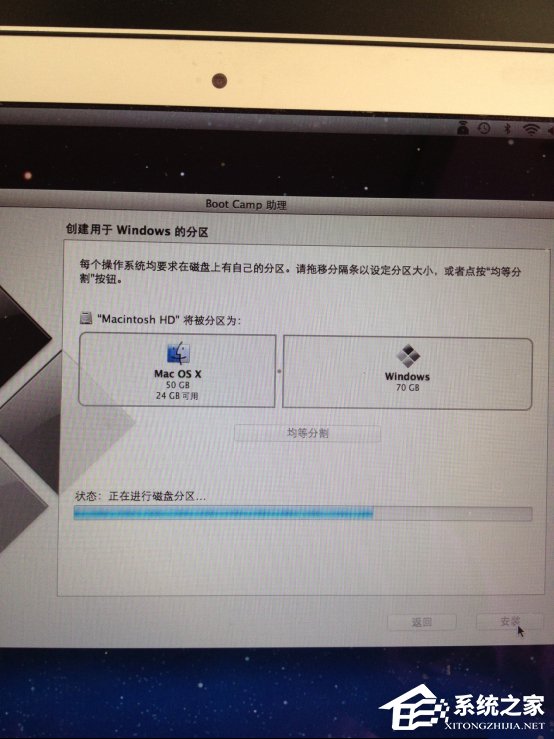
12、下面的步驟就是跟PC電腦安裝WIN7系統一樣了,會的話就不用繼續看了。
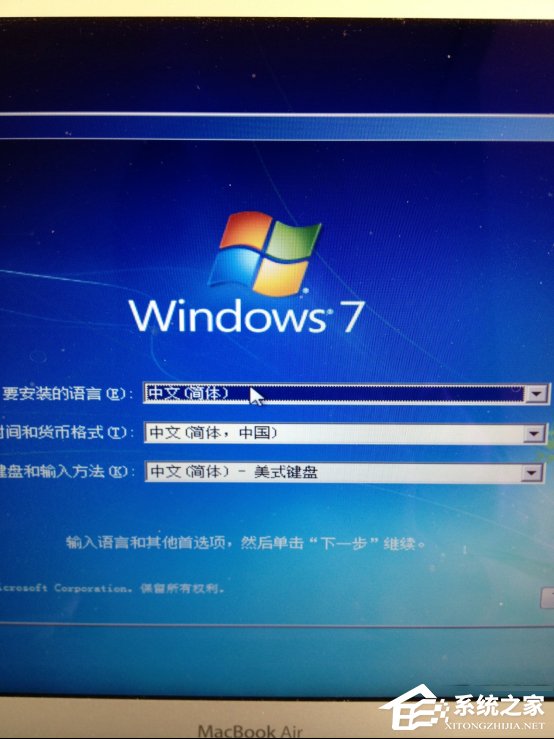
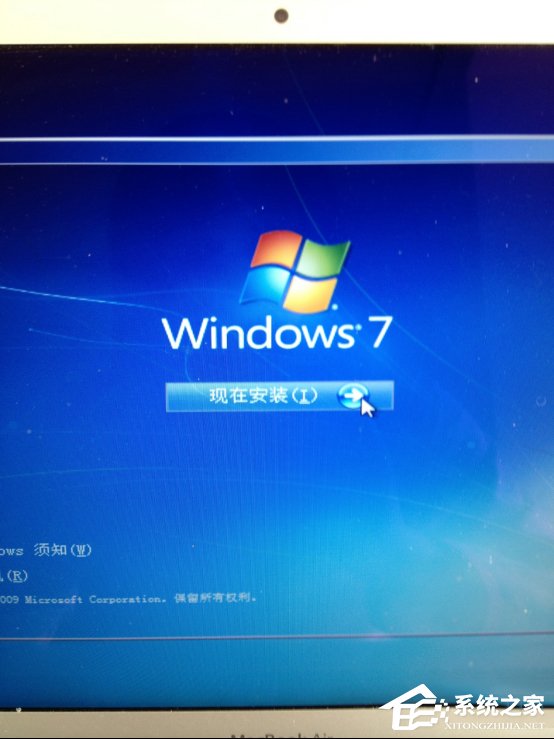
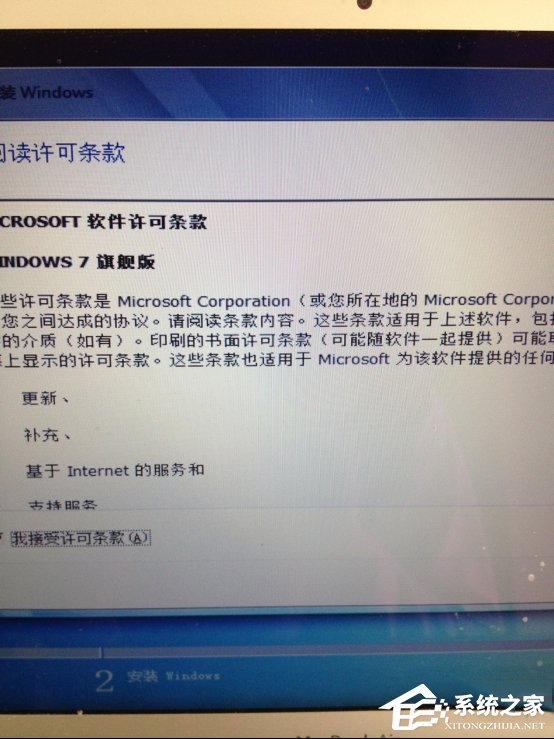
13、到這步的時候需要說一下,分區4就是剛剛給WIN7分出來的盤,因為mac系統跟win7系統的格式不一樣所以無法下一步,需要點擊 驅動器選項(高級),裡面有個選項 格式化,點擊它 。
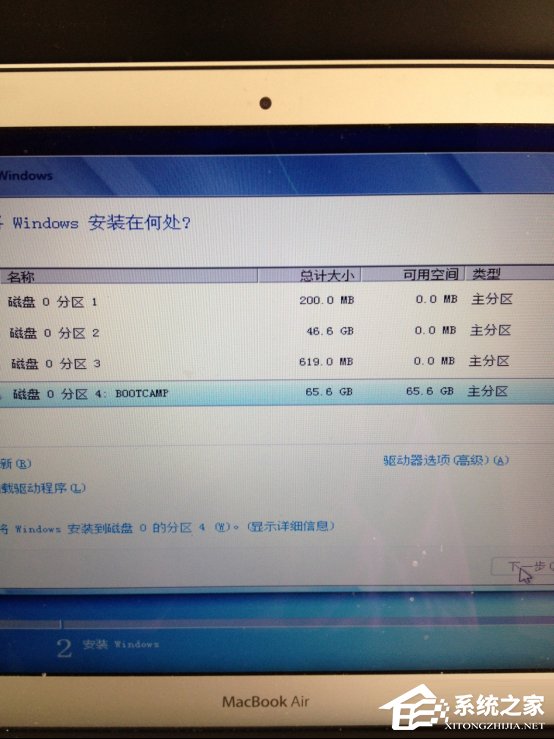
14、不用管提示,點擊確定。
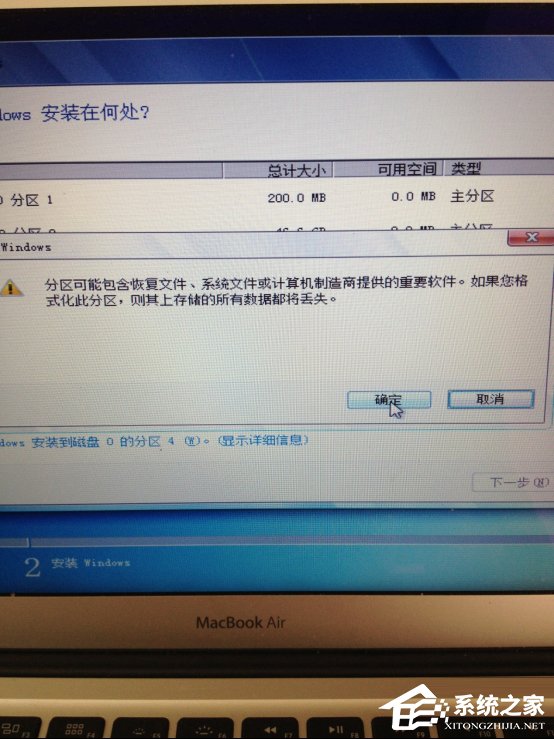
15、現在分區4後面的BOOTCAMPDE 沒有了,點擊下一步吧。
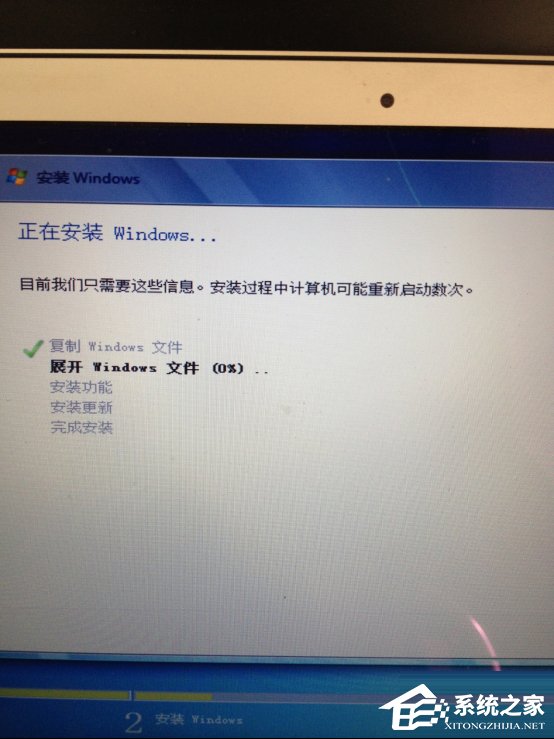
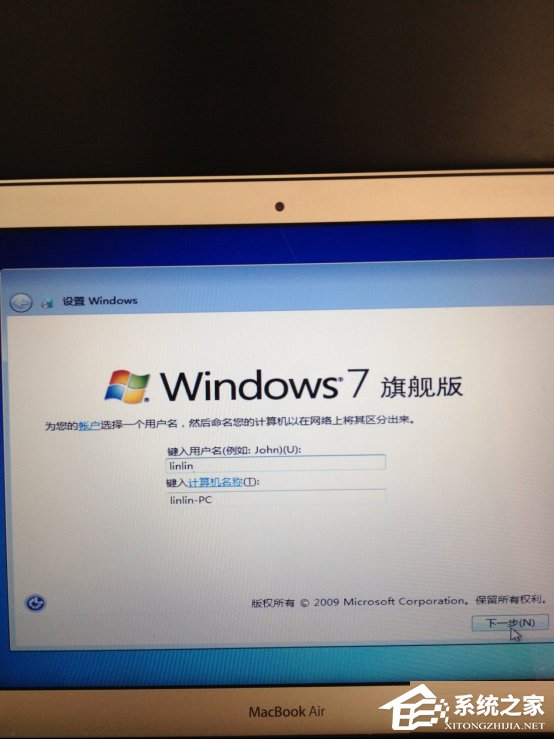
16、輸入個用戶名,然後下一步。
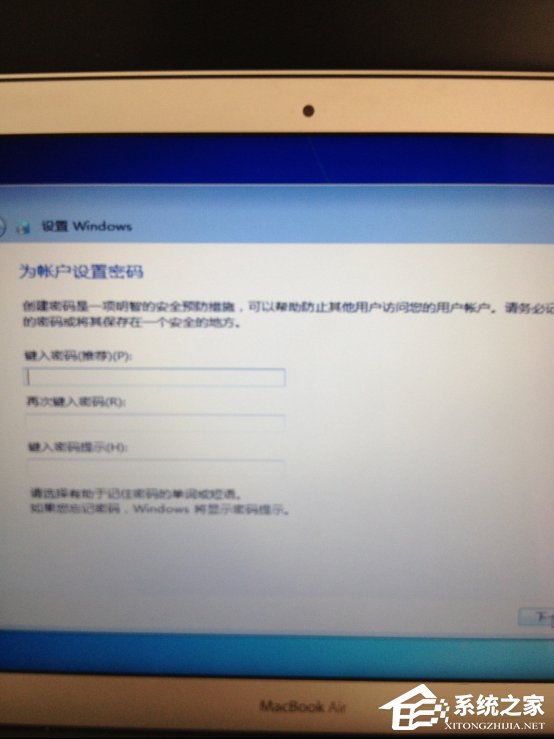
17、密碼可以不用設置直接下一步,還有密鑰什麼的也可以先不輸入。
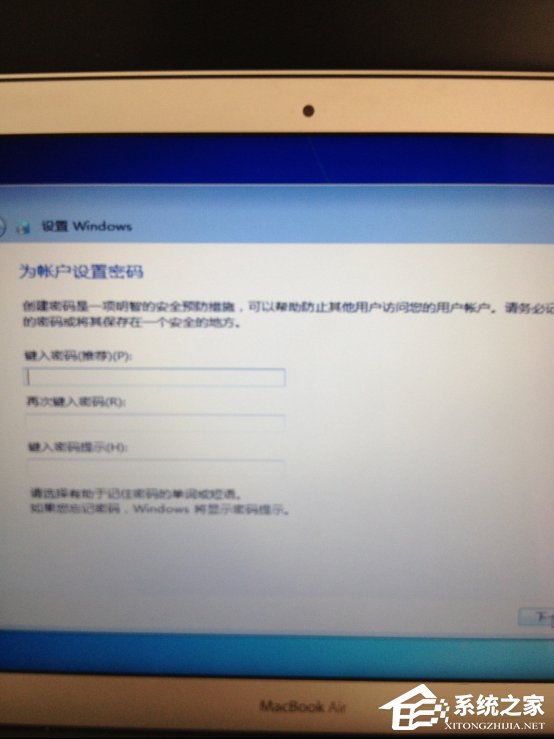
18、OK了。
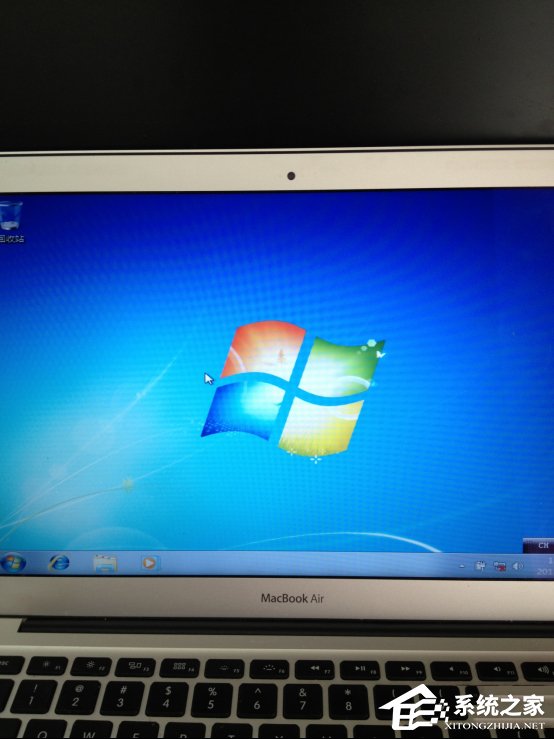
蘋果Macbook Air安裝Win7的方法就給大家詳細介紹到這裡了;有需要安裝Win7系統的用戶,可以按照上述的方法步驟去操作啊!步驟有一點長,不要弄錯了,看清楚步驟來操作啊!希望使用蘋果而且喜歡Win7系統的用戶有所幫助。
- Mac Android Studio快捷鍵整頓
- Mac下獲得AppStore裝置包文件途徑
- iOS法式開辟之應用PlaceholderImageView完成優雅的圖片加載後果
- iOS的CoreAnimation開辟框架中的Layer層動畫制造解析
- IOS CoreAnimation中layer動畫閃耀的處理辦法
- iOS中UIImagePickerController圖片拔取器的用法小結
- iOS運用開辟中對UIImage停止截取和縮放的辦法詳解
- iOS若何獲得手機的Mac地址
- IOS UI進修教程之應用UIImageView控件制造動畫
- iOS App開辟中Masonry結構框架的根本用法解析
- IOS自適配利器Masonry應用指南
- iOS開辟中UIImageView控件的經常使用操作整頓
- iOS9蘋果將原http協定改成了https協定的辦法
- iOS開辟中應用Quartz2D畫圖及自界說UIImageView控件
- iOS開辟頂用imageIO漸進加載圖片及獲得exif的辦法