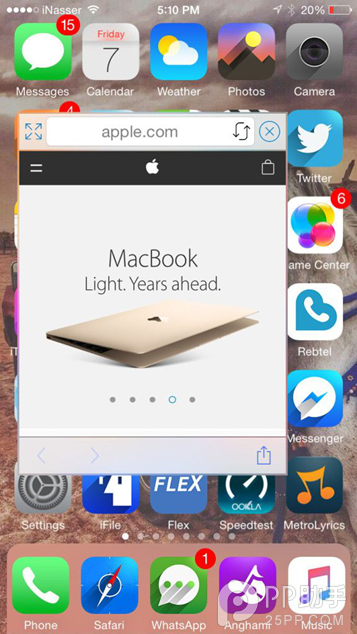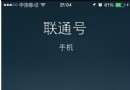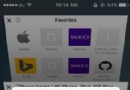itunes 注冊賬號圖文講解
編輯:關於IOS教程
注釋文字在圖下方
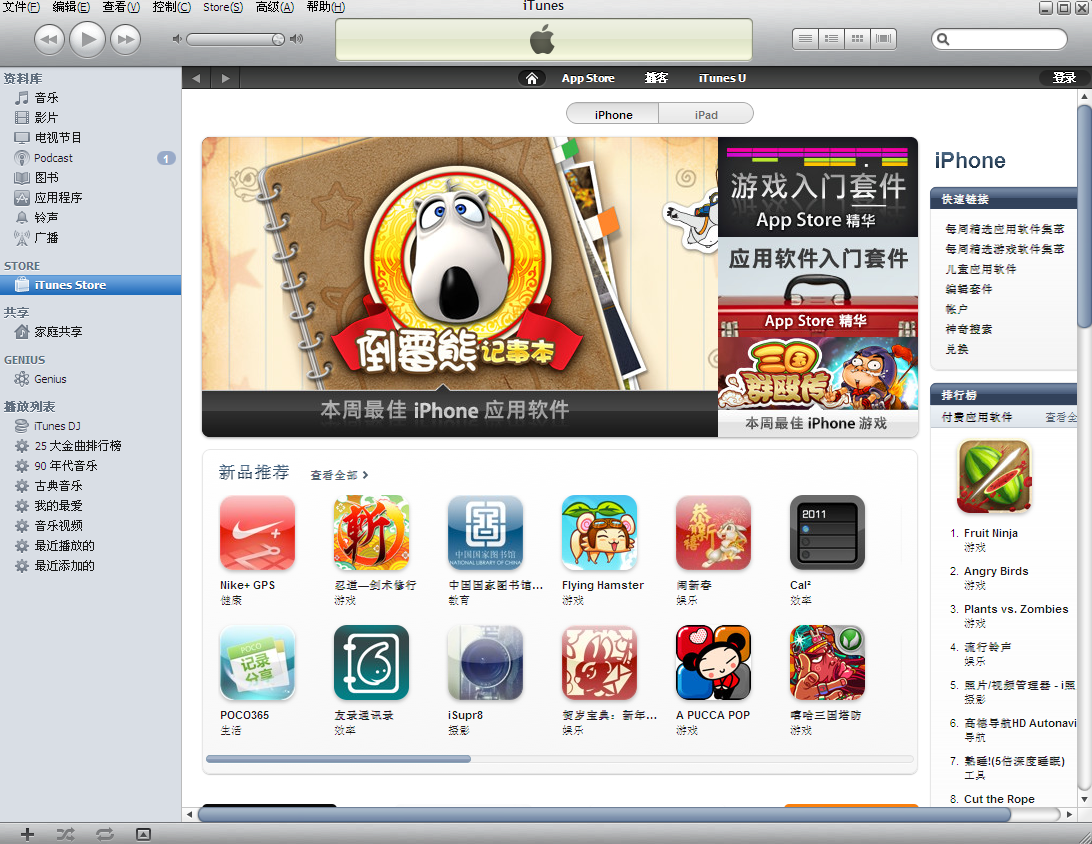
打開iTunes
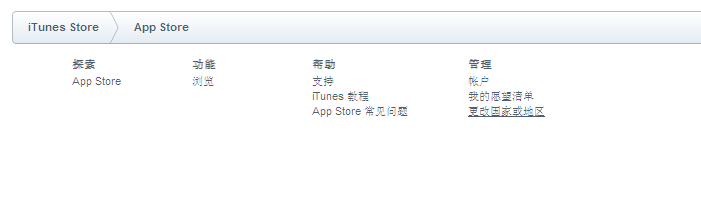
最下方有個更改國家,這一步驟適用於申請其他國家之用
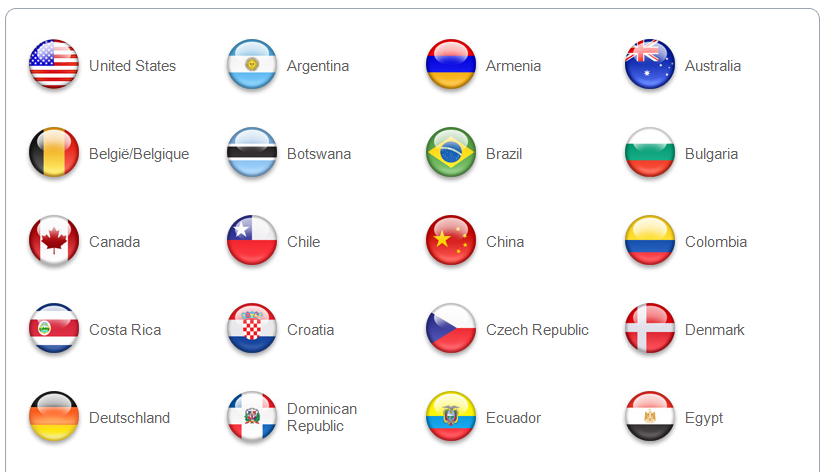
選擇你要更改的國家
美國、法國、香港等地就選上,itunes就會自動更改語言了
在這裡我 選擇中國,僅供大家參考
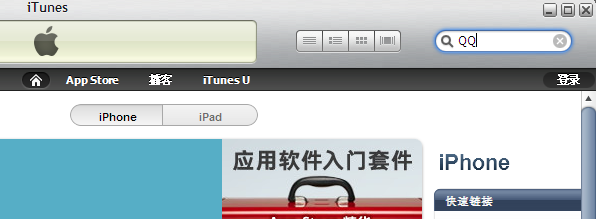
右上方輸入一款免費軟件,此圖中用QQ為例
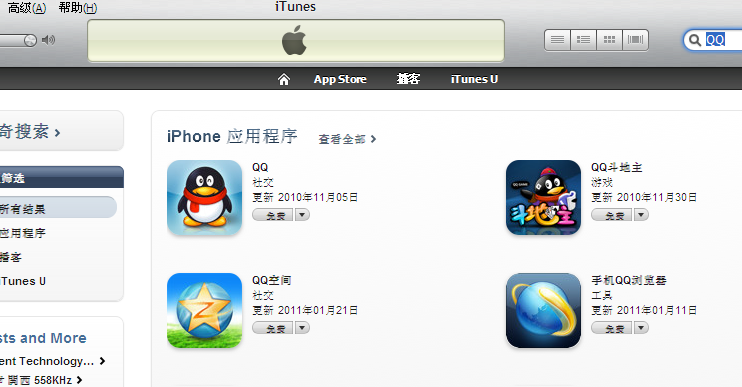
搜索出來了QQ的相關軟件
隨便點擊一款免費的即可,點擊“免費”
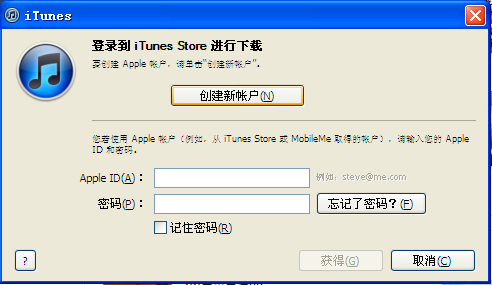
提示出窗口,請點擊“創建新賬戶”
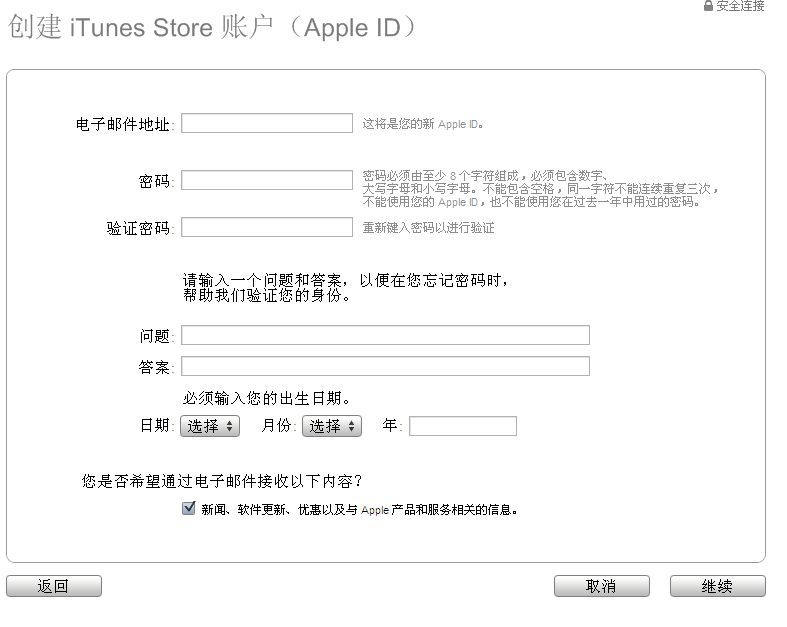
此時進入填寫信息窗口中
大家請注意,密碼的要求
必須由大寫字母、小寫字母及數字組成
例:a b c D 5 2 1
帳號需可登錄的郵箱,因為注冊成功後會有驗證
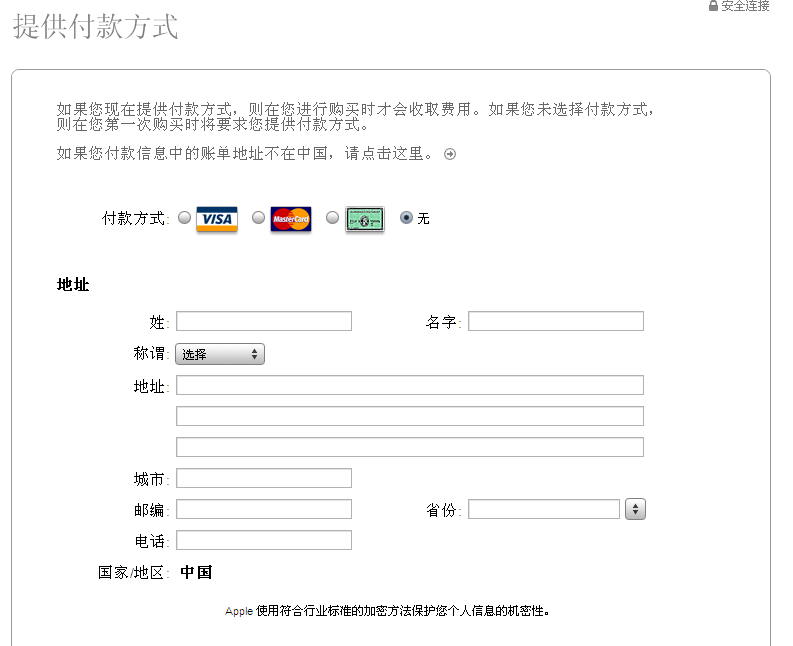
這裡就可以看到付款方式中有 無 的選項了,英文中對應的則是 NONE
填寫好信息繼續就可以了,去你的郵箱中驗證一下就好了
登錄、授權,安裝軟件
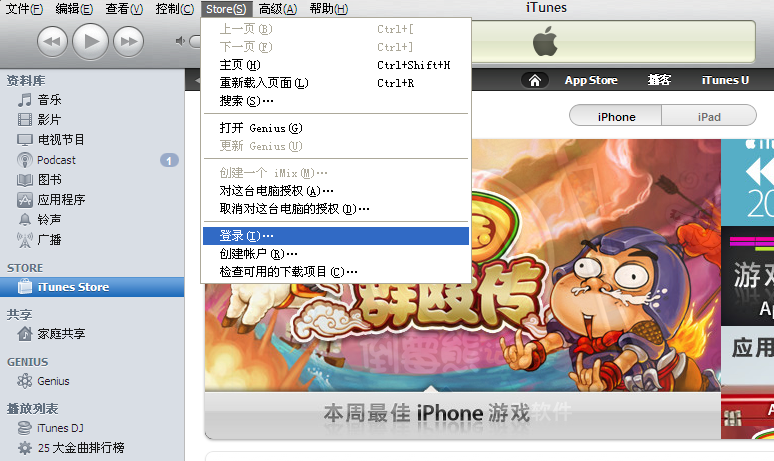
如圖所示,點擊 Store 下拉菜單中的 登錄
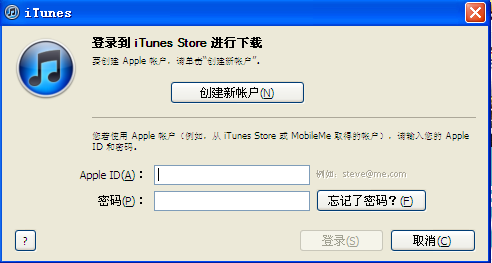
登錄你的帳號
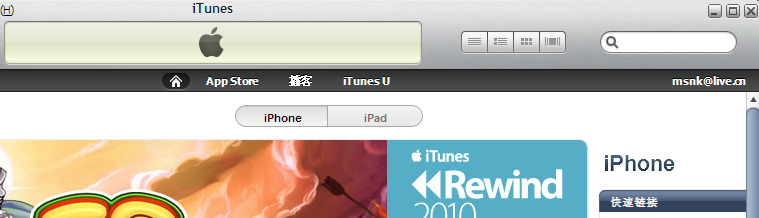
圖片右上方顯示出你的登錄帳號時就是登錄上了
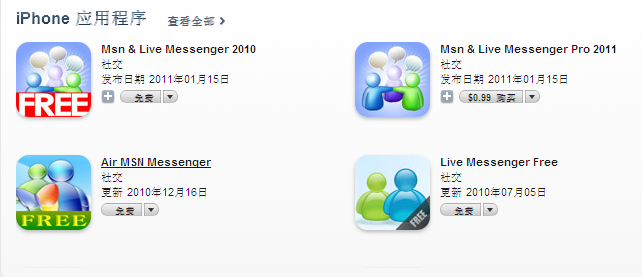
選擇你要下載的軟件
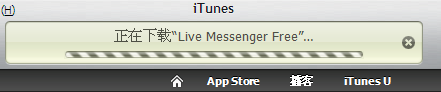
最上方顯示正在下載

這個界面可以查看到當前下載的軟件以及歷史下載的軟件
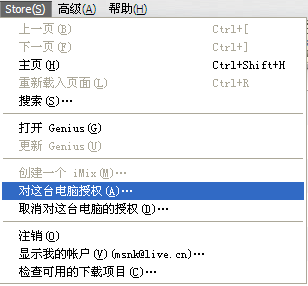
這時再次點擊 Store 進行授權
一個帳號最多授權5台電腦,大家要慎重,不常用的電腦,
授權完,成功安裝完軟件後要再次回到這裡,選擇“取消
對這台電腦的授權”,這裡大家要慎重!
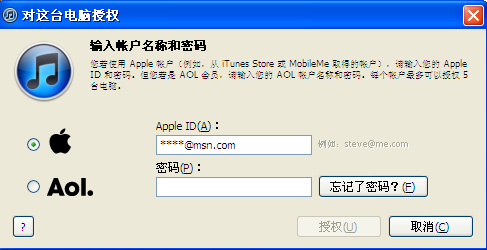
此時的窗口和登錄界面類似吧?仔細看看,登錄 變成了 授權
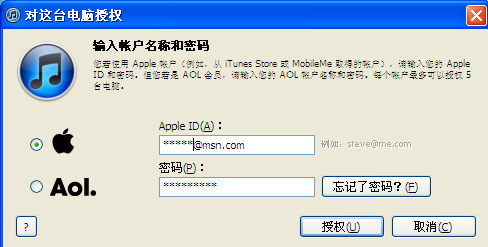
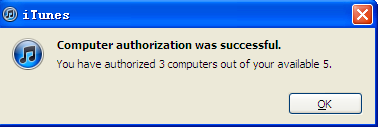
成功授權後,會有提示,如圖所示,我的帳號已經授權了3台電腦,最多為5台
取消所有曾經授權過的電腦權限
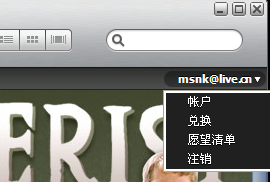
進入iTunes Store後 選擇你的帳號中的 賬戶
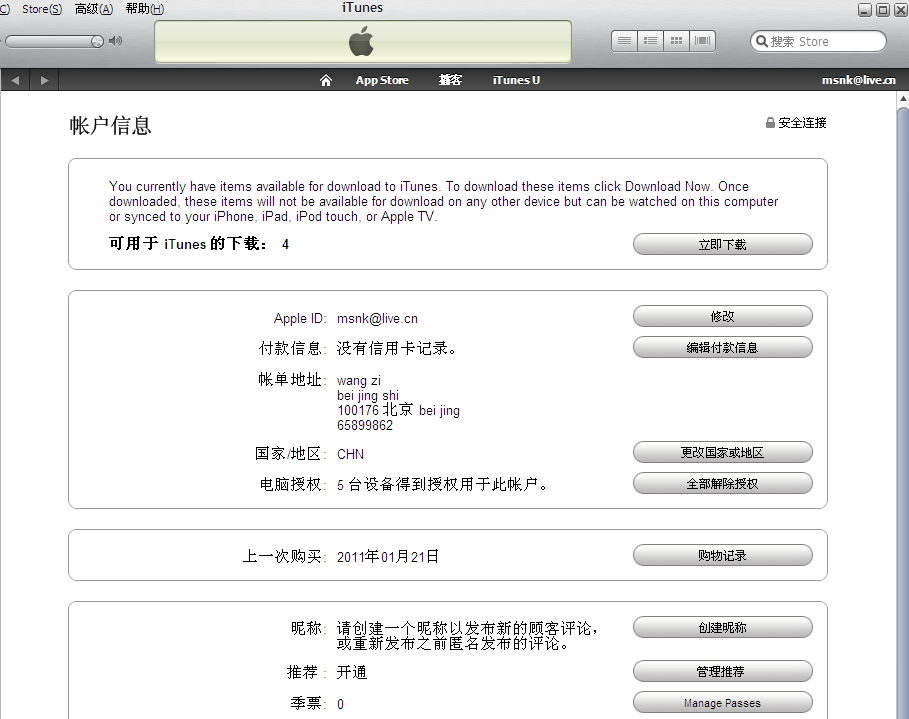
此時就顯示出帳號設置信息了

取消授權
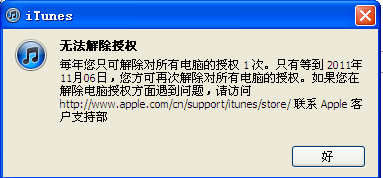
這裡大家要注意,一個帳號一年時間內只能取消一次。
一次性取消5台電腦授權
相關文章
+- Mac Android Studio快捷鍵整頓
- IOS中UITableView轉動到指定地位
- iOS中修正UITextField占位符字體色彩的辦法總結
- 應用UITextField限制只可輸出中,英文,數字的辦法
- IOS 粒子體系 (CAEmitterLayer)實例詳解
- iOS開辟之UITableView左滑刪除等自界說功效
- IOS計步器功效完成之Healthkit和CMPedometer
- iOS Runntime 靜態添加類辦法並挪用-class_addMethod
- iOS應用runtime修正文本框(TextField)的占位文字色彩
- Android中getActivity()為null的處理方法
- 總結iOS中runtime的應用
- iOS中的導航欄UINavigationBar與對象欄UIToolBar要點解析
- 實例講授iOS中的CATransition轉場動畫應用
- iOS App應用SQLite之句柄的界說及數據庫的根本操作
- 經由過程UIKit坐標系來周全控制iOS中的UIScrollView組件