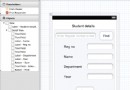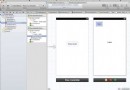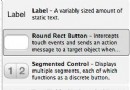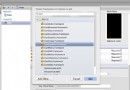iOS 故事板(Storyboards)
編輯:IOS入門簡介
IOS 故事板(Storyboards)
簡介
Storyboards在 iOS 5 中才有介紹,當我們用Storyboards時,部署目標應該是iOS5.0或更高版本。
Storyboards 幫助我們了解視覺流動的畫面,在界面為
MainStoryboard.storyboard下創建所有應用程序屏幕。實例步驟
1. 創建一個single view application,創建應用程序時選擇 storyboard 復選框。
2. 選擇MainStoryboard.storyboard,在這裡你可以找到單一視圖控制器。添加一個視圖控制器,更新視圖控制器,如下所示
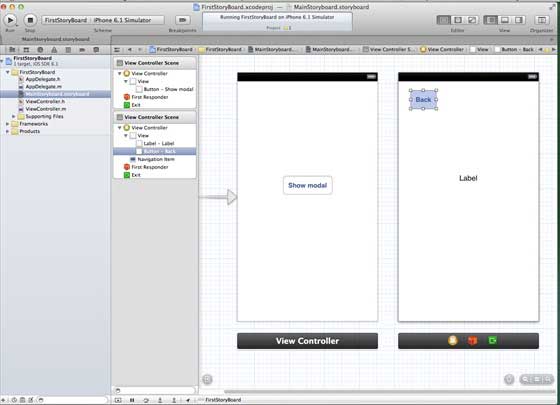
3.連接兩個視圖控制器。右鍵單擊"show modal(顯示模式)"按鈕,在左側視圖控制器將其拖動到右視視圖控制器中,如下圖所示:
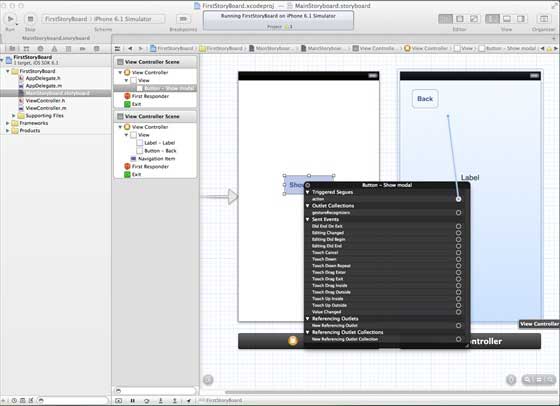
4.現在從如下所示的三個顯示選項中選擇modal(模態)
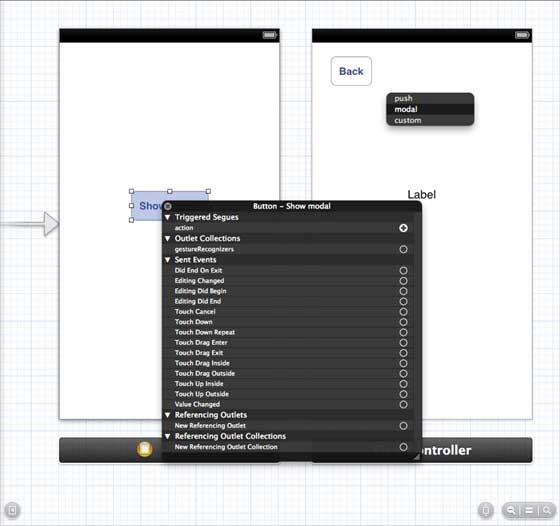
5.更新 ViewController.h 如下所示
#import <UIKit/UIKit.h> @interface ViewController : UIViewController -(IBAction)done:(UIStoryboardSegue *)seque; @end
6.更新 ViewController.m 如下所示
#import "ViewController.h"
@interface ViewController ()
@end
@implementation ViewController
- (void)viewDidLoad
{
[super viewDidLoad];
}
- (void)didReceiveMemoryWarning
{
[super didReceiveMemoryWarning];
// Dispose of any resources that can be recreated.
}
-(IBAction)done:(UIStoryboardSegue *)seque{
[self.navigationController popViewControllerAnimated:YES];
}
@end
7.選擇"MainStoryboard.storyboard",並右鍵點擊"Exit "按鈕,在右側視圖控制器中選擇和連接後退按鈕,如下圖所示
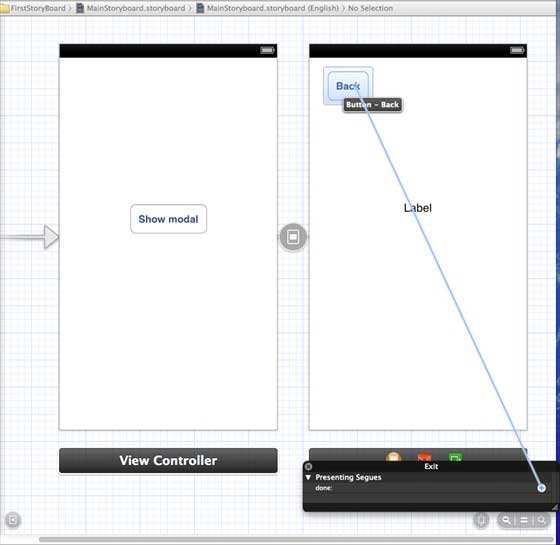
輸出
在iPhone設備中運行該應用程序,得到如下輸出結果
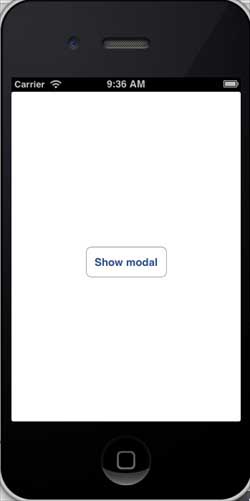
現在,選擇顯示模式,將得到下面的輸出結果
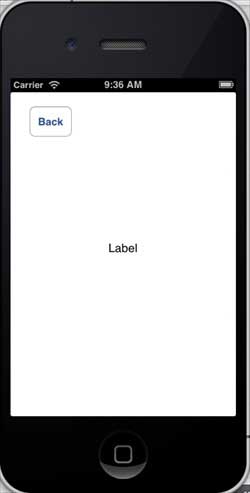
- 上一頁:iOS自動布局
- 下一頁:iOS GameKit
相關文章
+