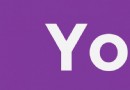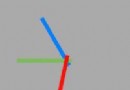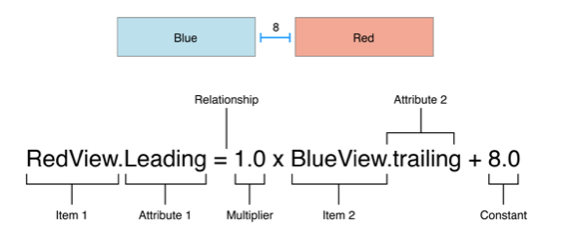iOS的UI開辟中UITabBarControlle的根本應用教程
UITabBarController的根本應用
1、簡略引見
UITabBarController和UINavigationController相似,UITabBarController也能夠輕松地治理多個掌握器,輕松完成掌握器之間的切換,典范的例子就是QQ、微信等應⽤。

2、UITabBarController的應用
1.應用步調:
(1)初始化UITabBarController
(2)設置UIWindow的rootViewController為UITabBarController
(3)創立響應的子掌握器(viewcontroller)
(4)把子掌握器添加到UITabBarController
2.代碼示例
新建一個空的文件,在Application的署理中編碼
YYAppDelegate.m文件
//
// YYAppDelegate.m
// 01-UITabBar掌握器根本應用
//
// Created by 孔醫己 on 14-6-7.
// Copyright (c) 2014年 itcast. All rights reserved.
//
#import "YYAppDelegate.h"
@implementation YYAppDelegate
- (BOOL)application:(UIApplication *)application didFinishLaunchingWithOptions:(NSDictionary *)launchOptions
{
//1.創立Window
self.Window = [[UIWindow alloc] initWithFrame:[[UIScreen mainScreen] bounds]];
self.window.backgroundColor = [UIColor whiteColor];
//a.初始化一個tabBar掌握器
UITabBarController *tb=[[UITabBarController alloc]init];
//設置掌握器為Window的根掌握器
self.window.rootViewController=tb;
//b.創立子掌握器
UIViewController *c1=[[UIViewController alloc]init];
c1.view.backgroundColor=[UIColor grayColor];
c1.view.backgroundColor=[UIColor greenColor];
c1.tabBarItem.title=@"新聞";
c1.tabBarItem.image=[UIImage imageNamed:@"tab_recent_nor"];
c1.tabBarItem.badgeValue=@"123";
UIViewController *c2=[[UIViewController alloc]init];
c2.view.backgroundColor=[UIColor brownColor];
c2.tabBarItem.title=@"接洽人";
c2.tabBarItem.image=[UIImage imageNamed:@"tab_buddy_nor"];
UIViewController *c3=[[UIViewController alloc]init];
c3.tabBarItem.title=@"靜態";
c3.tabBarItem.image=[UIImage imageNamed:@"tab_qworld_nor"];
UIViewController *c4=[[UIViewController alloc]init];
c4.tabBarItem.title=@"設置";
c4.tabBarItem.image=[UIImage imageNamed:@"tab_me_nor"];
//c.添加子掌握器到ITabBarController中
//c.1第一種方法
// [tb addChildViewController:c1];
// [tb addChildViewController:c2];
//c.2第二種方法
tb.viewControllers=@[c1,c2,c3,c4];
//2.設置Window為主窗口並顯示出來
[self.window makeKeyAndVisible];
return YES;
}
@end
完成後果:

3、主要解釋
1.UITabBar
下方的對象條稱為UITabBar ,假如UITabBarController有N個子掌握器,那末UITabBar外部就會有N 個UITabBarButton作為子控件與之對應。
留意:UITabBarButton在UITabBar中得地位是均分的,UITabBar的高度為49。
在下面的法式中,UITabBarController有4個子掌握器,所以UITabBar中有4個UITabBarButton,UITabBar的構造⼤年夜致以下圖所示:

2.UITabBarButton
UITabBarButton⾥面顯⽰甚麼內容,由對應子掌握器的tabBarItem屬性來決議
c1.tabBarItem.title=@"新聞";
c1.tabBarItem.image=[UIImage imageNamed:@"tab_recent_nor"];

3.有兩種方法可以往UITabBarController中添加子掌握器
(1)[tb addChildViewController:c1];
(2)tb.viewControllers=@[c1,c2,c3,c4];
留意:展現的次序和添加的次序分歧,和導航掌握器中分歧,展示在面前的是第一個添加的掌握器對應的View。
UITabBarController性命周期(應用storyoard搭建)
1、UITabBarController在storyoard中得搭建
1.新建一個項目,把storyboard中默許的掌握器刪除,拖UITab Bar Controller。
2.創立viewcontroller,添加到UITab Bar Controller中去(連線)。

留意點:連線的次序就是未來顯示的次序,顯示在面前的為第一個連線的view。
提醒:掌握器的界面臨應的tabbarbutton和圖片顯示甚麼內容,由它的掌握器肯定。
3.設置子掌握器的UITabBar等信息。

4.運轉後果

2、UITabBarController的性命周期演示
思緒:新建三個掌握器類來對掌握器停止分離治理,重寫外部的性命周期辦法便可以懂得UITabBarController外部治理機制。
剖析代碼:
//
// YYbaseViewController.m
// 02-uitabbarcontroller
//
// Created by 孔醫己 on 14-6-8.
// Copyright (c) 2014年 itcast. All rights reserved.
//
#import "YYbaseViewController.h"
@interface YYbaseViewController ()
@end
@implementation YYbaseViewController
// 當掌握器的view加載終了就挪用
- (void)viewDidLoad
{
[super viewDidLoad];
NSLog(@"%@ - 掌握器的view加載終了", [self class]);
}
// 掌握器行將顯示的時刻挪用
- (void)viewWillAppear:(BOOL)animated
{
[super viewWillAppear:YES];
NSLog(@"%@ - 掌握器行將顯示", [self class]);
}
// 掌握器完整顯示的時刻挪用
- (void)viewDidAppear:(BOOL)animated
{
[super viewDidAppear:animated];
NSLog(@"%@ - 掌握器完整顯示", [self class]);
}
// 掌握器行將消逝的時刻挪用
- (void)viewWillDisappear:(BOOL)animated
{
[super viewWillDisappear:animated];
NSLog(@"%@ - 掌握器行將消逝", [self class]);
}
// 掌握器完整消逝的時刻挪用
- (void)viewDidDisappear:(BOOL)animated
{
[super viewDidDisappear:animated];
NSLog(@"%@ - 掌握器完整消逝", [self class]);
}
- (void)viewWillUnload
{
[super viewWillUnload];
NSLog(@"%@ - view行將被燒毀", [self class]);
}
- (void)viewDidUnload
{
[super viewDidUnload];
NSLog(@"%@ - view完整被燒毀", [self class]);
}
- (void)dealloc
{
NSLog(@"%@", [self class]);
}
@end
(1)運轉法式,打印輸入為:
解釋 :當把三個子掌握器都添加給UITabBarController來治理後,當法式啟動時它只會加載第一個添加的掌握器的view。
:當把三個子掌握器都添加給UITabBarController來治理後,當法式啟動時它只會加載第一個添加的掌握器的view。
(2)點擊接洽人按鈕,切換到第二個界面。打印輸入為:

解釋:先把第一個view移開,再把新的view添加上去,然則第一個view並沒有被燒毀。
(3)從新點擊新聞界面,打印以下:

解釋:先從新切換到新聞界面,one掌握器直接行將顯示,沒有停止加載證實了(2)中第一個view移除後並沒有被燒毀(由於它的掌握器還存在,有一個強援用援用著它),且two的view移除後也沒有被燒毀。不管怎樣切換,掌握器和view都不會被燒毀。
UINavigationController和UITabBarController一個經由過程棧來治理,一個經由過程通俗的數組來停止治理。
彌補解釋:UITabBarController中的UITabBar現實高度為49.
在Application的上面辦法中打印UITabBar的frame停止檢查。
- (void)applicationDidBecomeActive:(UIApplication *)application
{
// Restart any tasks that were paused (or not yet started) while the application was inactive. If the application was previously in the background, optionally refresh the user interface.
UITabBarController *tb=(UITabBarController*)self.window.rootViewController;
NSLog(@"%@",NSStringFromCGRect(tb.tabBar.frame));
}
打印成果為:

【iOS的UI開辟中UITabBarControlle的根本應用教程】的相關資料介紹到這裡,希望對您有所幫助! 提示:不會對讀者因本文所帶來的任何損失負責。如果您支持就請把本站添加至收藏夾哦!
- iOS開發仿電商類APP首頁實例
- iOS制造framework靜態庫圖文教程
- UVa11111 - Generalized Matrioshkas
- IOS 動畫設計(5)——用緩動函數實現物理動畫效果
- iOS 人機交互指導方針(iOS Human Interface Guidelines)
- iOS 樹形結構菜單
- iOS Foundation框架 -3.利用NSNumber和NSValue將非OC對象類型數據存放到集合
- iOS中 超簡單抽屜效果(MMDrawerController)的實現
- iOS中searchBar(搜刮框)光標初始地位後移
- iOS App開發中使用及自定義UITableViewCell的教程