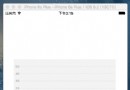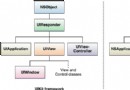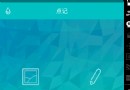iOS高級開發——CollectionView的cell中按鈕的點擊實現
在我剛初學iOS的時候,我就問一些大神,iOS開發中最難的哪些部分。有些人就說是自定義控件、UI和交互設計。那個時候我將信將疑,隨著自己開發的深入,自己的確是深有體會。開發一款App產品,很大一部分時間是在和UI打交道。因為開發中很多功能是直接封裝好的或者有現成模板可以用的,唯有UI是根據不同的App千變萬化的。所以今天我們繼續來研究iOS中比較高級的控件——UICollectionView,來實現cell中按鈕的點擊操作。該demo我已經提交到: https://github.com/chenyufeng1991/CollectionView 。裡面包含了不少CollectionView的功能實現,歡迎大家下載。對於動態增加section和cell部分,可以參考: 《iOS項目開發實戰——實現UICollectionView的動態增加Cell與Section》 。
(1)自定義cell
我在cell中包含了一個按鈕和一個文本。自定義代碼如下:
CollectionViewCell.h:
#import@interface CollectionViewCell : UICollectionViewCell //每一個cell就是一個UIView,一個cell裡面包含了一個圖片和文本; //@property(nonatomic,strong)UIView *cellView; @property(strong,nonatomic) UIButton *imageButton; @property(strong,nonatomic) UILabel *descLabel; @end
CollectionViewCell.m:
#import CollectionViewCell.h
#define SCREEN_WIDTH ([[UIScreen mainScreen] bounds].size.width)
#define SCREEN_HEIGHT ([[UIScreen mainScreen] bounds].size.height)
@implementation CollectionViewCell
- (instancetype)initWithFrame:(CGRect)frame
{
self = [super initWithFrame:frame];
if (self) {
//這裡需要初始化ImageView;
self.imageButton = [[UIButton alloc] initWithFrame:CGRectMake((self.bounds.size.width - 32) / 2, (self.bounds.size.width - 32) / 2, 32, 32)];
self.imageButton.tag = 100;
self.descLabel = [[UILabel alloc] initWithFrame:CGRectMake((self.bounds.size.width - 100) / 2, (self.bounds.size.width - 32) / 2 + 30, 100, 20)];
self.descLabel.textAlignment = NSTextAlignmentCenter;
self.descLabel.font=[UIFont systemFontOfSize:10];
self.descLabel.tag = 101;
[self.contentView addSubview:self.imageButton];
[self.contentView addSubview:self.descLabel];
}
return self;
}
@end
(2)為了點擊這個按鈕,我們要根據每一個cell來找到按鈕,所以需要在
- (UICollectionViewCell *)collectionView:(UICollectionView *)collectionView cellForItemAtIndexPath:(NSIndexPath *)indexPath{}方法中實現如下:
- (UICollectionViewCell *)collectionView:(UICollectionView *)collectionView cellForItemAtIndexPath:(NSIndexPath *)indexPath{
CollectionViewCell *cell = [collectionView dequeueReusableCellWithReuseIdentifier:@CollectionCell forIndexPath:indexPath];
// cell.imageView.image = [UIImage imageNamed:[[self.dataArray objectAtIndex:indexPath.section] objectAtIndex:indexPath.row]];
//設置設備圖片按鈕的點擊事件;
// UIButton *deviceImageButton = (UIButton*)[cell viewWithTag:100];
// [deviceImageButton addTarget:self action:@selector(deviceButtonPressed:row:) forControlEvents:UIControlEventTouchUpInside];
//找到每一個按鈕;
UIButton *deviceImageButton = cell.imageButton;
[deviceImageButton addTarget:self action:@selector(deviceButtonPressed:) forControlEvents:UIControlEventTouchUpInside];
//給每一個cell加邊框;
cell.layer.borderColor = [UIColor grayColor].CGColor;
cell.layer.borderWidth = 0.3;
[cell.imageButton setBackgroundImage:[UIImage imageNamed:@0] forState:UIControlStateNormal];
cell.descLabel.text = @文本;
return cell;
}
(3)實現按鈕的點擊。這裡是重點,如果這裡我們想直接對按鈕進行操作,是無法完成的。必須要注意按鈕和cell之間的層級關系。如果大家使用了storyboard或者nib,可以打開查看層級關系,由於我這裡的cell是代碼生成的,無法直觀的給大家看。但是它們的層級關系是:Cell-->ContentView-->button. 所以注意的是:我們必須找到該button對應的cell,才能完全確定該button的section和row。所以要注意代碼中的兩個:superview方法。該按鈕的實現代碼如下:
- (void)deviceButtonPressed:(id)sender{
UIView *v = [sender superview];//獲取父類view
CollectionViewCell *cell = (CollectionViewCell *)[v superview];//獲取cell
NSIndexPath *indexpath = [self.collectionView indexPathForCell:cell];//獲取cell對應的indexpath;
NSLog(@設備圖片按鈕被點擊:%ld %ld,(long)indexpath.section,(long)indexpath.row);
}
(4)運行程序,我們可以發現點擊按鈕可以獲得響應,並打印出該按鈕的indexPath.section和indexPath.row。點擊按鈕和點擊cell是彼此獨立,沒有任何影響的,可以分別進行響應事件的處理。
總結:通過實際開發我們可以發現,TableView和CollectionView實在是太像了,兩者畢竟都繼承自ScrollView,CollectionView其實就是TableView的擴展。現在往往就是看著TableView的某些效果或者代碼,然後試圖去CollectionView上實現,反之亦可。就像看著OC寫Swift或者看著Swift寫OC一樣。 如果有熟悉Android的同學也會發現,今天我們講到的TableView、CollectionView關系就像是Android中ListView和RecycleView的關系一樣。只有融會貫通,我們才會隨心所欲實現自己想要的效果。讓我們一起學習,一起進步吧。