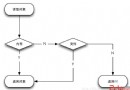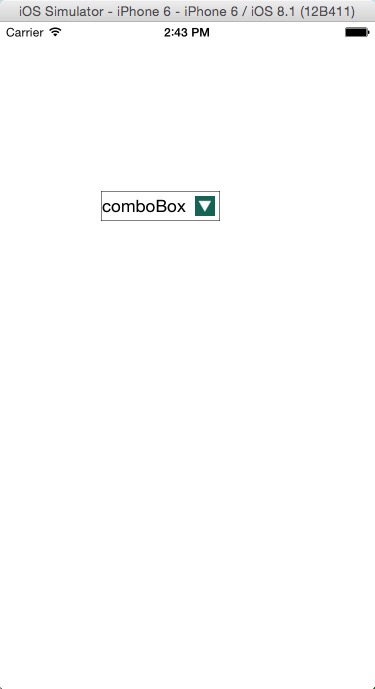iOS github 使用
一、注冊github賬號
首先需要注冊一個github賬號,注冊地址:https://github.com
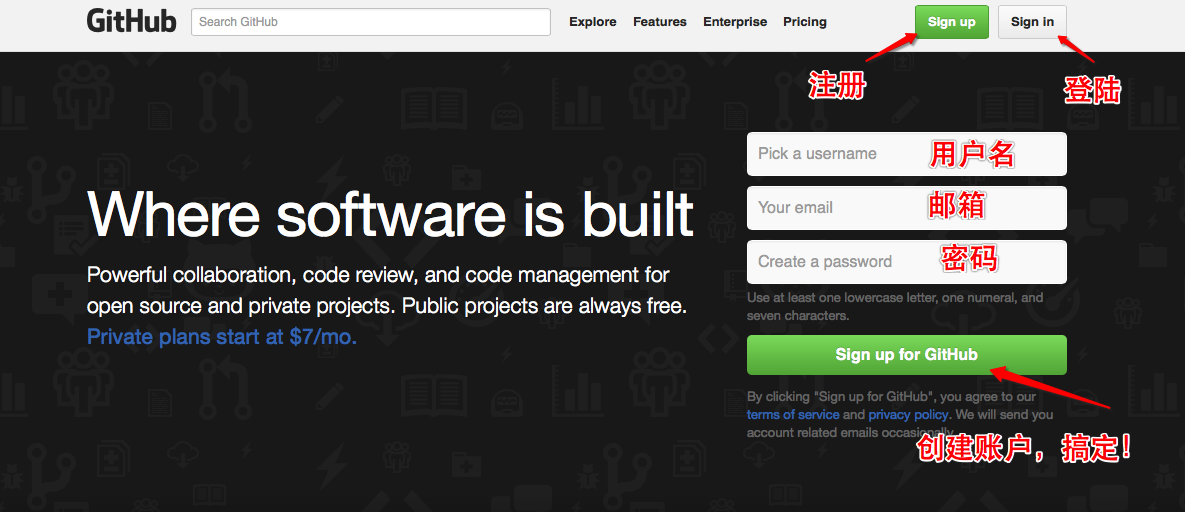
接著會來到這
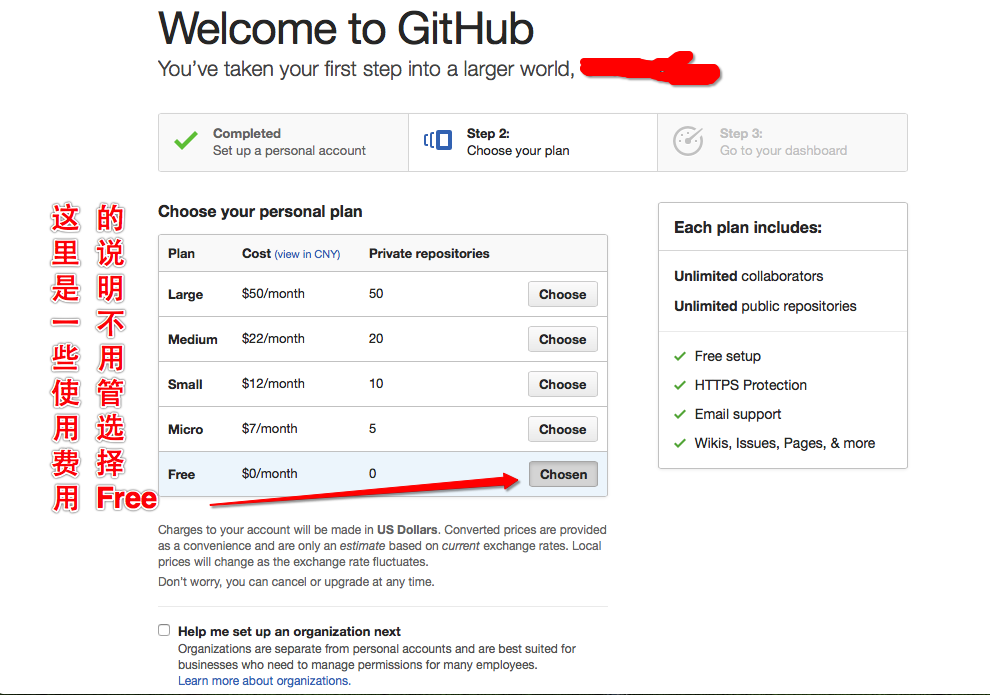
然後會收到一封github發的郵件,進入郵箱驗證
二、創建個人的github倉庫
驗證成功是這樣的,然後點擊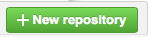 創建倉庫
創建倉庫
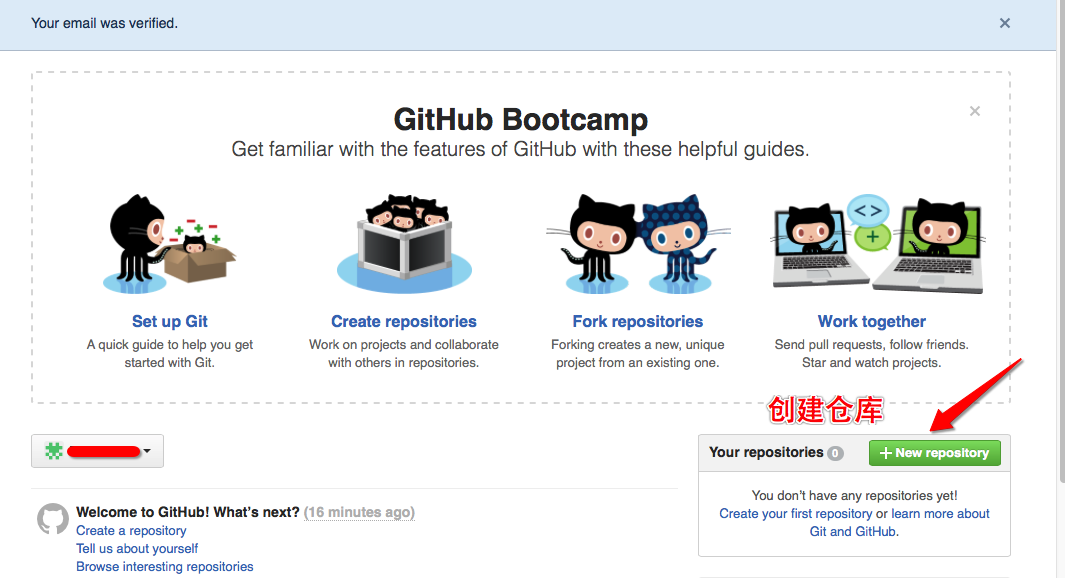
也可以來到個人中心裡創建倉庫
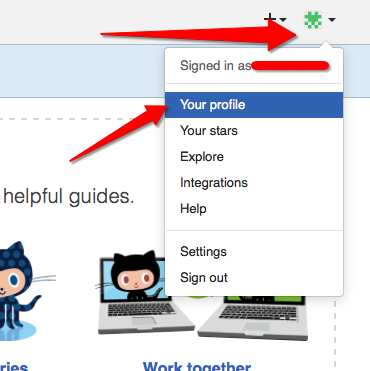
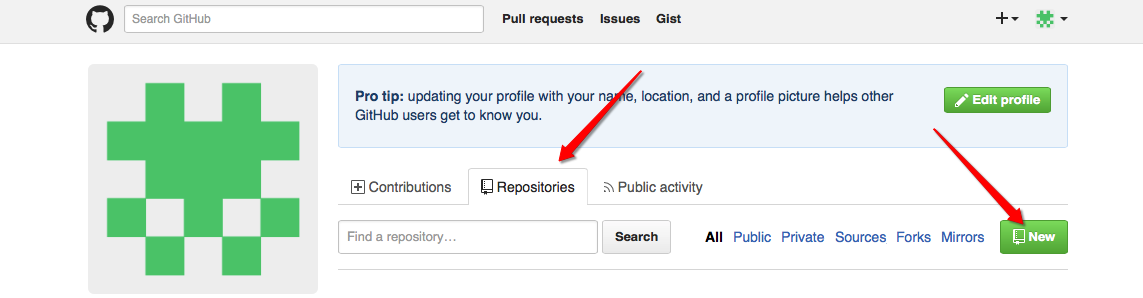
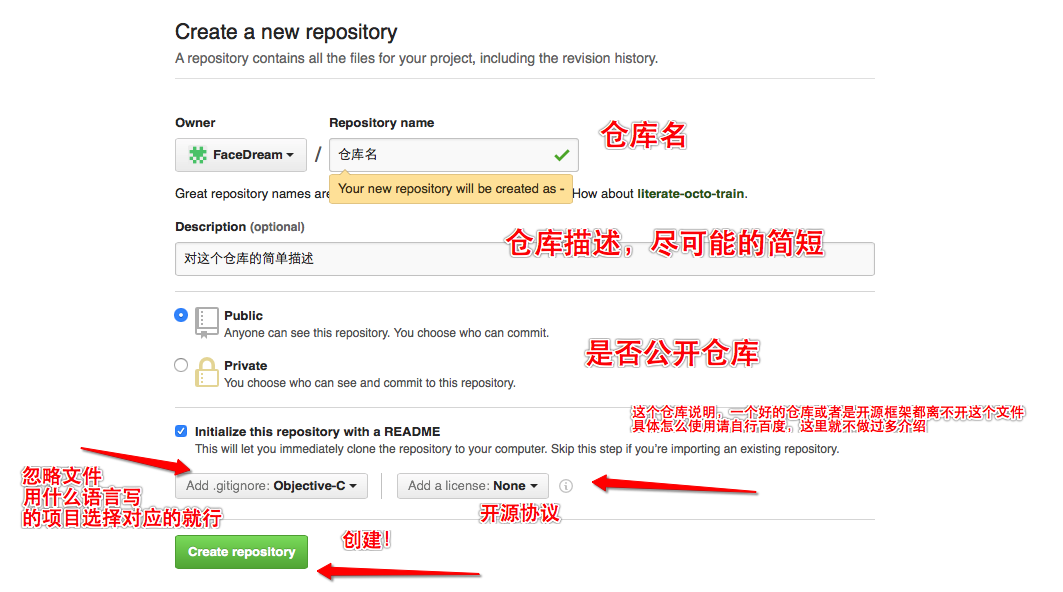
創建完成好之後是這樣子的。創建倉庫的時候最好別用中文,不然你的倉庫名就會顯示-這樣一條小橫線。(開源協議在下方)
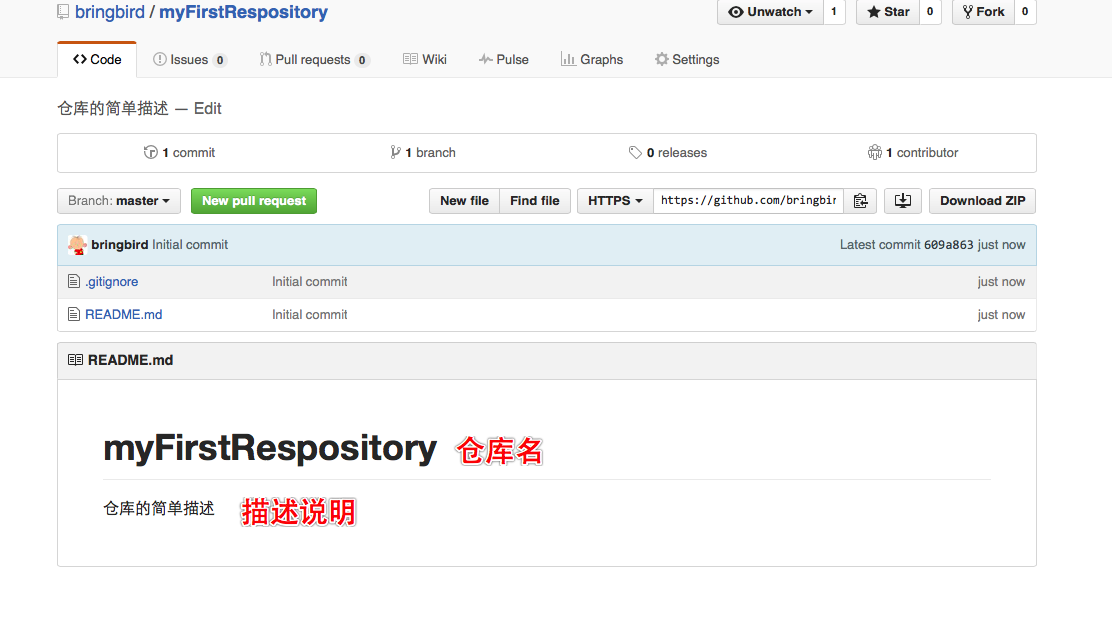
三、 配置SSH keys
終端裡輸入顯示隱藏文件:defaults write com.apple.finder AppleShowAllFiles -bool true
關閉:defaults write com.apple.finder AppleShowAllFiles -bool true
輸入命令完成之後需要重啟Finder桌面頂部蘋果logo->強制退出->
就可顯示隱藏文件
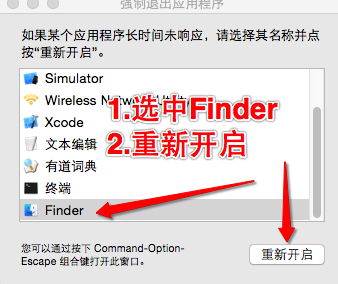
然後前往個人文件查看有沒有 .ssh 文件夾,有的話個人建議刪除掉,從新配置
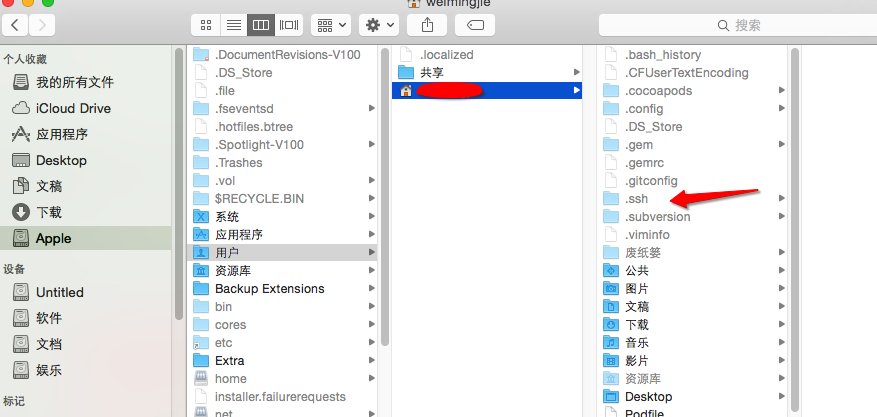
終端裡輸入指令:mkdir .ssh創建一個.ssh 文件夾
cd .ssh進入剛創建的 .ssh文件夾目錄裡
輸入指令:ssh-Keygen -t rsa -C “youEmail”雙引號裡填寫你的郵箱地址
輸入完成之後一直按回車鍵 中間會提示你要輸入密碼,不用管一直按回車直到出現這樣。
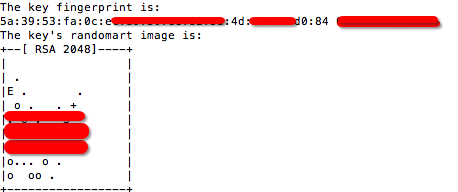
接著輸入指令:ls -la查看 如果輸出類似這樣的信息,就說明配置成功

輸入指令:pbcopy < ~/.ssh/id_rsa.pub 拷貝
登陸github 進入 SSH keys
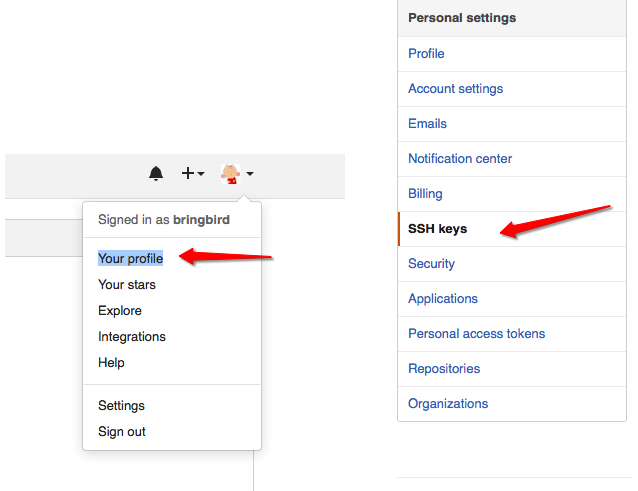
添加剛剛拷貝的東西

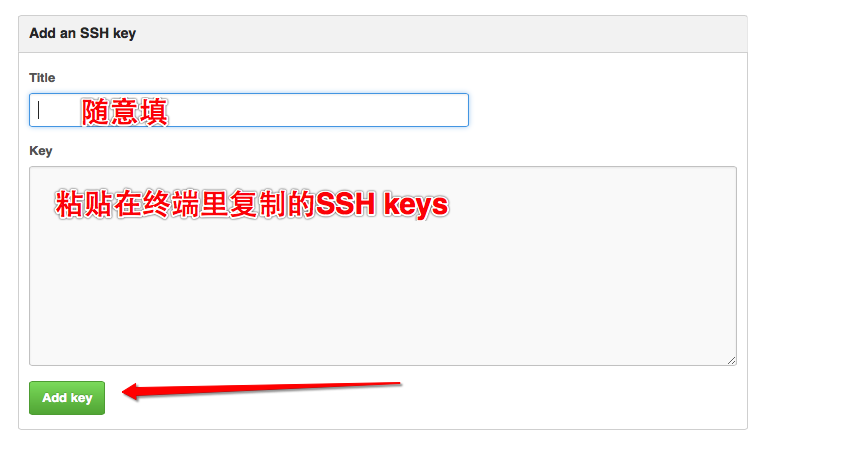
添加完成之後是這樣的
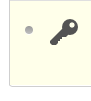
然後回到終端輸入指令:ssh -T [email protected] 執行完這條指令之後會輸出Are you sure you want to continue connecting (yes/no)?輸入yes回車
回到github,刷新網頁就可以看到鑰匙旁的灰色小圓點變綠,就表明已經添加成功了。

四、上傳本地項目到github上
上傳項目,這裡我是用得github客戶端 可以到這裡下載https://desktop.github.com
下載好之後輸入用戶名 郵箱 密碼登陸之後clone剛創建的倉庫到本地
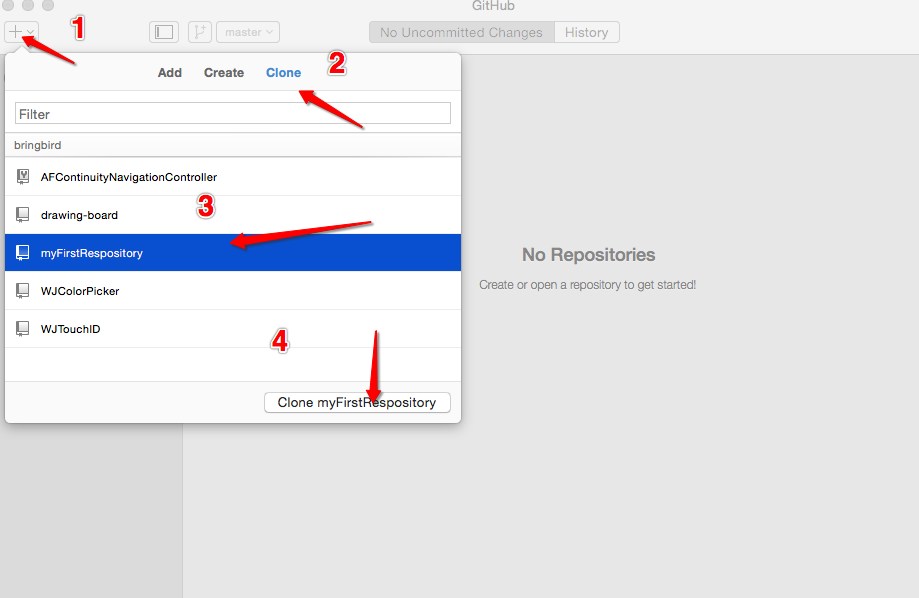
接著打開clone到本地的文件夾將需要上傳的項目添加進去這裡以FirstRespository文件夾為例,裡面放你想要上傳的項目
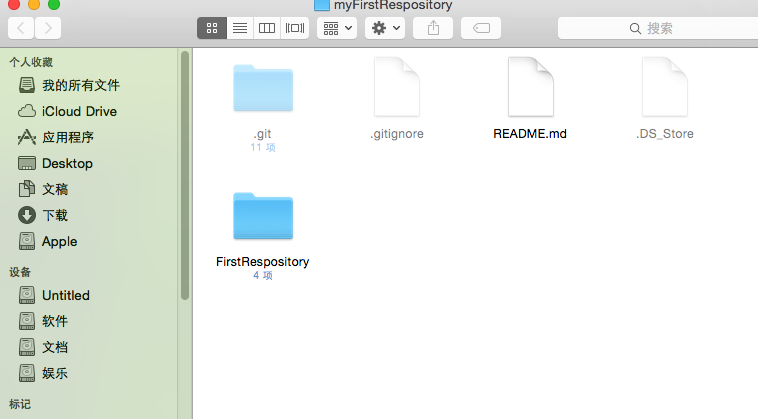
添加之後回到github客戶端
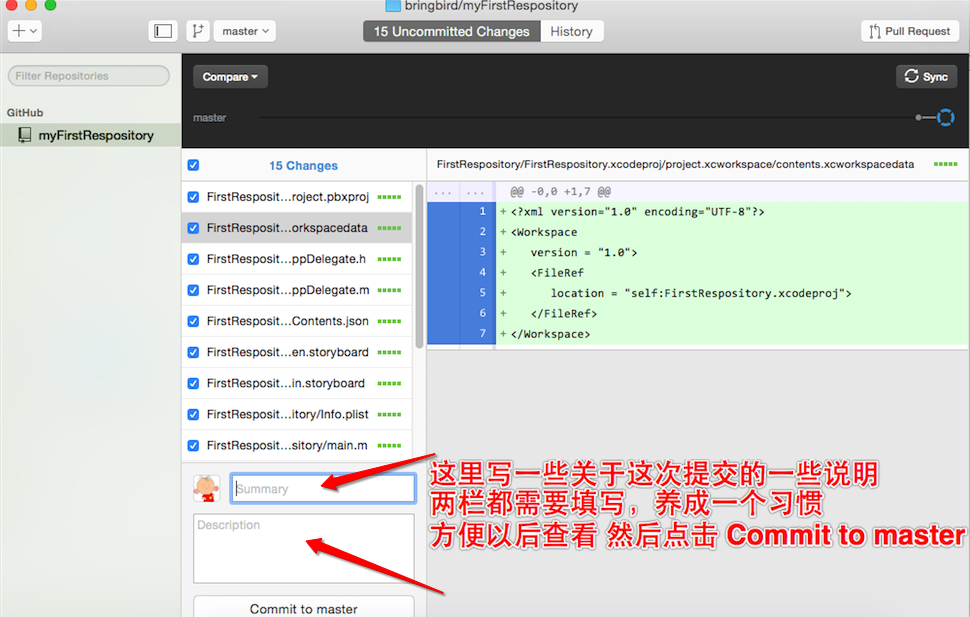
然後點擊右上角的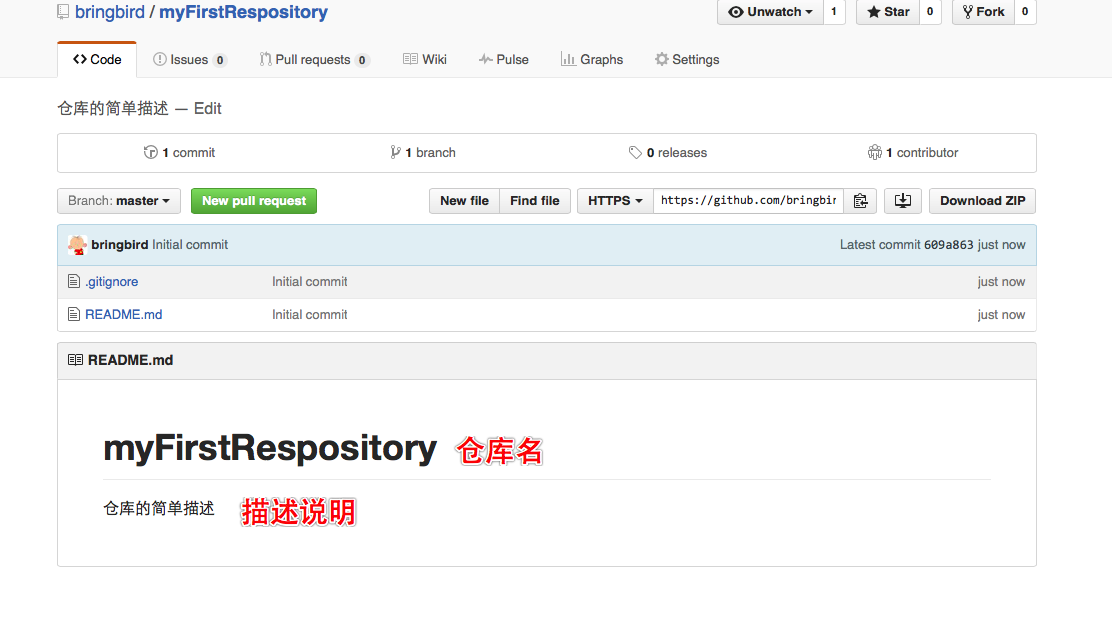 按鈕
按鈕
提交前是這樣的
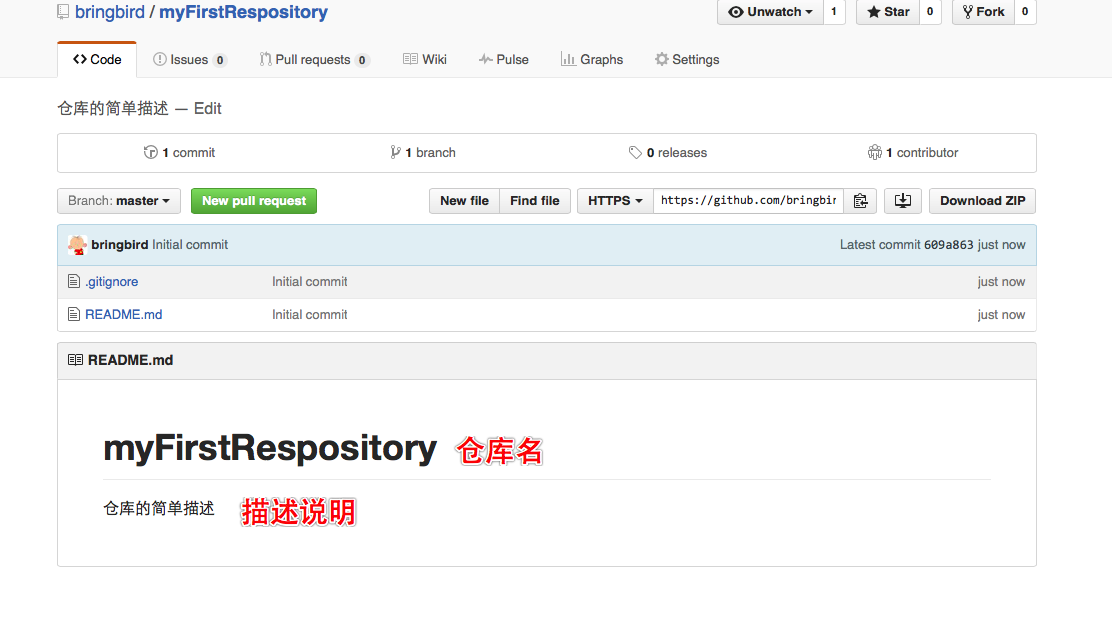
提交之後是這樣的
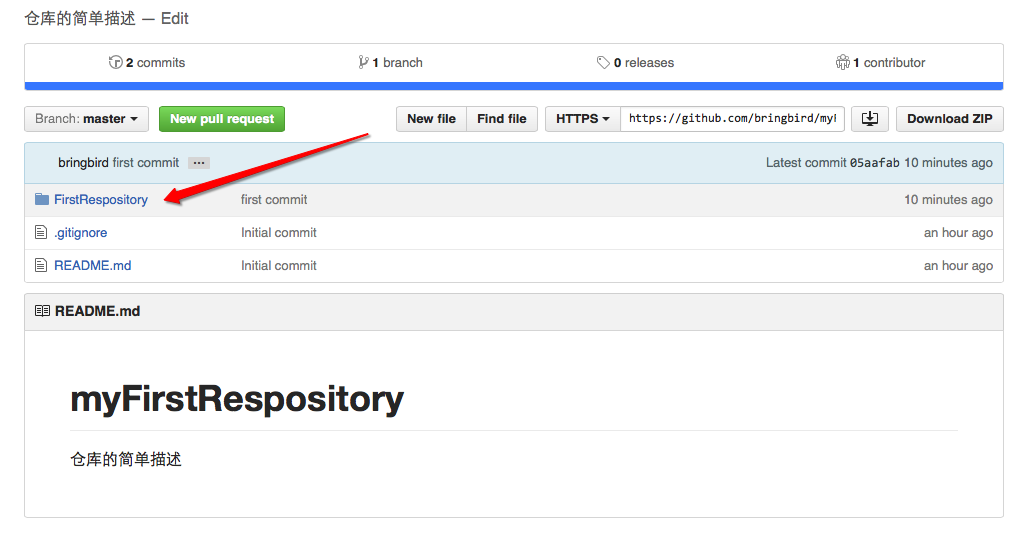
恭喜你,已經成功的創建一個屬於自己的github倉庫了。(完)
附:開源協議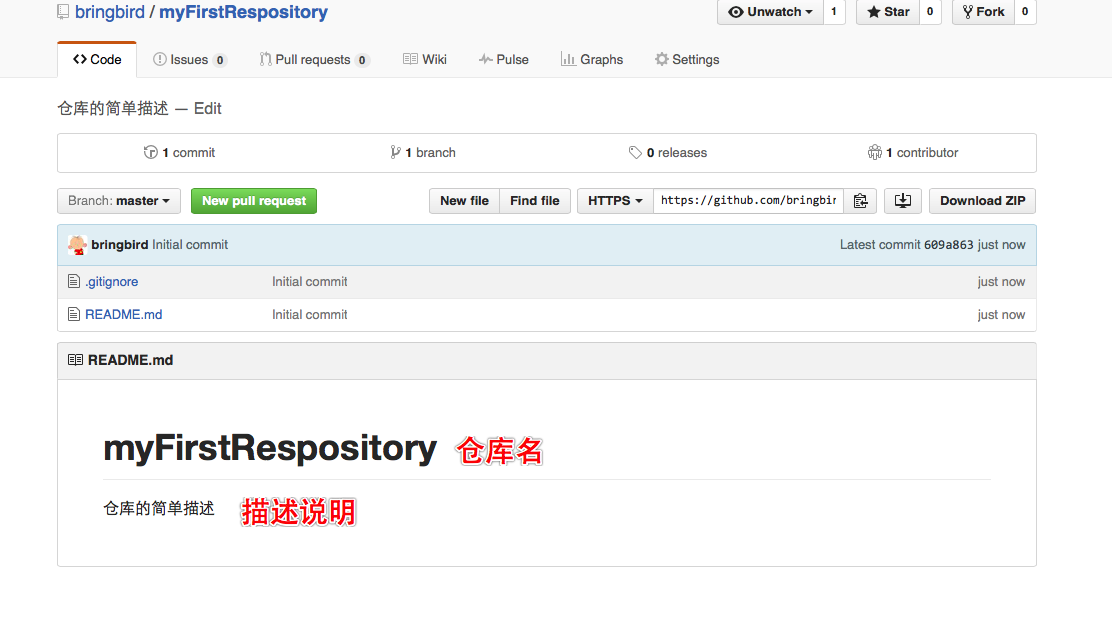
提交之後是這樣的
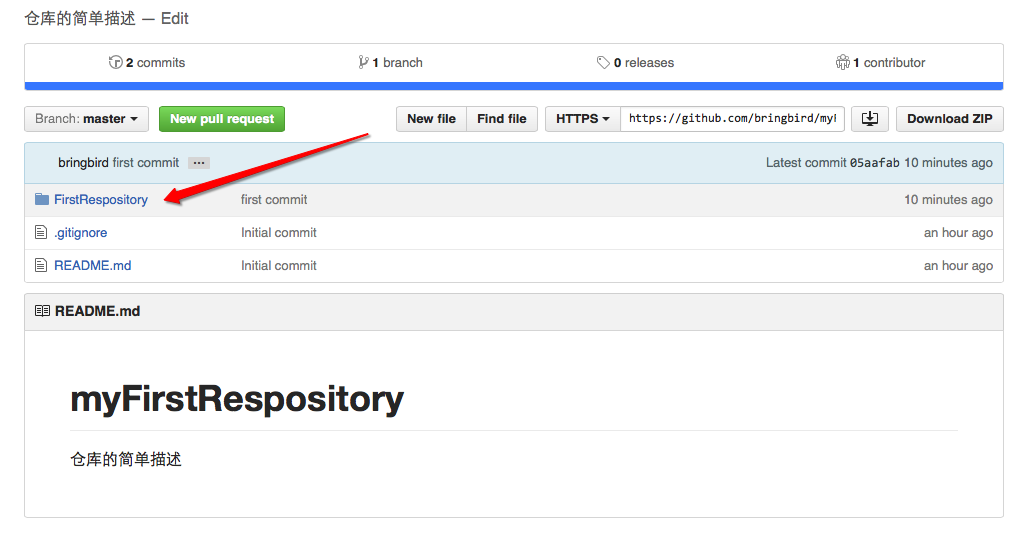
恭喜你,已經成功的創建一個屬於自己的github倉庫了。(完)
- 上一頁:iOS 面試題總結
- 下一頁:iOS開發從入門到精通--導航控制器基礎