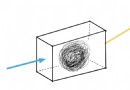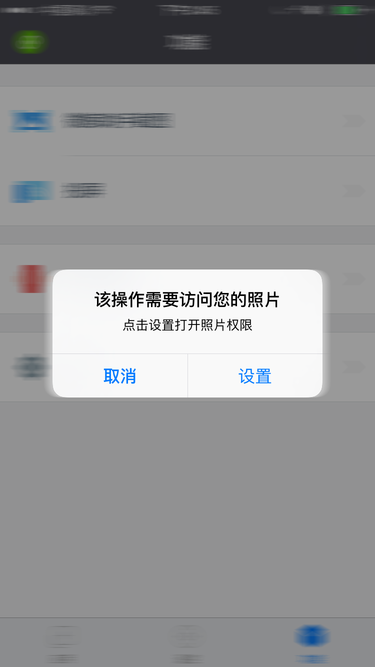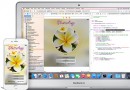Xcode 8 Instruments 學習(二)
這篇文章主要介紹使用Instruments的 Time Profiler 的使用
前言
1.很多公司都恨不得把app壓法周期壓縮到最低,這就導致了開發中隱藏了很多問題,有點經驗的工程師草率的優化下,更糟的情況那些沒有經驗的工程師甚至不會對app進行任何優化.
2.某種程度上來說,你開發過程中是可以忽略性能優化的. 十年前,移動設備的硬件資源是非常有限的.甚至連浮點數都是被禁止的.因為浮點數能導致代碼變大計算的速度變慢.
3.科技發展如此迅速的今天,硬件很大程度上可以彌補軟件的短板.現在的移動設備3D硬件處理的效率甚至媲美於PC機了,但是你不能總依賴於硬件和處理器速度來掩飾你APP做的多垃圾吧.(如果安卓系統跑在Iphone上還能夠像iOS一樣順滑嗎?其實是一個道理的)
4.性能這個概念很抽象,所以我們必須借助數據化圖形化的輸出方式.你可能花一周的時間去優化一個有趣的算法,但是這算法只占總執行時間的0.5%,不管你花多少精力去優化它,沒人會注意到.相反一個for循環花費了90%的時間,你稍微修改下就能提高10%的效率,就是這個簡單的修改可以得到大家很大的好感.因為.他們運行app時的第一感受就是比之前快了很多.沒人會care你修改的是一個多牛逼的算法,還是一個簡單的for循環.
這個說明了什麼?與其花費時間在優化小細節上不如多點時間找到你改優化的地方.
正文
二、使用Instruments的 Time Profiler 工具(?pr??f??l? 脯肉fai樂 分析工具)
Time Profiler幫助我們分析代碼的執行時間,找出導致程序變慢的原因,告訴我們“時間都去哪兒了?”。
Time Profiler分析原理:它按照固定的時間間隔來跟蹤每一個線程的堆棧信息,通過統計比較時間間隔之間的堆棧狀態,來推算某個方法執行了多久,並獲得一個近似值。其實從根本上來說與我們的原始分析方法異曲同工,只不過其將各個方法消耗的時間統計起來。
下面講解兩種調試方式,一般來說,我們會用前者調試CPU的運行狀況
第一種調試方式:使用Instruments的 Leaks 工具(這裡不做講解,請看我的第一篇文章)
第二種調試方式:Time Profiler 時間分析工具 用來檢測應用CPU的使用情況.可以看到應用程序中各個方法正在消耗CPU時間.使用大量CPU不一定是個問題.類似我們客戶端中不同場景的天氣,動畫就對CPU依賴就非常高,動畫本身也是非常苛刻且耗費資源較多的任務.
下面引出“時間事件查看器”(Time Profiler),———他可以測量時間的間隔,中斷程序執行,跟蹤每個線程的堆棧.
操作步驟:
工具通過Xcode工具欄中Product->Profile可以啟動,啟動後界面如下:圖一
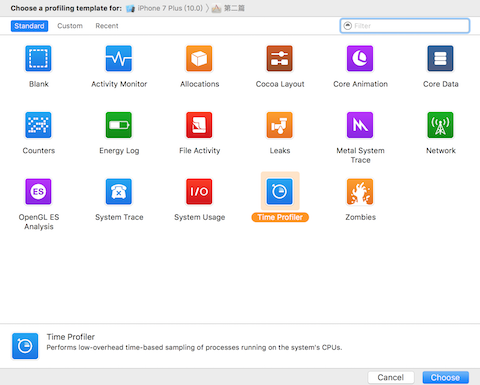
圖一.png
2.選擇Time Profiler啟動.彈出如 (圖二)窗口
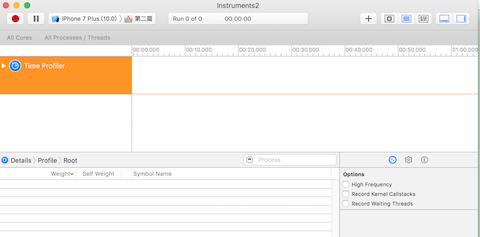
圖二.png
當點擊Time Profiler應用程序開始運行後. 就能獲取到整個應用程序運行 消耗時間分布 和 百分比.
研究下面的截圖和它下面的每個部分的解釋:如圖十一:
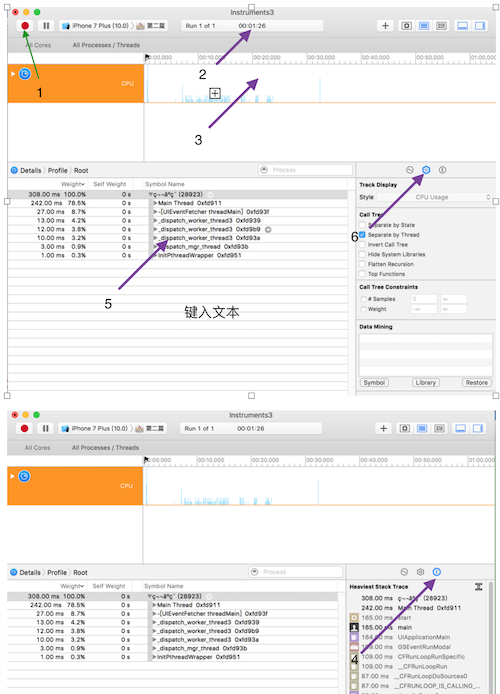
圖十一.png
下面是講解:
1.這裡控制記錄過程,點擊紅色的"記錄"按鈕可以停止或開始當前正在分析的app(在記錄和停止按鈕之間切換),暫停鍵,如你所想,暫停當前正在運行的app。注意這實際上是停止和啟動應用程序,而不是暫停它.
2.這裡是執行計時器(run timer),運行定時器和運行導航,定時器顯示APP已經運行了多長時間,執行了多少次。箭頭之間是可以移動的。如果停止,然後使用錄制按鈕重新啟動應用程序,這將開始一個新的運行。顯示屏便會顯示“run2 of 2”,你可以回到第一次運行的數據,首先你停止當前運行,然後按下左箭頭回去
3.運行軌道。這裡被稱作路徑(track),就你選擇的Time Profiler工具而言,因為只有一個工具,所以這裡只有一條路徑,關於這裡顯示的圖標的詳情,一會你就會在接下來的教程中了解更多。
4.擴展面板,在時間探查儀器的情況下,它是用來跟蹤顯示堆棧。
5.詳細地面板。它顯示了你正在使用的儀器的主要信息,這是使用頻率最高的部門,可以從它這裡看到cpu運行的時間.這裡是詳情面板,展示的是你正在使用的工具的主要信息。就現在而言,這裡展示的是最"笨重(hottest)"的方法--換句話說,占用CPU時間最長的方法。點擊上方的bar會看到Call Tree(左手邊的那個)並選中Sample List,然後你會看到數據的不同視圖,視圖展示了每一個示例。點擊其中幾個,你會在Extended Detail inspector中看到被捕獲的堆棧跟蹤。
6.選項面板,也叫檢查器(inspector)面板,一共有三個檢查器:record setting(記錄設置),display setting(展示設置),還有extends detail(擴展詳情)。(在上一篇文章裡有詳細介紹)。
原始的性能分析方法
這種分析方法估計是很多開發人員第一時間想到的,寫個單元測試,在開始和結束的地方記錄時間。
示例代碼:
NSDate startDate = [NSDate date];
for(int i = 0; i < 999; i++){
// do something
}
NSDate endDate = [NSDate date];
NSLog(@"time:%f", [endDate timeIntervalSinceDate: startDate]);這種方法的缺點有以下幾點:
1、測試效率太低,很多性能瓶頸是很難預估到的,需要從上層到下層進行逐步排除;
2、無法對界面渲染的效率進行測試,找出界面性能瓶頸;
3、NSLog的分析不夠精確,可能在模擬器上由於開發設備性能速度快,無法明顯區分出性能瓶頸。
二.使用Time Profiler前須知
1.當點擊Time Profiler應用程序開始運行後.就能獲取到整個應用程序運行消耗時間分布和百分比.為了保證數據分析在統一使用場景真實行有如下點需要注意:
在開始進行應用程序性能分析的時候,一定要使用真機,模擬器運行在Mac上,然而Mac上的CPU往往比iOS設備要快。相反,Mac上的GPU和iOS設備的完全不一樣,模擬器不得已要在軟件層面(CPU)模擬設備的GPU,這意味著GPU相關的操作在模擬器上運行的更慢,尤其是使用CAEAGLLayer來寫一些OpenGL的代碼時候. 這就導致模擬器性能數據和用戶真機使用性能數據相去甚運.
2.另外在開始性能分析前另外一件重要的事情是,應用程序運行一定要發布配置 而不是調試配置.
在發布環境打包的時候,編譯器會引入一系列提高性能的優化,例如去掉調試符號或者移除並重新組織代碼.另iOS引入一種"Watch Dog"[看門狗]機制.不同的場景下,“看門狗”會監測應用的性能。如果超出了該場景所規定的運行時間,“看門狗”就會強制終結這個應用的進程.開發者可以crashlog看到對應的日志.但Xcode在調試配置下會禁用"Watch Dog".
三.time profiler的主界面(幾個需要關注的重點區域)
1.png
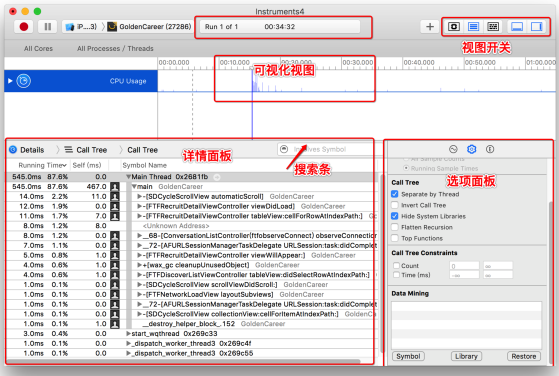
1.png
視圖開關:分別為三個視圖的開關,全部選上可達到主界面截圖效果。
搜索條:如果您需要快速查找具體的類或函數,可在些輸入類名或者函數名,會有意想不到的效果。
數據可視化面板:可在此設置您需要關注的范圍,以便將不相干的內容過濾掉。
詳情面板:在time profiler下主要是看Call Tree和Sample List這兩種視圖:
2.png
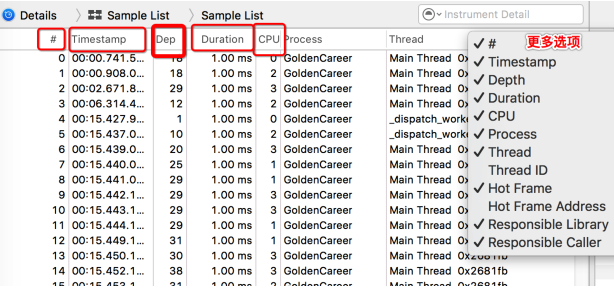
2.png
調用樹(Call Tree
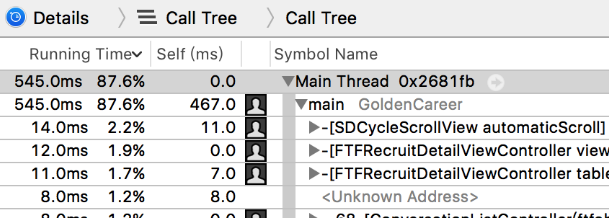
3.png
Running Time:函數運行的時間,這個時間是累積時間
Self:在棧頂次數
Symbol Name:被調用函數的符號信息
從詳情面板Call Tree與相關內容擴展詳情面板對應的關系圖:
4.png
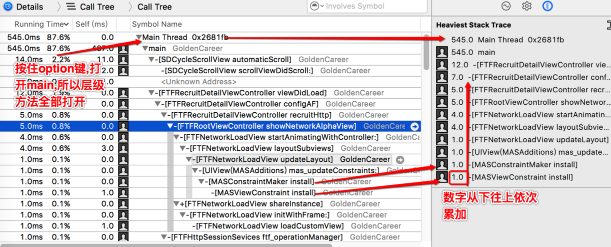
4.png
詳情面板更多的信息選項
5.png
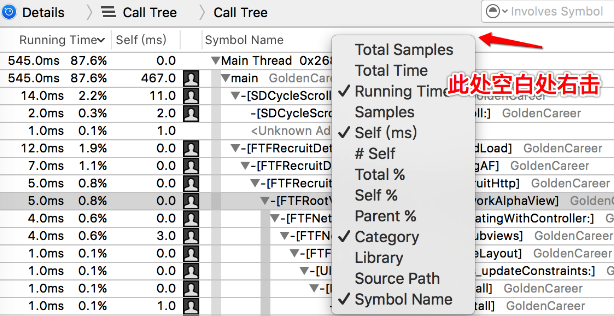
5.png
樣本列表(Sample List)
6.png
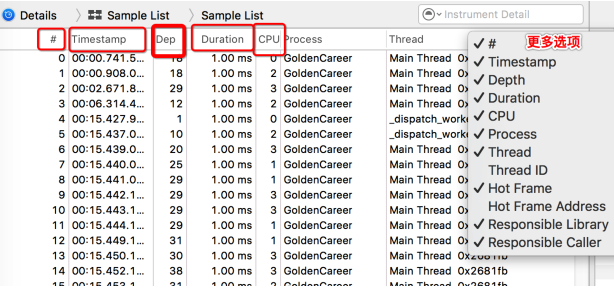
6.png
Timestamp:采樣的開始時間
Dep:堆棧深度
CPU:線程運行在那一個CPU上
Process:進程名稱
Thread:所在的線程名稱
Hot Frame:采樣中調用最多的函數
Responsible Library:調用該函數的庫
Responsible Caller:調用該函數的函數
選項視圖參數設置
7.png
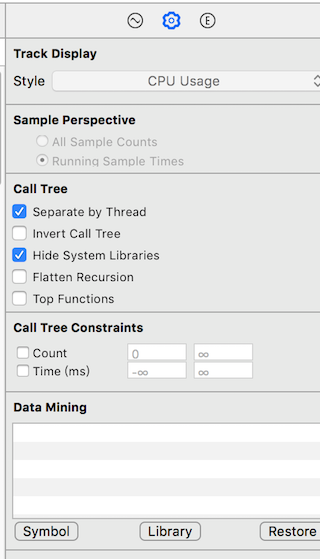
7.png
Separate byt Thread(建議選擇):通過線程分類來查看那些純種占用CPU最多。
Invert Call Tree(不建議選擇):調用樹倒返過來,將習慣性的從根向下一級一級的顯示,如選上就會返過來從最底層調用向一級一級的顯示。如果想要查看那個方法調用為最深時使用會更方便些。
Hide Missing Symbols(建議選擇):隱藏丟失的符號,比如應用或者系統的dSYM文件找不到的話,在詳情面板上是看不到方法名的,只能看一些讀不明的十六進值,所以對我們來說是沒有意義的,去掉了會使閱讀更清楚些。
Hide System Libraries(建議選擇):選上它只會展示與應用有關的符號信息,一般情況下我們只關心自己寫的代碼所需的耗時,而不關心系統庫的CPU耗時。
Flatten Recursion(一般不選):選上它會將調用棧裡遞歸函數作為一個入口。
Top Functions(可選):選上它會將最耗時的函數降序排列,而這種耗時是累加的,比如A調用了B,那麼A的耗時數是會包含B的耗時數。
四.使用技巧
1.圖標為黑色頭像的就是Time Profiler給我們的提示,有可能存在性能瓶頸的地方
2.按著option鍵在主界面6中通過拖動鼠標來選擇需要過濾的時間段
3.Command+F查找過濾的函數名或者類名
4.關聯代碼
8.png
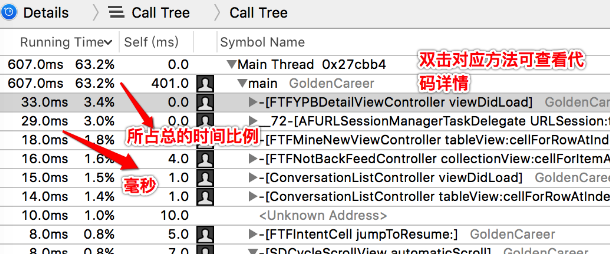
8.png
5.Call Tree Constraints過濾
9.png
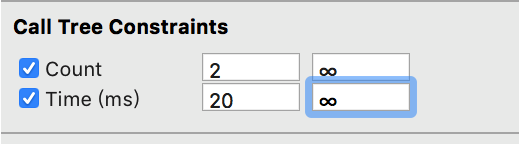
9.png
Count:設置調用的次數(調用2次以上的方法)
Time (ms):設置耗時范圍(耗時20毫秒以上的方法)
篩選結果示例圖
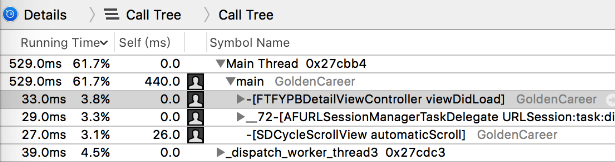
10.png
- iOS9與XCode7中不克不及應用http銜接的疾速處理方法
- xcode8 封閉掌握台不打印不信息的處理辦法(圖文詳解)
- 史上最具體的CocoaPods裝置教程(圖文)
- IOS Xcode中快捷鍵年夜全
- iOS中處理Xcode 8掌握台亂碼的方法
- IOS開辟之適配iOS10及Xcode8的留意點
- xcode8提交ipa掉敗沒法構建版本成績的處理計劃
- XCode 加速編譯鏈接速度的辦法
- 2016 cocoapods的裝置和應用辦法和版本進級碰到的成績
- IOS 陀螺儀開辟(CoreMotion框架)實例詳解
- 進修iOS自界說導航掌握器UINavigationController
- Xcode 8打印log日記的成績小結及處理辦法
- iOS10 適配和Xcode8設置裝備擺設總結
- iOS Xcode8更新後輸入log日記封閉的辦法
- Xcode8、iOS10進級成績記載