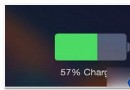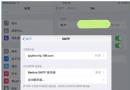淺談IOS UITableView
UITableView 繼承自UIScrollView,所以可以滾動,但只能是縱方向上的。
UITableView由section和cell組成,填充的內容來自數據源,一般數據源由ViewController作為代理,因此需要遵循它的兩個協議,分別是UITableViewDataSource 和UITableViewDelegate。
UITableView的簡單實現步驟:
1. 設置UITableView在視圖中,可以表現為Plain和Grouped兩種風格;
2. 將UITableView的dataSource設置為ViewController,並讓ViewController遵循UITableViewDataSource協議;
3. 利用DataSource協議設置UITableView的sections有多少個,調用方法numberOfSectionsInTableView,返回sections的個數;
4. 設置UITableView的每個section中有多少行,調用方法numberOfRowsInSection,返回sections的行數;
5. 設置UITableView中sections的首部標題,調用方法titleForHeaderInSection,尾部標題方法為titleForFooterInSection;
6.1 設置cell中顯示的內容,調用方法cellForRowAtIndexPath。通過傳入的(NSIndexPath *)indexPath來確定具體的row來給定內容,最終返回UITableViewCell類型的cell對象;
6.2 其中NSIndexPath包含了section和row,可以准確定位是哪個section中的哪個row;
6.3 取得的數據內容將傳遞給UITableViewCell中的textLable的text屬性
UITableViewCellStyle有四種模式,當設置為UITableViewCellStyleSubtitle的時候可以增加副標題文字說明效果;
依然在cellForRowAtIndexPath中設置UITableView的相關屬性:
6.4 在UITableViewCell中有imageView屬性,可以設置每個cell的圖標,將圖片名傳給image屬性;
6.5 副標題設置是detailTextLabel,是個UILabel,可設置內容顏色等;
6.6 accessoryType可設置accessory類型,是選項或是箭頭指示;
如果修改了數據模型,需要讓viewcontroller通知view刷新一下,刷新方法分為全部和局部;
1.reloadData 將刷新全部數據
2.reloadRowsAtIndexPaths 刷新局部數據
- (void)reloadRowsAtIndexPaths:(NSArray *)indexPaths withRowAnimation:(UITableViewRowAnimation)animation
indexPaths是NSIndexPath類型的數組,animation為枚舉類型的UITableViewRowAnimation,設置刷新的動畫效果;
UITableView的數據優化
之前6.1中設置cell中顯示的內容,調用方法cellForRowAtIndexPath內,在對UITableViewCell實例化的時候,用到的:
- (id)initWithStyle:(UITableViewCellStyle)style reuseIdentifier:(NSString *)reuseIdentifier
其中reuseIdentifier就是設置重用標示符,將不顯示的數據會丟入緩存池中,然後即將顯示的cell會在緩存池中通過標示符來查找,如果找到該標示符的cell就直接拿過來重用,避免重新實例化消耗內存影響性格,達到優化目的;如果沒找到對應標示符的cell就實例化一個。具體代碼如下:
- (UITableViewCell *)tableView:(UITableView *)tableView cellForRowAtIndexPath:(NSIndexPath *)indexPath{
static NSString *reuseIdentifierStr = @"myCell";
//在緩沖池中尋找
UITableViewCell *cell = [tableView dequeueReusableCellWithIdentifier:reuseIdentifierStr];
//如果沒找到,就實例化一個新的cell
if (!cell) {
cell = [[UITableViewCell alloc]initWithStyle:UITableViewCellStyleSubtitle reuseIdentifier:reuseIdentifierStr];
}
Product *p = data[indexPath.row];
cell.textLabel.text = p.name;
cell.imageView.image = [UIImage imageNamed:p.icon];
cell.detailTextLabel.text = p.detail;
cell.detailTextLabel.textColor = [UIColor grayColor];
cell.accessoryType = UITableViewCellAccessoryDisclosureIndicator;
return cell;
}
7. UITableView中cell的添加刪除操作,使用到Toolbar的添加刪除按鈕
7.1 在添加刪除按鈕中設置UITableViewCellEditingStyle的標識,1為刪除,2為添加。因為該枚舉類型是只讀的,所以只能通過對tableview的tag進行設置,來識別是添加操作還是刪除操作。
- (IBAction)action:(UIBarButtonItem *)sender {
if (sender.tag == 1) {
_tableView.tag = UITableViewCellEditingStyleDelete;
}
else{
_tableView.tag = UITableViewCellEditingStyleInsert;
}
BOOL isEdit = _tableView.isEditing;
[_tableView setEditing:!isEdit];
}
7.2 標識需要在方法editingStyleForRowAtIndexPath中的返回值設置,這樣就知道了是刪除操作還是添加操作。
- (UITableViewCellEditingStyle)tableView:(UITableView *)tableView editingStyleForRowAtIndexPath:(NSIndexPath *)indexPath{
return _tableView.tag;
}
7.3 相應的操作需要在commitEditingStyle中實現
- (void) tableView:(UITableView *)tableView commitEditingStyle:(UITableViewCellEditingStyle)editingStyle forRowAtIndexPath:(NSIndexPath *)indexPath{
//刪除操作
if (editingStyle == 1) {
//刪除數據
[_dataList removeObjectAtIndex:indexPath.row];
//更新cell
[tableView deleteRowsAtIndexPaths:@[indexPath] withRowAnimation:UITableViewRowAnimationRight];
}else{
//添加數據
[_dataList insertObject:@"新建數據" atIndex:indexPath.row + 1];
//更新cell
NSIndexPath *insertIndexPath = [NSIndexPath indexPathForRow:indexPath.row + 1 inSection:indexPath.section];
[tableView insertRowsAtIndexPaths:@[insertIndexPath] withRowAnimation:UITableViewRowAnimationTop];
}
}
- iPhone6配件真假怎麼辨別?iPhone6配件真假辨別教程
- iphone6s提示電量不足卻顯示80%電量的解決方法
- iOS8.0.2怎麼升級 iOS8升級iOS8.0.2固件圖文教程
- iOS9怎麼降級到iOS8.4?iOS9降級到iOS8.4.1完美教程
- iOS10.2.1Beta2固件在哪下載 iOS10.2.1 Beta2固件下載大全
- iPhone6耳機怎麼用 iPhone6耳機功能使用技巧
- iPhone怎麼無線傳文件 iPhone分享游戲與應用方法
- iPhone6s/6s Plus實用玩機技巧:用小白點鎖屏
- 蘋果iPhone 6s出現Home鍵過熱怎麼解決?
- iPhone6怎麼拍照好看?分享6個iPhone6拍攝技巧