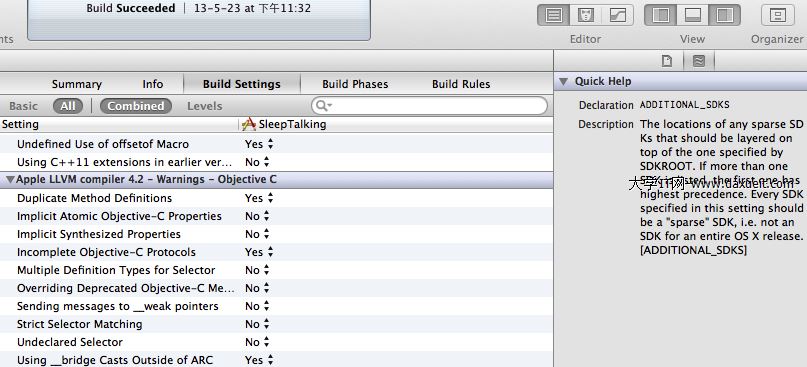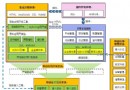iPhone不越獄怎麼換主題 iPhone不越獄更換主題教程
很多果粉為了能使iPhone有更個性的主題,都紛紛越獄去更換主題,但是很多果粉的iPhone因為是最新系統或者是不想越獄,而不能更換主題和圖標,但是現在不一樣了,iPhone不越獄也可以更換主題。
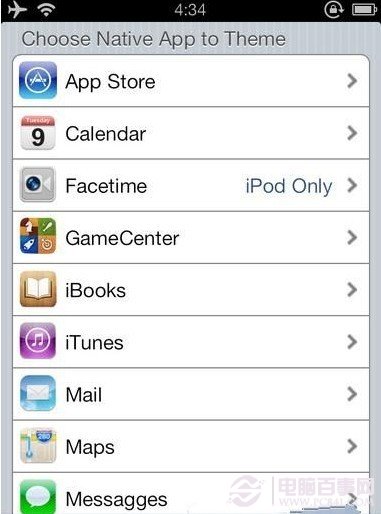
iPhone不越獄怎麼換主題_iPhone不越獄主題
對於已經越獄的用戶來說,通過 WinterBoard 工具或者直接替換系統文件,使用第三方主題和應用圖標簡直是小菜一碟。然而,對於堅守或不幸回到“獄中”的用戶來說,想要自定義 iOS 設備的可謂難於上青天。
即使再難,也有希望。繼此前介紹過的不越獄修改運營商 Logo、不需越獄實現主屏幕圖標隨意擺放等“不越獄”系列,這一次給大家帶來的是不越獄享受第三方主題和應用圖標。下面跟著小編一起動手吧!
一、在設備上打開網站
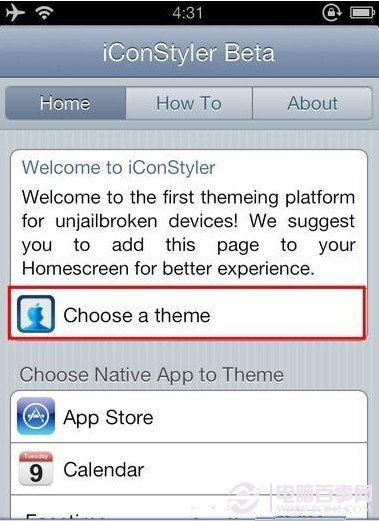
iPhone不越獄怎麼換主題_iPhone不越獄主題
二、可以看到,該網站提供系統主題和應用圖標兩種自定義方式。我們先選擇一個主題試試,點擊上方的“Choose a theme”。
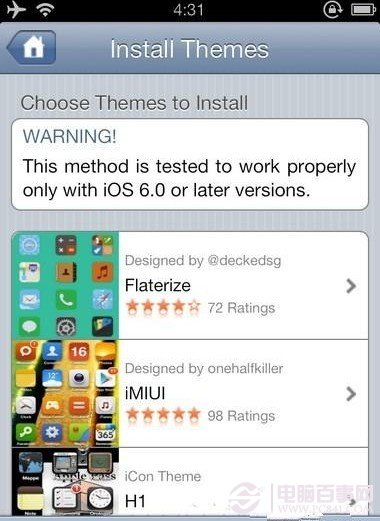
iPhone不越獄怎麼換主題_iPhone不越獄主題
三、裡面有好幾款漂亮的主題,風格各異,選擇自己喜歡的一款並點擊之。(頁面上方的警告大意為僅在 iOS 6 或更高版本測試通過。相信大多數人已經升級到 iOS 6,這個問題不大。)
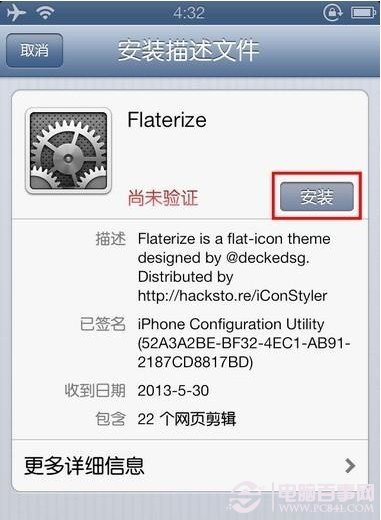
iPhone不越獄怎麼換主題_iPhone不越獄主題
四、此時會跳轉到設置,並彈出安裝描述文件的窗口,點擊“安裝”。
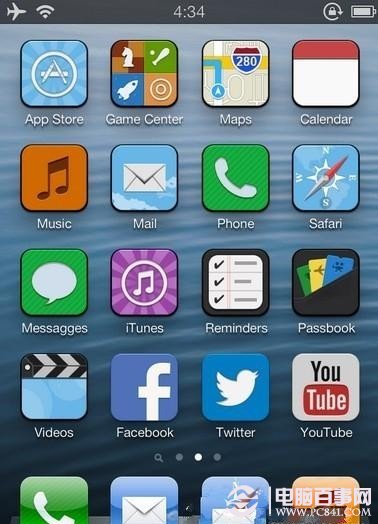
iPhone不越獄怎麼換主題_iPhone不越獄主題
五、描述文件安裝好後,返回主屏幕並來到後幾頁,會發現多了好多剛才選擇的主題的應用圖標。
六、新建若干個文件夾,將系統自帶的應用全部放進去,再把文件夾放到一個不起眼的地方。
七、根據個人喜好把新增的應用圖標擺放好,點擊任意一個圖標,屏幕閃過一片白色,相應的應用就打開了。
經過以上操作,聰明的你一定想得到,這些新增的圖標無非是一些快捷方式罷了。通過安裝描述文件,向系統添加一系列快捷方式,隨後點擊快捷方式達到調用相應的應用的目的。
然而,正是因為這種曲線救國的方式,如果想嘗試多個主題,主屏幕就會出現多套圖標。另外,如果想刪除主題也是個苦差事,別以為刪除對應的描述文件就萬事大吉,主屏幕上的圖標得一個一個手動刪除,真心痛苦。所以,在安裝主題的時候切勿激動。
假如你能夠接受這種方式,除了主題之外,還可以嘗試一下某個應用的圖標。方法如下。
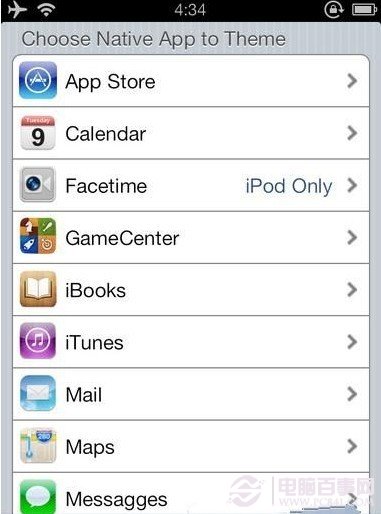
iPhone不越獄怎麼換主題_iPhone不越獄主題
一、在應用列表中選擇一個應用,點擊之。
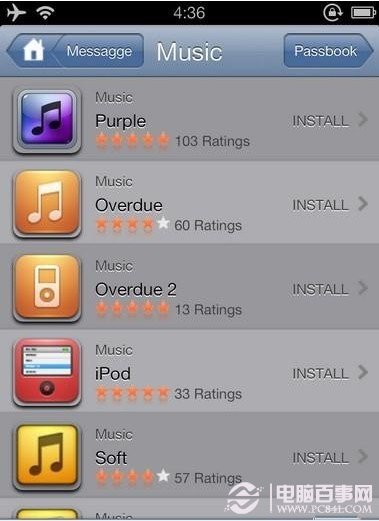
iPhone不越獄怎麼換主題_iPhone不越獄主題
二、在圖標列表中選擇一個喜愛的圖標,點擊之。
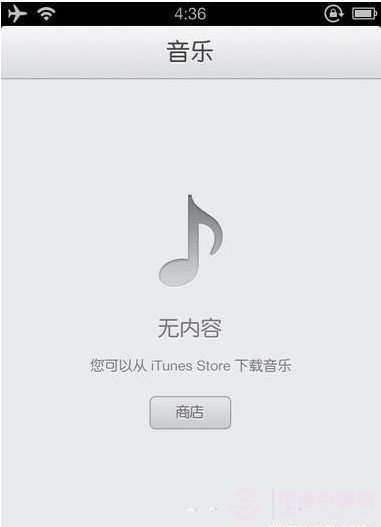
iPhone不越獄怎麼換主題_iPhone不越獄主題
三、此時會跳轉至相應的應用,直接返回 Safari。
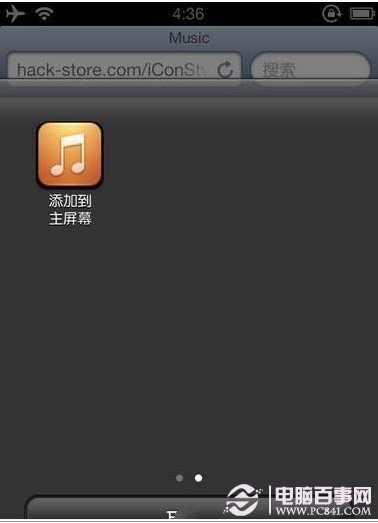
iPhone不越獄怎麼換主題_iPhone不越獄主題
四、Safari 顯示一個空白的頁面,將該頁面添加到主屏幕。
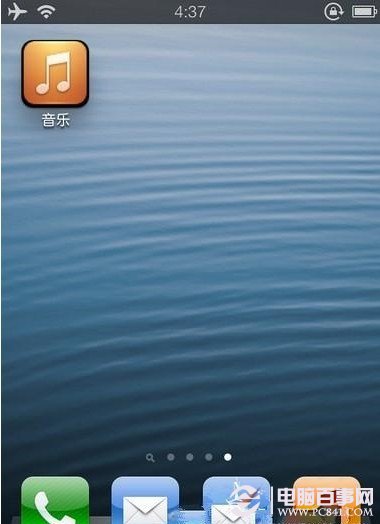
iPhone不越獄怎麼換主題_iPhone不越獄主題
五、在主屏幕找到新生成的圖標,點擊將會打開相應的應用。
總的來說,該方法給面對一成不變的默認圖標的不越獄用戶提供了一種全新的視覺體驗,以及一個新的玩機方式。至於好與不好,全看需不需要了,感興趣的鋒友不妨去折騰折騰。
- iOS獲得以後裝備型號等信息(全)包括iPhone7和iPhone7P
- xcode8提交ipa掉敗沒法構建版本成績的處理計劃
- Objective-C 代碼與Javascript 代碼互相挪用實例
- iOS開辟之UIPickerView完成城市選擇器的步調詳解
- iPhone/iPad開辟經由過程LocalNotification完成iOS准時當地推送功效
- iOS法式開辟之應用PlaceholderImageView完成優雅的圖片加載後果
- iOS Runntime 靜態添加類辦法並挪用-class_addMethod
- iOS開辟之用javascript挪用oc辦法而非url
- iOS App中挪用iPhone各類感應器的辦法總結
- 實例講授iOS中的UIPageViewController翻頁視圖掌握器
- IOS代碼筆記UIView的placeholder的後果
- iOS中應用JSPatch框架使Objective-C與JavaScript代碼交互
- iOS中治理剪切板的UIPasteboard粘貼板類用法詳解
- iOS App開辟中的UIPageControl分頁控件應用小結
- 詳解iOS App中UIPickerView轉動選擇欄的添加辦法