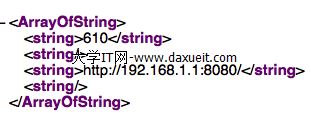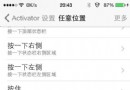iOS7.1.1怎麼升級 iOS7.1升級iOS7.1.1圖文教程
蘋果今天凌晨正式發布了iOS7.1.1系統更新,這也是繼iOS7.1正式版發布45天之後的又一次升級。iOS7.1.1屬於iOS7.1基礎上的小幅升級,主要修復了iOS7.1的一些Bug以及改進了指紋識別、修復了鍵盤響應以及藍牙問題。相信對於之前iOS7.1耗電太快以及Wifi連接等問題,也有改進,建議大家立即升級。以下百事網小編為大家帶來詳細的iOS7.1.1升級教程,具體如下。

iOS7.1.1怎麼升級 iOS7.1升級iOS7.1.1圖為教程
iOS7.1.1升級方法主要有兩種,一種是采用OTA在線升級,另外一種則是通過下載iOS7.1.1正式版固件,然後通過iTunes或者PP助手等工具,在電腦中通過重新刷入固件升級,以下我們分別介紹下。
一、通過OTA方式升級iOS7.1.1正式版
OTA升級是一種直接在手機中在線升級方式,操作方法比較簡單,無需到電腦中操作,只需要在手機中自動更新即可,不過由於OTA升級需要手機下載大量更新文件,因此對網速以及流量有很高的要求,3G網絡下(PC841.COM建議),由於需要消耗大量流量,因此不推薦采納,最佳是在開你Wifi無線網絡下進行,以下是具體升級步驟。
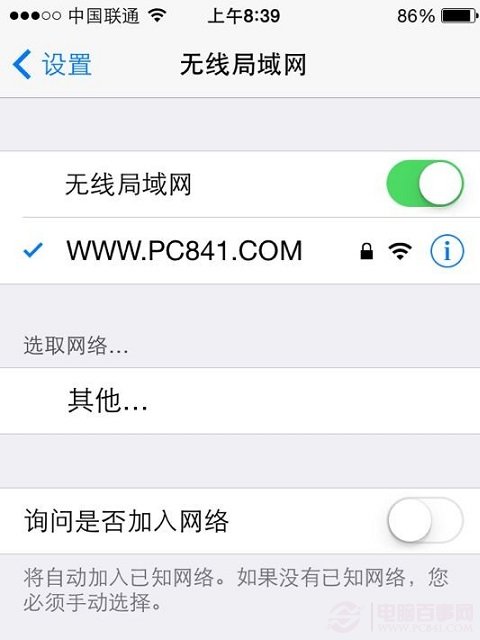
建議在Wifi網絡下升級iOS7.1.1
由於是小幅升級,此次iOS7.1用戶升級iOS7.1.1只需要下載26M的升級包,因此如果沒有Wifi網絡,3G流量比較多的朋友,也可以直接使用3G網絡完成升級。
1、進入iOS7設備的設置,然後再找到“通用”設置,並點擊進入,如圖:
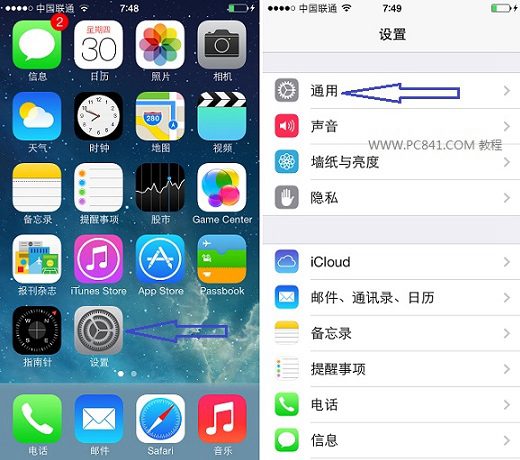
OTA方式升級iOS7.1正式版步驟
2、之後選擇進入“軟件更新”,在有網絡,我們就可以看到有檢測到有iOS7.1.1的更新了,我們點擊底部的“下載並安裝”選項,如圖:
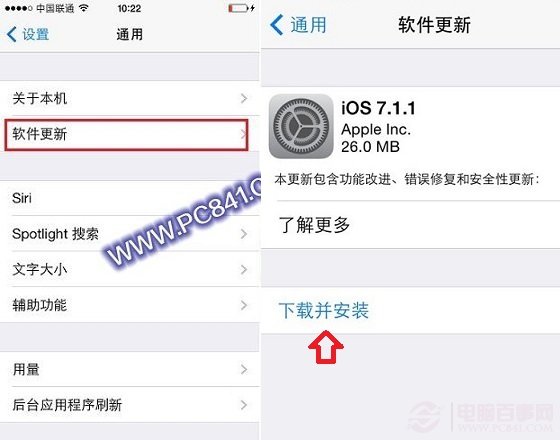
iOS7.1.1升級教程
下載完成後,我們點擊下方的“現在安裝”,然後會要求我們輸入一次鎖屏密碼,輸入正確後,即可進入自動重啟手機完成升級。重啟手機後,我們再進入設置--通用 --軟件更新,就可以看到已經成功升級到iOS7.1.1了,如下圖所示:
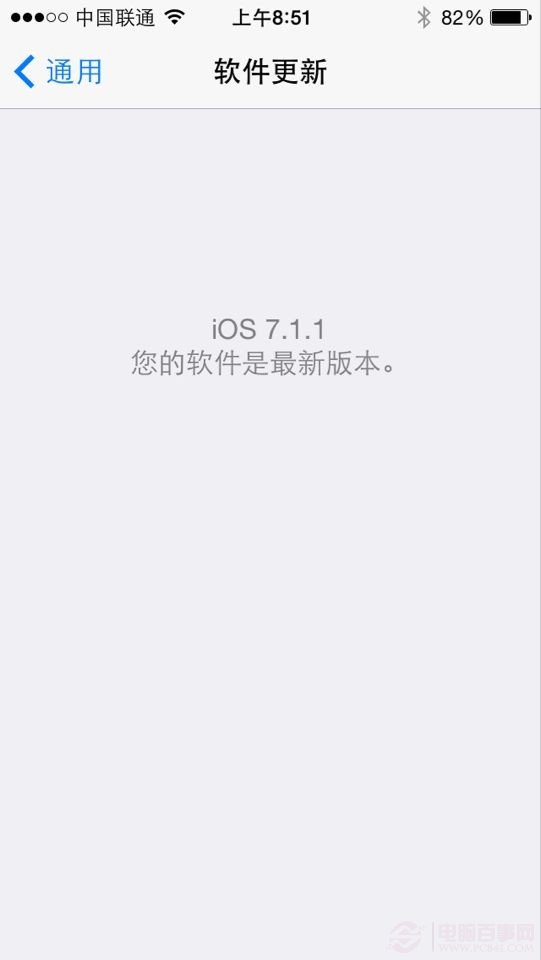
iOS7.1.1升級完成
二、通過下載iOS7.1.1正式版固件刷機升級
通過重新刷入新iOS7.1.1正式版固件升級的方法,主要好處在於可以讓系統恢復到最原始純淨狀態,但之前安裝的應用等將全部消失,因此在方便性上,不如上面的OTA升級,不過這種方式可以讓系統最純淨,不會像OTA升級方式那樣,留下一些使用痕跡和升級垃圾等,以下是通過刷固件升級iOS7.1.1正式版步驟教程。
1、刷固件升級可以使用iTunes、PP助手以及91助手等工具在電腦中完成,一般我們都是使用蘋果官方的iTunes工具升級,升級前,建議備份通訊錄、應用等數據,以便升級完成後,恢復數據;
2、下載iOS7.1.1固件,用戶已經可以前往蘋果網站下載,當然在百度搜索也可以找到;
3、下載完成後,將您的iOS7設備通過數據線連接電腦,然後打開iTunes工具來進行刷固件升級操作,升級請確保您的設備擁有10%以上電量。
4、在電腦上打開iTunes工具,帶檢測到設備後,按住鍵盤上 Shift + 鼠標左鍵點擊iTunes的 更新 \ 恢復功能按鈕。
5、之後 iTunes 會彈出對話窗,選擇下載在電腦上的iOS7.1.1固件,點擊“打開”--“更新”--等待 iTunes 運行。
最後我們等待完成更新即可,一般需要一段時間,我們可以查看進度,完成後會自動重啟手機,初次可能比較慢,請耐心等待完成即可。
相關教程:iOS7.1怎麼升級 iOS7.1正式版升級方法教程
以上就是百事網小編為大家帶來的兩種iOS7.1.1升級方法教程,建議大家采用第一種方法升級,第二種方法比較麻煩,適合重新刷機用戶推薦。