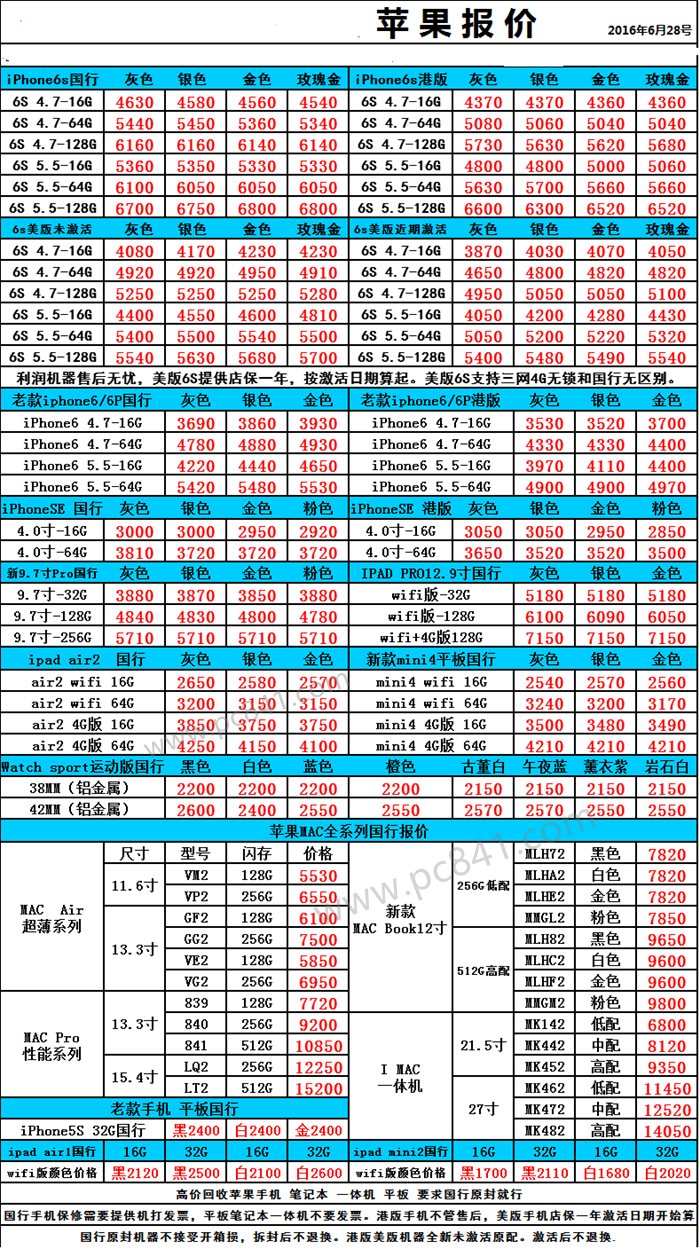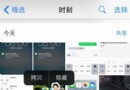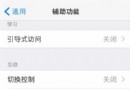iOS9怎麼降級 iOS9降級到iOS8.3圖文教程
在近日的WWDC2015開發者,蘋果正式發布了iOS9系統,目前已經放出了首個測試版iOS9 Beta,已經有不少iPhone/iPad用戶升級體驗。盡管iOS9帶來了不少新特性功能,不過作為首個測試版,Bug在所難免,不少升級iOS9 Beta用戶遇到iPhone發熱嚴重,續航明顯下降等問題,如果暫時無法容忍這些,小編建議大家還是降級,等到iOS9穩定版出來之後,再升級。那麼iOS9怎麼降級?下面百事網小編針對果粉小白用戶,詳細介紹下iOS9降級到iOS8.3圖文教程。

iOS9怎麼降級 iOS9降級到iOS8.3圖文教程
相關鏈接:iOS9怎麼樣 iOS9新功能匯總
iOS9降級降級有2種方法,一種是官方恢復法,另外一種是借助DFU模式恢復,下面我們分別詳細介紹下。
iOS9降級方法一:官方恢復法
1、首先根據iPhone/iPad設備,在電腦中下載對應設備型號的iOS8.3固件,iOS8.3是目前iOS8中最新的正式版本,,目前驗證還沒有關閉,已經升級到iOS9的設備都可以降級到這個iOS8當前最新正式版。
2、下載匹配自己設備的iOS8.3固件到電腦中之後,將你要降級的iPhone/iPad設備通過數據線與電腦連接,然後在電腦中打開iTunes工具(電腦中沒有iTunes工具的,請先下載安裝最新版)。之後iTunes工具會識別到iOS設備,並自動安裝驅動,由於接下來的iOS9降級到iOS8.3相當於重新刷機,因此如果iPhone中有重要數據,需要提現備份好。
3、如果需要備份數據,備份完成後,接下來就可以正式開始降級了。在iTunes主界面下,左手按住Windows電腦鍵盤上的【Shift】鍵不放,右手再使用鼠標點擊iTunes界面中【恢復】按鈕,如下圖所示:
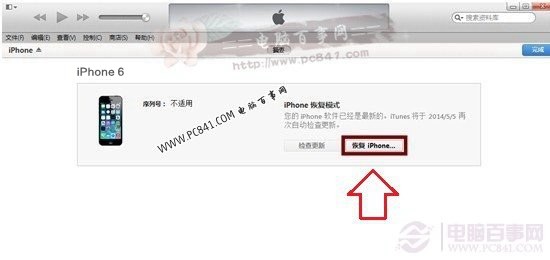
4、接下來會看到一個“彈出一個選擇固件”對話框,然後我們通過浏覽的方式,打開之前已經下載好的iOS8.3固件,如下圖所示。
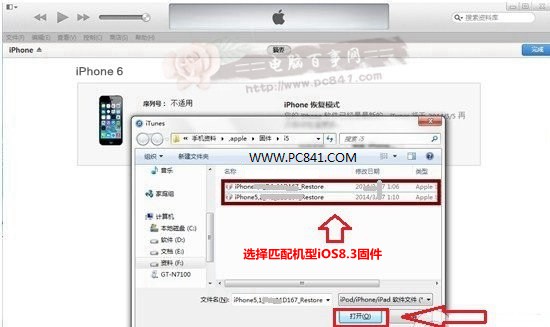
5、之後,iTunes工具就會自動進行降級操作,期間iOS設備會自動重啟幾次,在降級過程中(WwW.PC841.Com百事網),千萬不要操作電腦和iOS設備,更不能去拔掉數據線,容易導致降級失敗,iOS設備變磚等問題,降級過程中,我們只需要等待iTunes工具自動完成即可。
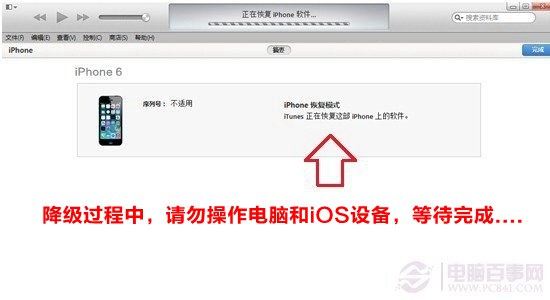
6、iOS9降級到iOS8.3後,iTunes會彈出“設置為新的設備”操作,這裡相當於重新設置一部新手機,這個以前大家都設置過,這裡就不介紹了。
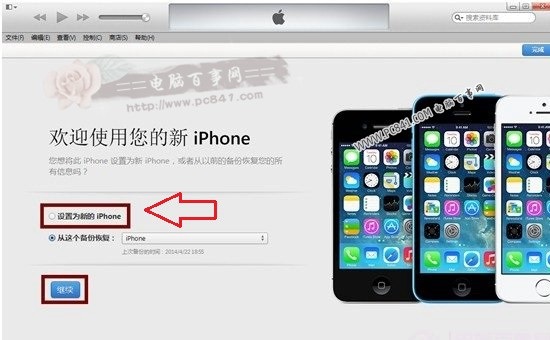
iOS9降級方法二:DFU模式恢復
DFU模式降級方法其實和上面的方法一基本一樣,准備工作依舊需要先下載好匹配機型的iOS8.3固件,然後也需要用到iTunes工具,同樣需要將iOS設備連接電腦,只是操作步驟稍微有所不同,詳情如下。
1、將需要降級的iPhone/iPad通過數據線連接電腦,然後將iOS設備關機,然後同時按住iOS設備的開關機鍵和home鍵,當你看見白色的蘋果logo時,請松開開關機鍵,並繼續保持按住home鍵。直到在電腦上看到識別到DFU狀態下的USB設備時就進入DFU模式了,這個時候iTunes會自動或者手動啟動。
2、開啟iTunes後,等待其提示你進行恢復模式後,即可按住鍵盤上的shift鍵,點擊“恢復”,選擇相應的固件進行恢復。
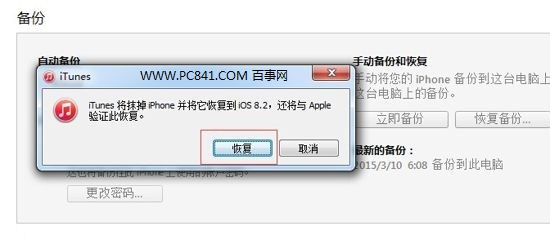
3、接下來會看到一個“彈出一個選擇固件”對話框,然後我們通過浏覽的方式,打開之前已經下載好的iOS8.3固件(WwW.PC841.Com百事網),之後同樣會進入自動刷固件降級操作,後面步驟與方法一就一樣了。

關於iOS9降級方法就為大家介紹到這裡,步驟都比較簡單,只要此前自己進行了iOS9刷機升級操作,那麼降級基本也就難不倒大家了。
相關鏈接:
iOS9怎麼升級 ios9 beta測試版升級教程