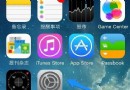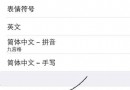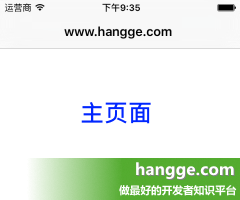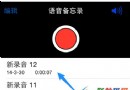Swift tableView只有1個Label標簽單元格高度自適應
1,單元格高度自適應
有時我們使用表格(UITableView)顯示列表數據。不希望每個單元格的高度是固定的,最好能根據單元格中的內容來自適應高度。在過去,我們如果想在表格視圖中展示可變高度的動態內容,需要手動計算行高,比較麻煩。
自 iOS8 起,UITableView 加入了一項新功能:Self Sizing Cells。設置後表格會自動計算單元格的尺寸並渲染,大大節省了開發時間。
2,使用Self Sizing Cells的條件
(1)單元格 Cell 需要使用 Auto Layout 約束。
(2)需要指定 tableView 的 estimatedRowHeight 屬性默認值。
(2)將 tableView 的 rowHeight 屬性設置為 UITableViewAutomaticDimension。
3,樣例效果圖
下面先通過一個最簡單的樣例演示如何使用 Self Sizing Cells。單元格就是最原始的 UITableViewCell,即裡面只有一個文
4,樣例代碼
這裡注意我們要將單元格 label 的 numberOfLines 屬性設為0(默認是1)。這樣就可以允許標簽自動增長。
import UIKit
class ViewController: UIViewController , UITableViewDelegate, UITableViewDataSource {
var catalog = [[String]]()
var tableView:UITableView!
override func viewDidLoad() {
super.viewDidLoad()
//初始化列表數據
catalog.append(["第一節:Swift 環境搭建",
"由於Swift開發環境需要在OS X系統中運行,下面就一起來學習一下swift開發環境的搭建方法。"])
catalog.append(["第二節:Swift 基本語法",
"本節介紹Swift中一些常用的關鍵字。以及引入、注釋等相關操作。"])
catalog.append(["第三節: Swift 數據類型",
"Swift 提供了非常豐富的數據類型,比如:Int、UInt、浮點數、布爾值、字符串、字符等等。"])
catalog.append(["第四節: Swift 變量",
"Swift 每個變量都指定了特定的類型,該類型決定了變量占用內存的大小。"])
catalog.append(["第五節: Swift 可選(Optionals)類型",
"Swift 的可選(Optional)類型,用於處理值缺失的情況。"])
//創建表視圖
self.tableView = UITableView(frame: self.view.frame, style:UITableViewStyle.Plain)
self.tableView.delegate = self
self.tableView.dataSource = self
//創建一個重用的單元格
self.tableView.registerClass(UITableViewCell.self,
forCellReuseIdentifier: "SwiftCell")
//設置estimatedRowHeight屬性默認值
self.tableView.estimatedRowHeight = 44.0;
//rowHeight屬性設置為UITableViewAutomaticDimension
self.tableView.rowHeight = UITableViewAutomaticDimension;
self.view.addSubview(self.tableView!)
}
//在本例中,只有一個分區
func numberOfSectionsInTableView(tableView: UITableView) -> Int {
return 1;
}
//返回表格行數(也就是返回控件數)
func tableView(tableView: UITableView, numberOfRowsInSection section: Int) -> Int {
return self.catalog.count
}
//創建各單元顯示內容(創建參數indexPath指定的單元)
func tableView(tableView: UITableView, cellForRowAtIndexPath indexPath: NSIndexPath)
-> UITableViewCell
{
//為了提供表格顯示性能,已創建完成的單元需重復使用
let identify:String = "SwiftCell"
//同一形式的單元格重復使用,在聲明時已注冊
let cell = tableView.dequeueReusableCellWithIdentifier(identify,
forIndexPath: indexPath) as UITableViewCell
//獲取對應的條目內容
let entry = catalog[indexPath.row]
//允許標簽自動增長
cell.textLabel?.numberOfLines = 0
cell.textLabel?.text = "\(entry[0]): \(entry[1])"
return cell
}
override func didReceiveMemoryWarning() {
super.didReceiveMemoryWarning()
}
}
5,功能改進
前面樣例中,每節標題和內容簡介都放一起不太美觀。下面通過 textLabel 的 attributedText 屬性來設置具有樣式屬性的字符串。讓標題文字加粗並有顏色,而內容簡介另起一行開始顯示。
import UIKit
class ViewController: UIViewController , UITableViewDelegate, UITableViewDataSource {
var catalog = [[String]]()
var tableView:UITableView!
override func viewDidLoad() {
super.viewDidLoad()
//初始化列表數據
catalog.append(["第一節:Swift 環境搭建",
"由於Swift開發環境需要在OS X系統中運行,下面就一起來學習一下swift開發環境的搭建方法。"])
catalog.append(["第二節:Swift 基本語法",
"本節介紹Swift中一些常用的關鍵字。以及引入、注釋等相關操作。"])
catalog.append(["第三節: Swift 數據類型",
"Swift 提供了非常豐富的數據類型,比如:Int、UInt、浮點數、布爾值、字符串、字符等等。"])
catalog.append(["第四節: Swift 變量",
"Swift 每個變量都指定了特定的類型,該類型決定了變量占用內存的大小。"])
catalog.append(["第五節: Swift 可選(Optionals)類型",
"Swift 的可選(Optional)類型,用於處理值缺失的情況。"])
//創建表視圖
self.tableView = UITableView(frame: self.view.frame, style:UITableViewStyle.Plain)
self.tableView.delegate = self
self.tableView.dataSource = self
//創建一個重用的單元格
self.tableView.registerClass(UITableViewCell.self,
forCellReuseIdentifier: "SwiftCell")
//設置estimatedRowHeight屬性默認值
self.tableView.estimatedRowHeight = 44.0;
//rowHeight屬性設置為UITableViewAutomaticDimension
self.tableView.rowHeight = UITableViewAutomaticDimension;
self.view.addSubview(self.tableView!)
}
//在本例中,只有一個分區
func numberOfSectionsInTableView(tableView: UITableView) -> Int {
return 1;
}
//返回表格行數(也就是返回控件數)
func tableView(tableView: UITableView, numberOfRowsInSection section: Int) -> Int {
return self.catalog.count
}
//創建各單元顯示內容(創建參數indexPath指定的單元)
func tableView(tableView: UITableView, cellForRowAtIndexPath indexPath: NSIndexPath)
-> UITableViewCell
{
//為了提供表格顯示性能,已創建完成的單元需重復使用
let identify:String = "SwiftCell"
//同一形式的單元格重復使用,在聲明時已注冊
let cell = tableView.dequeueReusableCellWithIdentifier(identify,
forIndexPath: indexPath) as UITableViewCell
//獲取對應的條目內容
let entry = catalog[indexPath.row]
//允許標簽自動增長
cell.textLabel?.numberOfLines = 0
//使用屬性文本
cell.textLabel?.attributedText = getAttributedString(title: entry[0],
subtitle: entry[1])
return cell
}
//獲取條目屬性文本
func getAttributedString(title title: String, subtitle: String) -> NSAttributedString {
//標題字體樣式
let titleFont = UIFont.preferredFontForTextStyle(UIFontTextStyleHeadline)
let titleColor = UIColor(red: 45/255, green: 153/255, blue: 0/255, alpha: 1)
let titleAttributes = [NSFontAttributeName: titleFont,
NSForegroundColorAttributeName: titleColor]
//簡介字體樣式
let subtitleFont = UIFont.preferredFontForTextStyle(UIFontTextStyleSubheadline)
let subtitleAttributes = [NSFontAttributeName: subtitleFont]
//拼接並獲取最終文本
let titleString = NSMutableAttributedString(string: "\(title)\n",
attributes: titleAttributes)
let subtitleString = NSAttributedString(string: subtitle,
attributes: subtitleAttributes)
titleString.appendAttributedString(subtitleString)
return titleString
}
override func didReceiveMemoryWarning() {
super.didReceiveMemoryWarning()
}
}
- iOS10告訴框架UserNotification懂得與運用
- iOS Webview自順應現實內容高度的4種辦法詳解
- iOS10 App適配權限 Push Notifications 字體Frame 碰到的成績
- iOS獲得以後裝備WiFi信息的辦法
- iPhone/iPad開辟經由過程LocalNotification完成iOS准時當地推送功效
- iOS推送之當地告訴UILocalNotification
- iOS開辟之widget完成詳解
- iOS10添加當地推送(Local Notification)實例
- iOS Remote Notification長途新聞推送處置
- IOS上iframe的轉動條掉效的處理方法
- Swift 同享文件操作小結(iOS 8 +)
- Swift 2.1 為 UIView 添加點擊事宜和點擊後果
- 在Swift中應用JSONModel 實例代碼
- 應用Swift代碼完成iOS手勢解鎖、指紋解鎖實例詳解
- 詳解iOS App中UISwitch開關組件的根本創立及應用辦法