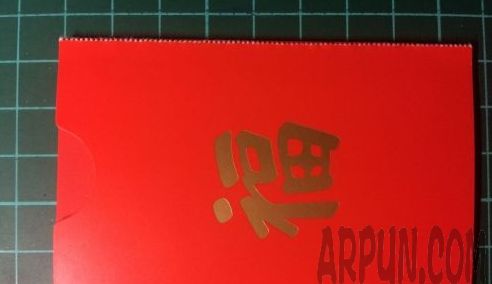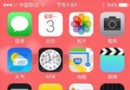手把手教你如何使用蘋果網頁版iCloud
iCloud是蘋果於2011年10月12日公開的雲服務,此服務取代了曾經蘋果收費服務MobileMe,MobileMe由於服務不穩定,丟失用戶數據等問題飽受爭議,蘋果最終決定重新從零開始,將其雲服務進行重做,並重命名為iCloud,同時取消了一切收費,以免費5GB的形勢允許任何人注冊並使用。此舉被廣泛認為蘋果希望通過iCloud的免費服務,從而面向更多的潛在用戶,希望更多非蘋果用戶通過iCloud入手蘋果的服務,並借助蘋果強大的生態環境鎖住用戶,使其成為蘋果的忠實用戶。

iCloud不同於MobileMe的一點就在於它具有功能完善的網頁端,可以讓用戶不需要使用自己的電腦,也可以訪問自己的絕大多數文件以及數據和功能。本篇文章就來簡單介紹一下網頁版iCloud的功能。
功能涵蓋
網頁版iCloud包含以下功能:
郵件
聯系人
日歷
備忘錄
提醒事項
Find My iPhone
Pages (Beta)
Numbers (Beta)
Keynote (Beta)
網頁版iCloud支持的浏覽器:
Safari 6 或更新
Firefox 16或更新
Chrome 23或更新
Internet Explorer 9或更新
網頁版iCloud支持操作系統
iOS 5或更新
OS X v10.7.5或更新
Windows Vista SP2或更新
好了,了解了這些瑣碎的東西之後,我們就可以前往iCloud.com 了。首先我們看到的是一個金屬質感的iCloud歡迎界面,這裡我們輸入iCloud的用戶名和密碼進行登錄。

登陸之後我們能看到iCloud的主頁,也就是所有iCloud應用程序的圖標頁面。我們接下來以此對這些程序進行簡單地講解。

iCloud上的東西都是與其他設備同步的,所以說我們在這裡看到的東西,都應該與用戶綁定iCloud設備上的數據相同,同時iCloud也會時時保持所有設備上的數據相同,所以如果在網頁端進行修改,那麼所有的新數據都會被推送到其他的設備上面。
郵件

郵件頁面以標准的三分欄式,這個就是用戶的iCloud郵件的網頁客戶端。可以在這裡對你自己的郵件進行正常的編輯以及管理,添加或刪除文件夾,新建,刪除或歸檔郵件等。也可以少量的高級功能,比如制定郵件規則。
左側的導航欄包含了常有的收件箱,發件箱,草稿箱以及廢紙簍等。下面的部分為用戶自定義的文件夾,用作信件歸檔使用。如果讀過《比特效率》的朋友們應該知道,收件箱應該是郵件暫時停留的地方,而不應該將郵件永久保存在收件箱內,但是很多人(包括我在內),也很難做到收件箱為零,這個理念也是像Mailbox這類iOS 郵件客戶端的理念。所以建議朋友們如果iCloud內還沒有很多郵件(我已經4000多了 )就使用分類文件夾進行對郵件的分類。
中間的欄目是郵件列表,也就是左側選中的文件夾或分區的內容,在頂端可以對內容進行搜索。
右側的主部分為郵件正文內容,占據整個頁面的大部分,同時郵件主題上方又為工具欄部分,包含對郵件的一些基本操作以及設置工具。這裡面我們主要講解一下右上角的設置按鈕。點開設置按鈕,如下圖。

Preferences - 設置
Rules - 條件
我們這裡主要講解Rules,因為這個功能較為有用。點擊Rules看見下圖。

條件就是讓郵件為我們服務,設置不同的條件對郵件進行特別的過濾,比如說我們經常收到來自一個公司的廣告但是無法退訂,那麼我們就可以將這個郵件的發件人設置為收到所有來自此發件人的郵件直接扔進垃圾箱。如下圖:

以此類推。
聯系人
就像Google的聯系人一樣,蘋果的iCloud也具備聯系人存儲和同步的功能,我們可以在任何設置了iCloud的設備上進行添加,編輯和刪除聯系人,並借助iCloud自動將更新推送到所有設備以及雲端。

用過OS X或iPad版本的聯系人的同學,應該對網頁版的樣式並不陌生。這個像翻開一樣的書本正是聯系人的頁面,左側為聯系人列表,包含26個用文字幕的快速訪問以及整體的列表。同時右側為選中的聯系人的聯系人詳細信息。我們可以通過點擊右側聯系人下放筆記部分對聯系人添加備注,也可以點擊左下的編輯按鈕編輯聯系人信息。

我們看到左下角有一個齒輪,這裡是一些對聯系人的顯示模式,以及一些高級功能(如導入導出vCard)的設置。如下圖
Import/Export vCard可以將通訊錄導出成為標准的vCard文件方便共享。

點擊Preferences我們可以看到基本的設置,比如名字的排列方式,以及地址的顯示模式。

聯系人群組是一個非常好的管理聯系人的方式之一。打個比方,我需要經常給五個人發郵件,但是我不希望每次都單獨輸入這五個人的郵件,我就可以建立一個聯系人組,這樣每次在郵件裡輸入這個組名,就可以自動填出這些人的聯系郵件。
我們可以通過點擊上面的紅色標簽,進入族群模式,如下圖。

我們可以點擊左頁右下的加號,然後創建一個新的分組並為其命名。然後選中所有聯系人,並在右側選中希望被添加到這個列表內的人進行點按並拖拽到新建的族群即可完成對族群的添加聯系人。
日歷
日歷是我使用比較頻繁的一個功能,我會將我的課程還每周要做的事情(如果長於30分鐘)記錄在日歷當中,並通過訂閱不同的日歷,可以查閱如農歷的日子等。我們需要利用日歷去紀錄我們的日程,而不是需要讓我們自己去記住這些日程安排。

日歷主界面分為日歷列表和日歷頁面。不同的類別事件我們可以使用不同的日歷,並通過不同顏色在日歷上進行區分,比如我的將每一個課都進行分類。新建一個日歷很簡單,只要在左側的日歷列表空白處雙擊即可。
右側日歷主界面的上方有日視圖,周視圖,月視圖和列表視圖,可以根據自己的喜好去查看日歷。
創建日歷項目非常簡單,只要在日歷主界面雙擊任何空白位置就可以在那一點添加一個一小時的項目,並彈出事項的編輯窗口,可以添加事項名稱以及時間等信息。

最後是日歷的設置,也就是右上角的小齒輪中的第一項,這裡我們看第二個選項卡,高級選項。如果是多個時區之間經常切換的人,那麼這個選項建議開啟,因為如果我們使用一個時區進行日歷設置,那麼當我們到達另一個地方的時候,系統內置的時區會變化,這樣會導致事件的時間漂移,所以把時間綁定對應的時區,這樣會避免錯誤發生。如下圖,將Enable Time Zone Support開啟即可。

備忘錄

備忘錄的功能比較簡潔,只是用於紀錄非常簡單的文字信息,這裡就不多進行介紹了,點擊右上角的加號創建新的備忘錄,下面的郵件符號將內容發送或點擊垃圾桶將其刪除。左右按鈕可以前進後退選擇備忘錄,也可以點擊左側的當行列表內的標題進行快速切換。
提醒事項
提醒事項可以讓用戶創建多個代辦事項列表,幫助用戶記住自己需要完成的任務,並通過iCloud同步到自己的所有設備。用戶可以在Mac上建立事項,然後出門後在電話上查看並完成。
網頁端的提醒事項功能較為完善,如下圖:

我們可以在左側看到已經建立的列表,並點擊下面的加號創建新的列表。右上角的加號可以用來創建新的代辦事項,我們點擊之後對其進行編輯。並將鼠標移動到右側點擊Detail可以更詳細得編輯這個代辦事項的截止時間和重復頻率等。如下圖

Find My iPhone
這個其實應該命名為Find My Devices,因為它其實是一個設備定位服務。假如你的電話或iPad丟失了,如果你的設備綁定了iCloud並且有網絡連接,那麼這個服務就可以幫助你找到你的設備,並向該設備進行一些簡單的操作。
其他iCloud服務在登陸之後就可以隨意訪問,但是由於Find My iPhone的某些操作具有破壞性結果,則需要用戶再次輸入用戶密碼確認身份。

我們進入這個頁面之後,看到的是一個地圖的界面,和所有你的設備。我們點擊左上角的Devices按鈕可以看到所有設備的狀態,設備是否有網絡連接,是否被定位,何時被定位的信息。我們隨後可以點擊自己希望定位的設備,這時頁面會跳轉到該設備的當前地理位置,同時在右上角提供幾個選項,播放聲音,鎖定設備以及抹掉信息。

抹掉信息是當你的設備無法找回並在上面有重要數據的時候的不得以操作,這樣的操作如果設備沒有備份,將永遠丟失數據,希望各位慎重。
iWork for iCloud
iWork for iCloud於今年WWDC發布,現在為測試版本。由於iWork for iCloud內容較多,這裡不做介紹,日後會單獨出一篇博文對其進行講解。

最後
彩蛋,beta.icloud.com 已經采用了iOS 7 的扁平設計,下面是幾張圖片。





文章來源:越獄指南
- 手把手教你完成微信藐視頻iOS代碼完成
- 手把手帶你學Git
- 新手教程:如何在iPad上使用iOS10的Safari分屏功能?
- 新手教程:升級開發者預覽版/公測版後如何改回蘋果iOS10.2正式版?
- 手把手教你怎樣轉換iPhone高清晰電影
- 手把手教你iphone上顯示lrc格式歌詞
- iphone新手教程什麼導入音樂
- 蘋果手機新手教程:怎樣打電話?
- iTunes軟件導入同步助手教程
- iOS7新手教程:Facetime視頻通話
- iOS7新手教程:使用iPhone5字典功能
- iOS7新手教程:拍照時調整焦距
- iOS7插件來電歸屬地kuaidial新手教程
- iOS 8手把手教你降級到iOS 7版本
- 快用蘋果助手教你玩轉iOS8相冊