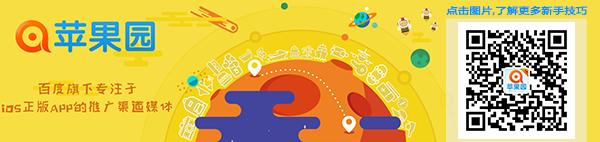iOS 9.3正式版升級教程 附固件下載地址(多圖解)
北京時間3月22日凌晨1點,蘋果終於迎來2016年的第一場發布會(春季發布會),現場依舊坐無缺席,半夜果粉們仍然在靜靜的守候(也就只有蘋果能做得到),其中最大的亮點莫過於發布了4英寸屏幕的蘋果智能手機iPhone SE,目前售價起步399美元,這種價格以及性能之間的權衡相信大家心中都有數了,買不買就是自己的事情,接下來蘋果園小編為大家分享iOS 9.3正式版圖文升級教程並附固件下載地址,需要的小伙伴們可以收藏起來!
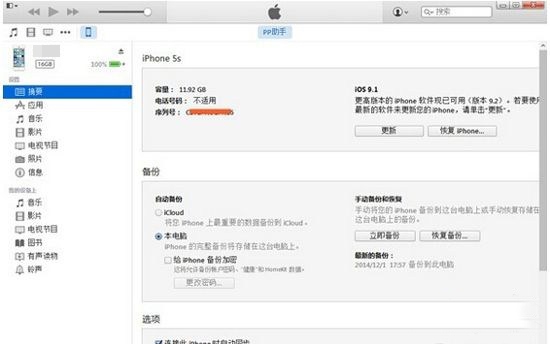
iOS 9.3正式版升級教程:
一、iTunes升級/恢復教程:
注意:
①通過iTunes恢復固件會導致清空iOS設備上所有的資料,建議先備份好重要資料。
②已經越獄iPhone/iPad/iTouch使用iTunes升級/恢復會可能報未知錯誤,請放心!iPhone/iPad/iTouch升級/恢復失敗會自動進入恢復模式,請連接iTunes再恢復iOS9.3固件一次就可以。
1、iOS 9.3正式版兼容設備:
iPhone 4s,iPhone 5,iPhone 5c,iPhone SE,iPhone 5s,iPhone 6,iPhone 6 Plus,iPhone 6s,iPhone 6s Plus
iPad 2,iPad 3,iPad 4,iPad mini,iPad air,iPad mini 2,iPad Air 2,iPad mini 3,iPad mini 4 , iPad Pro
第5代、第6代iPod touch
iOS 9.3正式版固件下載地址:
12.9-inch Pad Pro (WiFi)
12.9-inchPad Pro (Cellular)
9.7-inch iPad Pro (WiFi)
9.7-inch iPad Pro (Cellular)
iPad Air 2 (6th generation WiFi)
iPad Air 2 (6th generation Cellular)
iPad Air (5th generation Cellular)
iPad Air (5th generation WiFi)
iPad Air (5th generation China)
iPad (4th generation CDMA)
iPad (4th generation GSM)
iPad (4th generation WiFi)
iPad mini (CDMA)
iPad mini (GSM)
iPad mini (WiFi)
iPad mini 2 (Cellular)
iPad mini 2 (WiFi)
iPad mini 2 (China)
iPad mini 3 (China)
iPad mini 3 (WiFi)
iPad mini 3 (Cellular)
iPad mini 4 (WiFi)
iPad mini 4 (Cellular)
iPad 3 Wi-Fi (3rd generation)
iPad 3 Wi-Fi 十 Cellular (GSM)
iPad 3 Wi-Fi 十 Cellular (CDMA)
iPad 2 Wi-Fi (Rev A)
iPad 2 Wi-Fi
iPad 2 Wi-Fi 十 3G (GSM)
iPad 2 Wi-Fi 十 3G (CDMA)
iPhone 5 (CDMA)
iPhone 5 (GSM)
iPhone 5c (CDMA)
iPhone 5c (GSM)
iPhone 5s (CDMA)
iPhone 5s (GSM)
iPhone 6
iPhone 6 Plus
iPhone 6s
iPhone 6s Plus
iPhone SE
iPhone 4s
iPod touch (5th-generation)
iPod touch (6th-generation)
2、將iPhone/iPad/iTouch連接電腦打開iTunes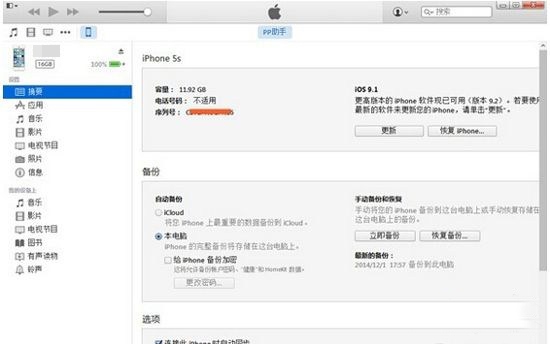
3、按住鍵盤上Shift(Mac系統按住alt鍵) 鼠標左鍵點擊iTunes的檢查更新
4、iTunes會彈出對話窗--請選擇已經下載好的固件--點擊更新--等待iTunes運行。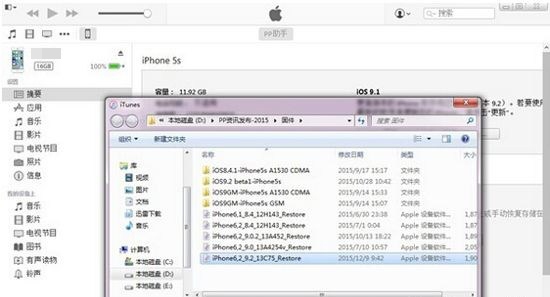
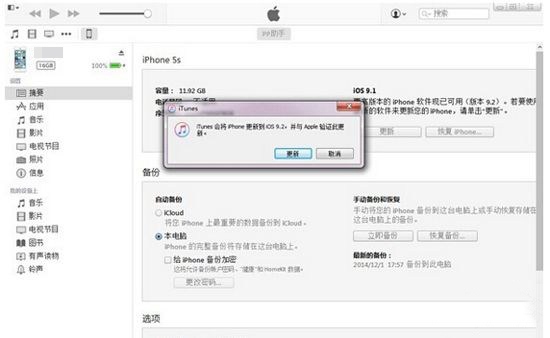
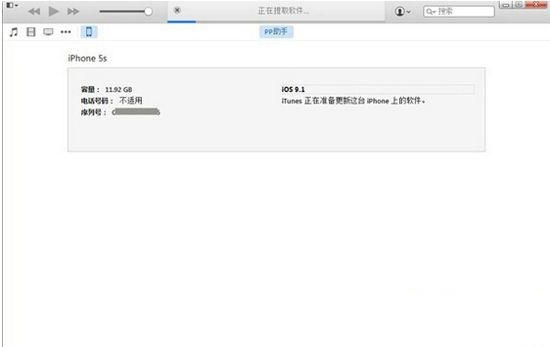
5、耐心等成功更新固件,在需要先激活設備才可以正常使用!(請系統提示步驟完成)
二、DFU模式或恢復模式強制升級
(備注:此方法會抹掉你設備上的所有資料,請注意備份)
一、打開iTunes,斷開iOS設備與電腦的連接。長按【Home鍵】 【電源鍵】8秒強制關機 -- 關機後長按【Home鍵】鍵8秒--通過USB數據線連接電腦,或者請把設備鏈接電腦,先按住【電源鍵】2~3秒,然後繼續同時按住【電源鍵】和【Home鍵】,持續到第10秒的時候,請立即松開【電源鍵】,並繼續保持按住【Home鍵】,直到在電腦上看到識別到DFU狀態下的USB設備時就進入到DFU模式了,這個時候iTunes會自動或者手動啟動。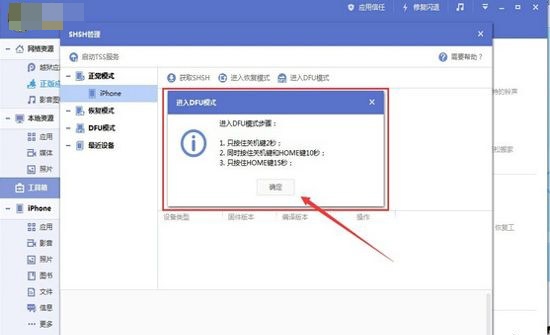
二、iTunes會自動檢測到一台等待恢復的設備,按住鍵盤上的shift鍵 iTunes上的“恢復”,選擇固件在恢復: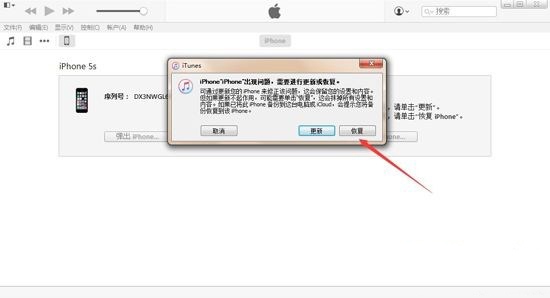
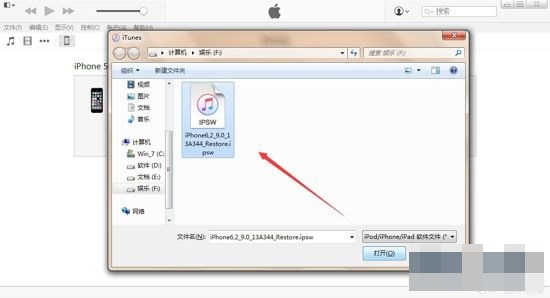
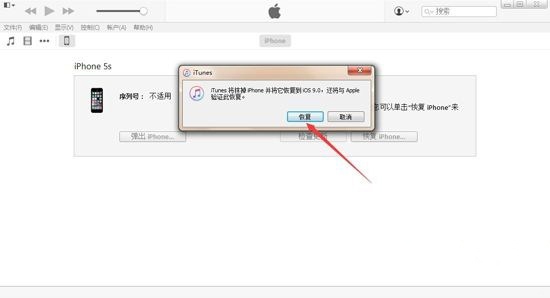
四、設備就會開始重新刷機,恢復到一個全新的系統: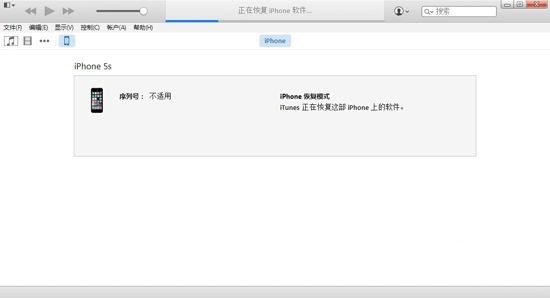
5.恢復完成之後,在iTunes上點擊“設置為新的設備”