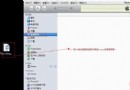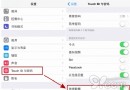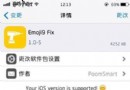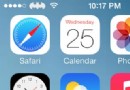不越獄照樣玩轉iPad Air五十個實用技巧

1、死機重啟及如何進入恢復模式
蘋果的設備都比較穩定,但這並不等於iPad Air或iPad mini Retina不會死機。死機了怎麼辦?iPad電池可是內置的,後蓋一般用戶也打不開。方法是:同時按住機身頂端的電源鍵和圓形的HOME鍵超過8秒鐘,這時iPad Air或iPad mini Retina就會重新啟動。
關機狀態下,按住電源鍵3秒後同時再按住home鍵10秒,然後松開電源鍵只按住home鍵10秒,進入DFU模式(設備故障需強制刷機才用到)。
關機狀態下按住home鍵不放,然後用數據線連接至電腦,松開home鍵,即可進入恢復模式。
2、不重啟強退死鎖程序
有時遇到程序死鎖(即游戲或軟件卡住,無法退到主屏幕),但你又不想重啟iPad,怎麼辦? 按住〔Home〕鍵不放,可強制退出程序。如果還無法退出,長按電源鍵,直到屏幕出現“移動滑塊來關機”字樣,這時別管它,松開電源鍵,按下HOME鍵5秒,應用程序會強行退出,但系統不會重啟。如果以上兩種方法都不行,那就一直按住電源鍵和〔Home〕鍵重啟機子吧。
3、沒有充電器iPad如何充電
如果iPad在使用數據線連接電腦的時候,螢幕會關閉進入充電狀態,若螢幕打開,則會顯示「未在充電」,但事實上仍在充電中。充電過程中需確保電腦處於開機狀態,處於睡眠或待機狀態的電腦無法為iPad充電。(這種方式只作為應急使用且充電效率較低不建議采用)
4、隱藏符號及顯示iPad的隱藏指南針
按住鍵盤上的某個鍵不放,就會跳出隱藏的相似符號可以選擇輸入。(提示需要切換至English鍵盤才可行)
打開系統自帶地圖,按兩下“我的位置”圖標,隱藏的指南針就會出現了。
5、快速回到頁面頂端
用Safari浏覽網頁或使用其他程式的時候,只要點擊螢幕上方的「狀態列」,就能快速回到頁面的最端頂。(有人喜歡點狀態列的時間,習慣用法)
6、多任務手勢及點擊翻頁
四指做「抓合」動作,可以返回主屏幕;
四指上推,會顯示多任務欄;
四指左右滑動,可以直接在任務之間切換;
以上三個手勢,用五指也可以實現。
除了可以用手指在屏幕上滑動換頁外,點擊桌面左下右下角,一樣可以切換翻頁。(多點幾下,它會翻的,只是比較遲鈍,所以還是建議用手指滑動比較順手)
7、將不常用的程序放到文件夾裡
在iPad Air或iPad mini Retina上創建文件夾只需要將一個程序圖標拖到另一個程序圖標上,就會自動創建文件夾,並將這兩個程序都放到一個文件夾裡。接下來,你還可以將更多的圖標拖著放進去。建議把不常用的應用都放到文件夾裡,一個文件夾最多可以放20個應用。
8、無需轉換格式就可直接共享觀看電腦上的影片
只需有一台式機或筆記本電腦,使用環境中要有WiFi無線網絡。
在iPad Air或iPad mini Retina端安裝軟件Air Video,台式機或筆記本電腦端需下載並安裝軟件Air Video Server,PC端軟件安裝需要JAVA環境,如果電腦無此環境,需要下載個JAVA運行庫安裝一下。
啟動電腦端的Air Video Server,找到Remote,選擇並確定其項下的Enable Access from Internet (Beta),點擊下方的Retry,將This Server Pin後出現的數字填入iPad Air或iPad mini Retina的Air Video程序中Enter Server PIN 後的空格內。
默認shared folders(共享目錄)這裡點擊add disk folder(增加磁盤文件夾),然後選擇電腦中影片視頻的目錄文件夾。
接下來啟動已經加入WiFi局域網的iPad Air或iPad mini Retina上Air Video軟件,軟件會進行自動搜索,查找局域網中的其它電腦並顯示出電腦的完整名稱。點擊電腦後,則會看到你剛剛設置的共享視頻目錄,進入目錄後則會看到視頻列表。
找到你想看的視頻後,點擊Play即可開始欣賞影片了!如果需要轉換格式會稍微等幾秒鐘後即可開始播放,格式轉換在PC上實時進行。
9、常用域名
在浏覽器輸入網址時,按住鍵盤上的〔.com〕鍵,就會跳出.net、.edu.、.hk、.tw等其他常用網域名可以選擇。
10、輸入文本的撤銷與反撤銷
在數字鍵盤下有個按鍵叫“撤銷(undo)”,點一下能撤銷最近輸入的文本。如果撤銷之後後悔了,那麼進入符號鍵盤,點符號鍵盤上的“重做(redo)” 能取消剛才的撤銷。文字輸入錯誤時,也可以直接稍微用力搖晃你的iPad Air或iPad mini Retina後撤銷,再次搖晃則是取消撤銷。只要搖晃iPad機身,會跳出提示可以「撤銷輸入」,點擊「撤銷輸入」即可重新輸入文字。因誤操作等原因刪掉了好不容易打出的文本,可以試試搖兩下即可恢復。
11、反選文本的正確技巧
編輯文本狀態下,在文本上長按能調出放大鏡,在放大鏡狀態下左右移動,以此來精確控制光標。
輕點光標就能選擇文本或是全選文本,粘貼也是如此。
直接在想選取的文本上雙擊即可選擇該文本,可以通過移動前後兩個光標來調整反選框大小。
選擇文本後即可執行復制粘貼等操作。
非編輯文本狀態下(如看網頁),僅能通過在文本上長按來反選文本。
12、句號快捷鍵
在輸入英文或中文時,只要在輸入的文字後面連按兩下〔Space〕空白鍵,就可以快速輸入一個句號。(如果不喜歡這個功能,可以進入「設定」→「通用」→「鍵盤」→「句號快捷鍵」,將「句號快捷鍵」功能關閉即可)
13、拆分鍵盤和懸浮鍵盤
由於 iPad 的屏幕尺寸比較大,雙手拿著打字會比較費勁,尤其是手比較小的女生。其實,你只需要用兩個大拇指將鍵盤強行“掰開”就可以了,也就是將手指放在鍵盤的左邊和右邊,然後做出往兩邊拉一下的動作。也可長按右下角的鍵盤隱藏按鈕可以直接拆分鍵盤,還能懸浮鍵盤。
14、點擊空白處也能出字
搭載iOS 5的iPad可以實現鍵盤拆分功能,這樣一來,雙手握持時兩個大拇指就能很方便的輸入字符。拆分後的中間空白面板沒用了嗎?不是的,在圖示位置隱藏了六個字母,左側三個是Y、H、B,右側三個是T、G、V,剛好對應的是鍵盤上原本挨著的兩個字母。
15、計時器設定音樂播放結束時間
計時器一個技巧。在系統自帶的時鐘應用內,選擇計時器,然後點開計時器結束時xxxx,進去選擇最下面的停止運行,就能在設定的計時結束後停止運行後台程序。晚上聽歌睡覺,開著音樂後設定計時1小時停止,那麼在一小時後歌曲就停止播放了。
16、雙擊 Home 鍵調屏幕亮度
雙擊 Home 鍵之後會展示後台正在運行的任務列表,如果再用手指往右滑動列表(即將左邊的內容拖出來),你就會發現這裡有直接調節屏幕亮度的滑塊,並且還可以從這裡播放音樂、調整音量、啟動「音樂」應用。
17、在 Dock 欄放6個圖標
主屏幕最下面的那一欄叫做 Dock 欄(OS X 系統也是),如果你新買的 iPad Air或iPad mini Retina,會注意到 Dock 欄只有4個圖標,其實是可以放6個圖標的,你只需要把主屏幕上的圖標拖到 Dock 欄上去就可以了。
18、在IPAD中隱藏視頻文件
使用rushplayer播放器可設置密碼,還可以手勢控制快進後退。若使用QQ影音播放器,裡面直接就有個加密列表,拖過去加個密碼即可。使用oplayeer播放器,沒密碼就無法打開且支持wifi傳輸。還可安裝插件Icon passcode,可為任何應用設定密碼,譬如快播,可看各種格式視頻。
19、將網站收藏到主屏幕上
在浏覽網頁時,如果遇到比較喜歡的網站,可以直接將其收藏到主屏幕上。方法很簡單,直接點擊 Safari 浏覽器地址欄左側的「箭頭」按鈕,然後選擇「添加到主屏幕」即可。這樣,下次訪問該網站就可以直接點擊主屏幕上的圖標訪問,而不用進入浏覽器再輸入網址了。
20、直選文字輸入形式及大小寫快速切換
長按輸入法切換鍵可直接選擇輸入法。
默認情況下,單擊↑按鍵後該字符就會變成藍色,再次輸入字母時就是大寫格式,繼續輸入的話就會變回小寫。如果需要連續大寫操作的話,只需雙擊↑按鍵就會進入大寫模式,之後輸入的字符都將是大寫格式。
- IOS 完成微信自動搶紅包(非越獄IPhone)
- iOS 越獄開發那些事兒之三
- iOS 越獄開發那些事兒之五
- 太極iOS8.1.3-iOS8.4完美越獄圖文教程
- iOS9未越獄關閉動畫教程
- iOS 8越獄後調出聯通234G開關圖文教程
- iOS 8.4越獄插件AppSync安裝教程
- 方便簡單 不越獄查看iPhone電池實際容量
- 蘋果iphone6越獄後怎麼美化?iphone6美化圖文教程詳解[多圖]
- iOS8越獄必裝插件推薦及兼容分析[多圖]
- 蘋果iphone4s IOS越獄插件background manager 設置圖文教程[多圖]
- 蘋果iphone IOS6.13到IOS7.1.2越獄後更換字體詳細教程[圖]
- iphone6 plus不越獄設置來電歸屬地教程[圖]
- 蘋果iOS8和IOS7越獄狀態到底有什麼區別?[圖]
- 從安卓手機還原短信到非越獄蘋果IPHONE6詳細圖文教程[多圖]