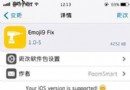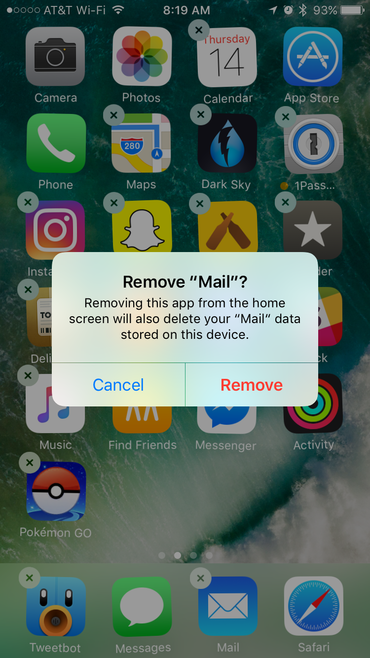辦公必備!微軟iPad版Office使用評測
微軟今日發布了iPad版的Office應用。科技網站mashable對這款姗姗來遲的產品進行了評測。總的來說,雖然這套應用稱不上完美,和同類產品比一些功能甚至有不小的差距,但是微軟還是下了很多功夫,在傳統Office套件的使用習慣和iPad的觸摸屏/手勢操作方式上找到了平衡點。
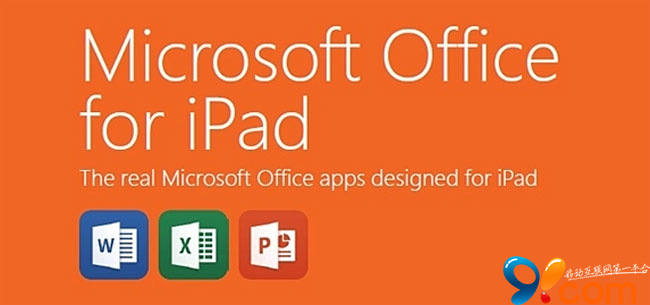
都有什麼干貨
目前在蘋果應用網店上,iPad版Office實際是三個獨立的應用:Word、Excel和PowerPoint.
這三款應用都是免費產品,但想使用完整功能必須訂購Office 365服務:Office 365家庭版的訂購年費為99美元。如果沒有交這筆錢,用戶就只能查閱文檔,也可以演示PPT文件,但是不能進行編輯或創建新文件。
訂購Office 365有其他的好處。用戶可以獲得20GB的網絡存儲空間,並能直接從Office訪問oneDrive上的文件,不限設備。
三款應用都是針對iOS 7系統設計的。本次評測用機是安裝了iOS 7的iPad Air.
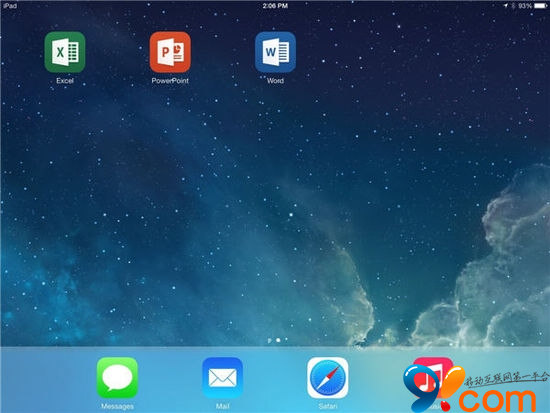
上手
打開iPad版Office應用,首先是一種舒服的熟悉感:iPad版Word就像微軟Word一樣;iPad版Excel,也帶著綠色邊框和標志性的圖標;打開iPad版PowerPoint就像見到了一位老朋友。
不過,三款應用和蘋果系統的結合也很自然。比桌面電腦版的軟件更緊湊服帖。重新調整過的菜單只包括最重要的功能。這種渾然一體的感覺偶爾會被打亂,尤其是當你尋找“保存”按鈕的時候(iPad上並沒有“存儲”一份文件的概念)。這種不知所措的感覺在想要打印的時候更為強烈。
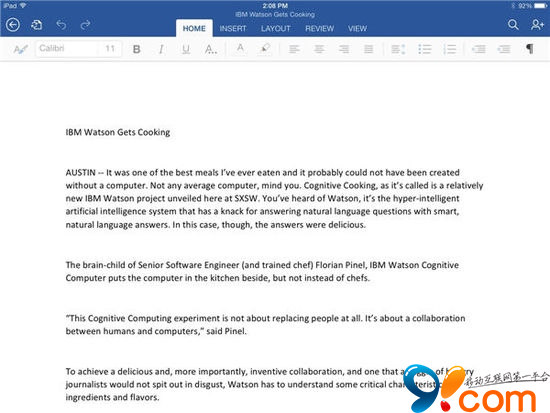
後一項遺漏很令人驚訝。人們創建文檔總是希望最後能得到實體的東西。而微軟則否認這一點。Office營銷總經理茱麗葉·懷特(JUlia White)堅持認為,打印“是溝通的低級模式”,並強調今天的內容是不停修改的,合作性很高。
的確,但微軟Office的核心用戶群依然需要打印。考慮到微軟會經常升級應用,希望他們能在不久之後添加這項功能。當然,你是可以從其他支持打印的設備上訪問到這些文檔的。
這些應用放棄的功能不多,缺少打印應該是其中非常重要的缺失之一。
iPad版Word
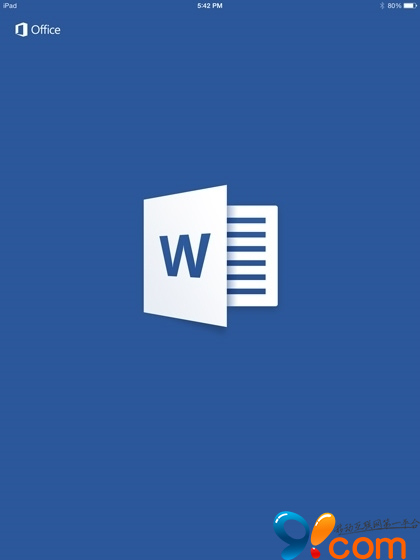
在三款應用中,Word可能是使用最頻繁的一個了。微軟使用的大多數圖像元素都很方便用來進行界面控制,可以解決沒有鼠標或物理鍵盤的問題。這些圖像元素也被用到了另外兩款應用中。
從iPad桌面上熟悉的Word圖標,到打開應用顯示的第一個頁面,裡面都有方便識別的界面選項,非常直觀。
一切操作要從登錄Office 365帳號開始。微軟在後端使用iCloud keychain密碼管理方式管理登錄,所以用戶只需要在三款產品上登錄一次。
打開iPad版Word,在Office 365拇指圖ID下面,頁面左側是一列窄小的文件選擇菜單(“新文件”、“最近打開的文件”以及“打開”),右側是一列你可以訪問的文件,按日期排列。最新的文件排在最上面。微軟表示,應用會在本地緩存近期編輯過的文件,方便快速訪問。這聽上去很美好,但實際上就好象是每次進行工作的時候,iPad都會從雲端下載內容一樣。而且該功能並不總能立即識別出文件的新舊。
每個文件列表的最右側,是“文件”和“別針”選項。後者可以將文件固定在列表頂端,更方便查找。重要的文件很適合用這種方式操作,因為沒有明顯的搜索方式。“文件”下面包括“分享”選項,用戶可以通過郵件分享文件,或是發送鏈接或是發送附件。
如果選擇“新建”文件,就會發現一溜微軟Office文檔模板,包括“新空白文檔”.只要點擊就可以選擇,非常方便,不用鼠標雙擊。
文檔編輯屏幕頂部是熟悉的藍色,看起來就像簡裝版的“Ribbon”界面。頂部菜單是“開始”、“插入”、“布局”、“審閱”和“視圖”.這些選項的數量只有桌面版的一半,但在實際應用中足夠創建或編輯文檔了。
在最左邊有一個箭頭,可以讓用戶返回文件菜單,邊上還有一個自動保存按鈕,它裡面有很多重要的功能。首先,你要知道iPad版Office默認支持自動存儲。應用中的這項功能總體上說和iPad搭配的很好,iPad本身就會自動存儲所有東西。點擊這個圖標可以發現,用戶能關上“自動保存”功能,下面的功能還是和文件菜單類似。在自動存儲下面,用戶可以找到命名、復制、恢復文件以及查看屬性的辦法。如果關上了“自動保存”,這裡就會變成一個大大的“保存”按鈕,不過它還是藏在文件/自動保存菜單下面。
就和其他的iPad版Office應用一樣,iPad版Word是設計用在沒有鼠標/鍵盤的情況下的。看到文檔的第一眼,iPad鍵盤就會出現。用戶可以在橫屏或豎屏模式下輸入。後者的優點是輸入的空間更大。缺點是只能拿拇指打字。
在每個主要的菜單項下面,都有一個子菜單,包含了創建文檔所需的大多數關鍵控制元素。“開始”下面可以找到字體、對齊、行距以及編號等等功能。你會注意到一點,只要在可能的地方,微軟都會用圖標來代替標簽。這些圖標也很眼熟,絕不會搞混。另外,一些選項下面還會有子菜單,點擊即可以訪問,不過這下面的確有標簽。
在“插入”這類菜單下面,絕不會感到微軟省掉了什麼功能。考慮到完整版Office 365套件的多項功能,微軟必須得有所捨棄,但是用起來根本感覺不到。不過,也並不是事事順心。用戶必須重新學習如何創建表格。在桌面版Word中,“表格”可以讓用戶直觀地選擇到底需要幾行幾列。iPad版Word默認是創建3×3的表格。你需要在“插入”菜單下面添加或刪除行列。操作起來並不怎麼流暢,但也能達到目的。
最重要的是,雖然可以向文檔中拖拽圖片或剪貼畫(即便是緊湊的換行在移動剪貼畫的時候也會發生變化),但整個文字區域是無法選擇並拖拽的。微軟說,和剪貼畫不同,“拖拽”文檔會涉及到iPad的精准定位,以及iOS系統的文本放大。
好消息是微軟減少了交互操作的難度,讓一些選擇對文本敏感。例如當選擇所創建的表格時,菜單欄頂端會出現一個相關的“表格”菜單,下面的子選項也很明了。
和“保存”類似,拼寫檢查也好用,不過可能還沒到用戶所期盼的程度。iPad版Word默認有自動拼寫檢查。用戶無法從頭進行一次拼寫檢查,而是可以看到沒自動改正的錯拼會用一段曲線標記出來,點擊便可以選擇替換的文字。
搜索與查找,以及替換功能,工作得也很好。用戶甚至會發現腳注這樣高級用戶才會使用的工具。
微軟的目標是確保用戶可以用iPad版Word打開所有微軟格式的文檔,並對其進行編輯,同時在多個平台上操作一份文檔時保證其不發生什麼變化。在這一點上微軟做的很成功。
- 辦公白領有福了:iOS9原生支持打印預覽
- 支持iOS 5.1軟件推薦 蘋果iWork辦公軟件怎麼用
- iPhone 4S必備越獄插件 Omar大神推薦插件列表
- 10款iPhone大型游戲推薦合輯:iOS 5.0必備游戲
- 無線勝有線 盤點iphone4的裝機必備手機軟件
- 七夕節泡妞勾搭女生必備 iPhone軟件游戲推薦
- 去香港買iPhone4S 香港血拼必備安卓軟件
- iPhone辦公精品應用推薦 輕松工作
- 蘋果系10大必備應用
- ios5.1.1越獄後必備插件總匯
- AppSync補丁安裝教程(ios越獄後必備補丁安裝)
- 升級iOS6系統必備 蘋果開發者帳號申請教程
- 上班族iPhone手機必備軟件, 工作娛樂兩不誤
- iPhone5必備APP應用傾情推薦
- 上班族iPhone必備軟件 工作娛樂兩不誤