iTunes怎麼用?iTunes怎麼同步?iTunes教程
iTunes是蘋果設備必不可少的管理工具,隨著iPad和iPhone的風靡,越來越多的用戶需要用iTunes進行資料同步。但是iTunes的操作流程和同步理念對國內用戶來說都很陌生,經常發生由於操作不當導致資料丟失的情況。最終,iTunes被扣上了“不好用”的帽子。
雖然現在已經有了可以代替iTunes的蘋果設備同步軟件,但是這些軟件要麼必須越獄才能用,要麼不能很好的讀取iPhone或iPad中的內容,反而會帶來更多麻煩,而且大部分第三方同步軟件都需要安裝iTunes才能使用。既然如此,那我們又何必捨近求遠呢?只要花一點點時間來閱讀本文,你就能很輕松的學會如何正確使用iTunes了。
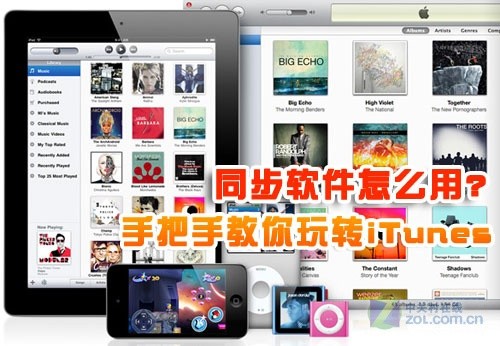
同步軟件怎麼用?手把手教你玩轉iTunes
認識iTunes
在學習如何正確使用iTunes之前,需要先來了解一下iTunes。
早期的iTunes是一款用於播放、管理、在線購買、下載和刻錄影音文件的多媒體工具,內置於蘋果Mac OS操作系統中,與Windows中的Media Center類似。iPhone誕生之後,蘋果App Store應用商店也在iTunes中“開張”了,用戶不僅可以通過iTunes購買和下載App Store中的應用程序,還可以用iTunes在電腦與iPhone手機之間進行各種資料的傳輸,包括通訊錄、照片、記事本、應用程序、音樂和視頻等等。甚至iPhone和iPad的固件升級和恢復,也必須在iTunes中才能進行。

iTunes新版LOGO
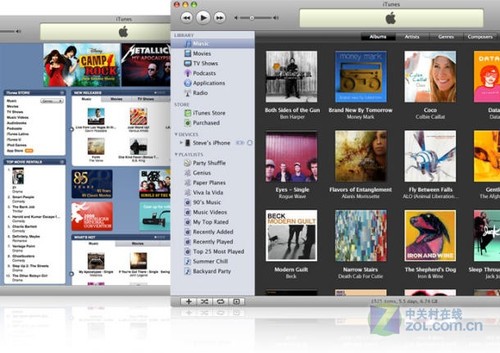
iTunes界面
什麼是同步?
iTunes中最難把握的就是“同步”操作,所謂同步,就是讓iPhone或iPad中的資料與電腦中的資料庫保持一致,電腦裡有什麼,手機上就有什麼。
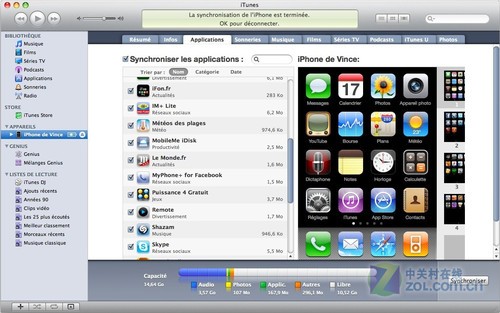
用iTunes同步應用程序
iOS5將帶來無線同步新特性
無線同步是即將到來的iOS5中最值得期待的新特性之一,只要用戶手中的iOS設備,包括iPhone、iPad與iPod Touch,與電腦處於同一wifi網絡環境下即可使用。目前在iOS5的測試版中已經可以體驗到這一功能。使用時只需要將設備接上電源,就會自動開始與同一網絡環境下的電腦進行同步,這是為了防止在同步過程中電量耗盡損壞設備。
下一頁更精彩
iTunes安裝與界面布局
iTunes是一款免費軟件,Mac OS中已經內置,Windows系統則需要手動下載安裝。iTunes的安裝方法與其它Windows軟件一樣,按照安裝向導順序執行即可。需要注意的是,QuickTime做為iTunes播放功能的核心,會做為一款獨立的軟件與iTunes同時安裝。而且即便你不用iTunes做為播放器,也不能卸載QuickTime,否則iTunes將無法使用。
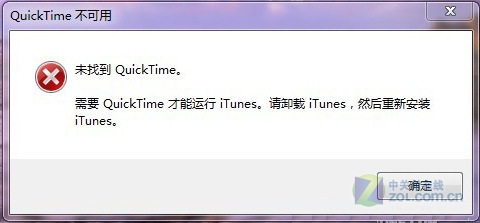
QuickTime不可用
在界面設計上,iTunes采用了蘋果一貫的簡潔風格,主界面分為三大部分:頂部播放控制和同步狀態欄、左側資料庫與導航欄,以及右側占地面積最大的內容展示區。
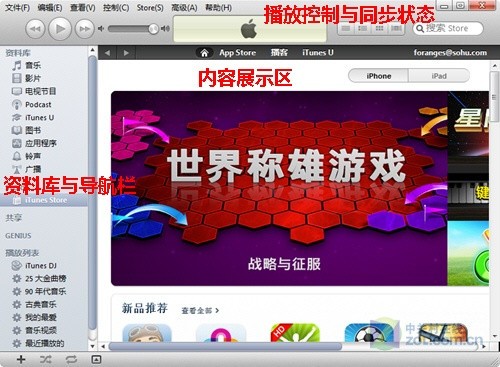
iTunes主界面
其中,左側的資料庫用來存放和管理電腦中的音樂、視頻和應用等iTunes支持的內容。這裡需要注意的是,在iTunes中是沒有“文件夾”這個概念的,只能通過“播放列表”來對音樂或視頻資料進行分類管理,具體方法會在後面的教程中詳細說明。
當iPhone通過數據線與電腦連接後,左側還會多出一個“設備”欄,在這裡可以查看和管理已連接設備中的內容。
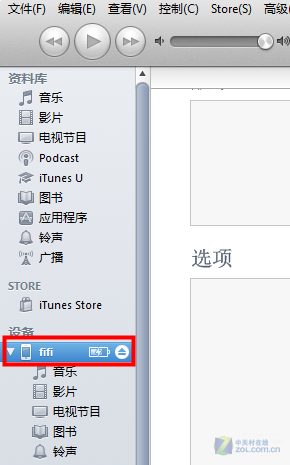
iTunes設備欄
iTunes的窗口界面和我們常用的其它軟件並沒有太大差別,只要了解了以上提到的基本概念,就不會給使用帶來困擾了。
下一頁更精彩
如何將音樂和視頻同步到iPhone
將iPhone用數據線與電腦連接,並打開iTunes,左側的導航欄中會出現“設備”選項,包含這個iPhone的名稱,以及音樂、影片、圖書等。將音樂和視頻導入到iPhone中有兩種方式:手動導入和同步資料庫。
方法一:手動導入
手動導入需要在設備信息頁的下方,勾選“手動管理音樂和視頻”。
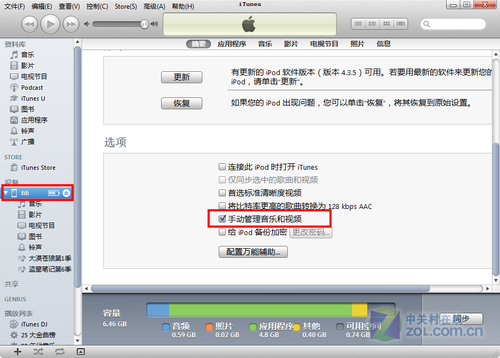
勾選手動管理音樂和視頻
勾選此項並應用設置後,只要從本地文件夾中,將你想導入iPhone的音樂和視頻直接拖拽到導航欄的“設備”區域,iTunes就會自動將其導入到設備中了。
方法二:同步資料庫
與手動導入相反,如果使用同步資料庫的方式,則需要取消設備信息頁的“手動管理音樂和視頻”這一項。在取消勾選時,iTunes會彈出一個對話框,提示用戶如果取消手動管理,那麼iPhone中已有的音樂和視頻都會被替換為資料庫中內容。
這個提示的意思就是,如果取消了手動管理,那麼想要導入音樂和視頻則必須使用資料庫同步的方式,也就是讓iPhone中的音樂和視頻,與iTunes資料庫保持一致。如果資料庫中有其它內容,iPhone中的文件則會被替換;如果資料中沒有內容,那麼iPhone已有的內容則會被全部刪除。因此,在將手動管理改為同步導入的方式時,要首先確認設備中是否有重要文件。
使用同步資料庫的方式導入音樂和視頻,需要先將本地文件添加到資料庫中。
點擊iTunes頂部的“文件”菜單,可以看到兩個添加選項:將文件添加到資料庫、將文件夾添加到資料庫。添加文件可以選擇文件夾中的一個或幾個添加,而添加文件夾則會將整個文件夾中的所有內容全部添加,大家可以根據自己的需要來選擇使用哪種方式。
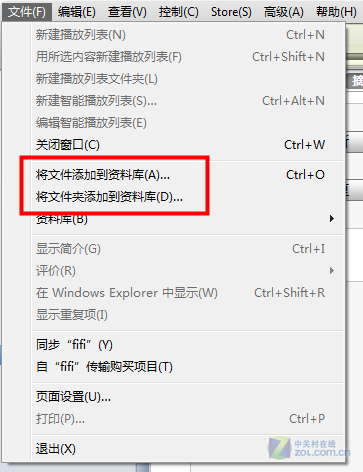
將文件或文件夾添加到資料庫
導入完成後,我們就可以在iTunes導航欄的資料庫中,點擊音樂或影片來查看和管理資料庫中的文件了。此時只要點擊設備信息頁底部的“同步按鈕”,就可以將資料庫中的內容全部導入到iPhone中了。以後想要添加、刪除或修改iPhone中的文件,必須先在資料庫中先添加或刪除,然後再同步,iPhone中的相應內容才會改變。
需要注意的是,已經保存在iPhone中的音樂或視頻文件,通過iTunes是無法導入電腦中的,只能通過ifunbox等第三方軟件來實現。
另外,也不是每次同步都必須將整個資料庫的內容都導入iPhone,我們也可以根據自己的需要,有選擇性的進行同步。
在設備信息頁,點擊設備信息上方的“音樂”標簽,進入同步音樂設置,將同步“整個音樂資料庫”改為同步“選定的播放列表、表演者、專輯和風格”。
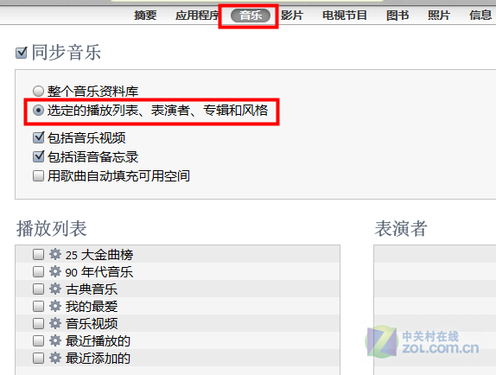
同步音樂設置
然後在下方的播放列表或表演者列表中,勾選想同步的內容,這樣每次同步時就可以按照這裡的設置,有選擇性的進行同步了。
下一頁更精彩
如何創建iTunes播放列表
前面的文章中曾經提到過,用iTunes管理資料庫時,是沒有文件夾這個概念的,而是通過播放列表來管理音樂或視頻。這是因為,添加到iTunes資料庫中的文件,並不是將文件本身復制或剪切過來,而是通過文件的絕對路徑來來對其進行管理。簡單的說,我們在iTunes資料庫中看到的,並不是文件本身,而是這個文件的“影子”。所以在iTunes中是無法建立文件夾來存放文件的,需要利用播放列表來將音樂和視頻文件歸類。
創建播放列表的方法有三種:
1.通過“文件”菜單中的“新建播放列表”創建;
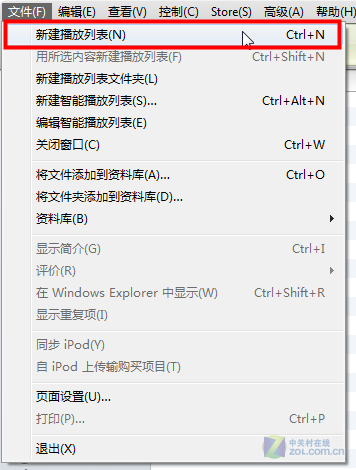
通過文件菜單新建播放列表
2.通過iTunes左下角的“ + ”加號按鈕創建;
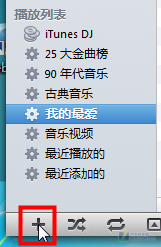
通過快捷按鈕新建播放列表
通過以上兩種方法創建的播放列表,只要從資料庫中將要歸類的文件直接拖拽到相應的播放列表中,就可以實現資料庫的分類管理了。
3.用所選內容創建播放列表
或者我們也可以先到資料庫中,選好某一類的文件(按住ctrl鍵可以多選),然後點擊“文件”菜單,選擇“用所選內容新建播放列表”。
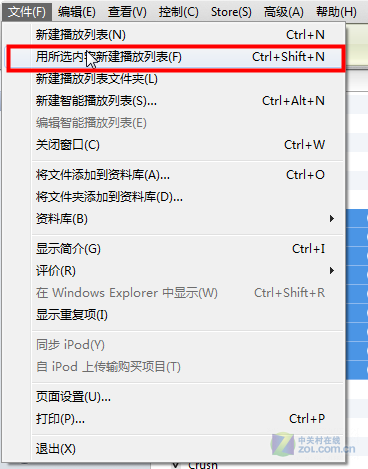
用所選內容新建播放列表
使用同步資料的方式將文件導入iPhone時,播放列表也會同時被導入,或者根據前面所介紹的方法,有選擇性的同步。而使用手動導入的方式時,可以先在iTunes中創建好播放列表,然後將本地文件拖拽到播放列表中,再將整理好的播放列表手動拖拽到設備中,同樣是無須通過資料庫的。
下一頁更精彩
如何免費注冊iTunes賬號
如果你只是用iTunes向iPod中導入音視頻文件,是不需要注冊賬號的。只有在iTunes Store中購買音樂、視頻、圖書或應用時才需要登錄賬號。而注冊iTunes賬號,也是大家在用iTunes時遇到的第一關。
其實注冊賬號本身並不難,無非是填一些資料,問題往往出在綁定信用卡上。難道沒有信用卡就不能注冊iTunes了嗎?當然不是,只要按照下面的流程操作,無需填寫信用卡資料也同樣可以注冊iTunes賬號。
第一步:打開iTunes,點擊左側導航欄中的iTunes Store,右側就會打開App Store的頁面。
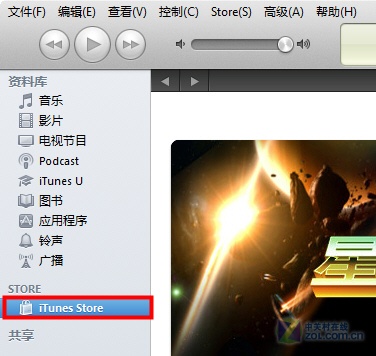
在iTunes中打開App Store
第二步:在App Store首頁右側的“免費應用排行”中,選擇任意一款免費應用,在該應用詳細頁面點擊“免費應用軟件”按鈕。這個按鈕就是該應用的下載按鈕,如果是付費應用,那麼按鈕上則會顯示該應用的價格。
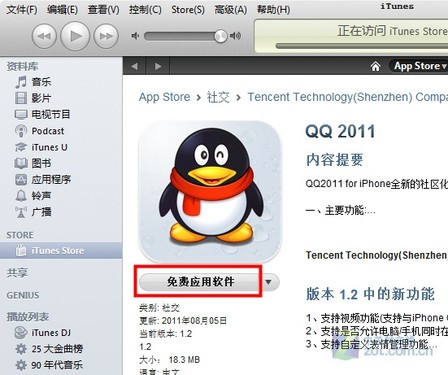
在iTunes中下載一個免費應用程序
第三步:此時會彈出對話框要求我們登錄Apple賬號,點擊上方的“創建新賬戶”,進入賬號注冊頁。面幾個注冊步驟和其他網站的注冊流程基本相同,按要求填好資料後點擊“繼續”即可進入下一步。
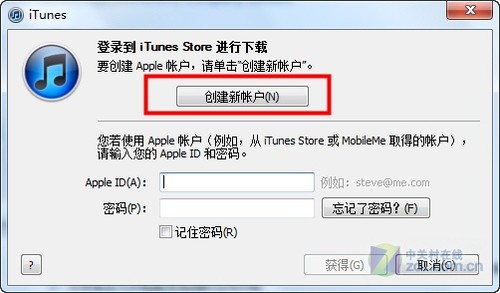
創建新帳戶
第四步:到了選擇付款方式這一步時,只要將付款方式選為“無”,就不需要填寫信用卡信息了。不過姓名、地址等信息還是要填一下的,填寫完成後依然點擊右下角的“繼續”按鈕。
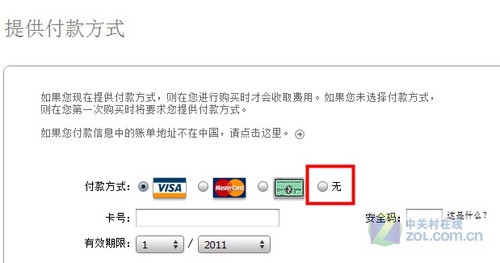
付款方式選擇“無”
注意:一定要按照以上的步驟進行注冊,付款方式才能選擇“無”,按照一般的流程是不會出現這一項的。
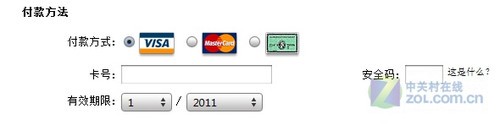
按一般方法注冊不能選擇無付款方式
第五步:以上步驟全部完成後,iTunes會向剛剛使用的注冊郵箱中發送一封驗證郵件,到郵箱中收取郵件,點擊郵件中提供的驗證鏈接後,會轉到蘋果官網,這裡還需要輸入剛剛注冊的郵箱密碼做最後的驗證。
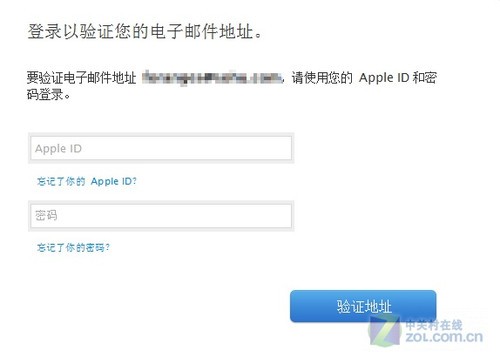
注冊完成 驗證電子郵件地址
完成最終的驗證之後,就可以用這個賬號登錄iTunes並下載免費的應用了。在iTunes中成功登錄後,賬號名稱會顯示在App Store頁面的右上角。
下一頁更精彩
如何用iTunes同步應用程序
有了賬號,就可以在App Store中下載各種應用和游戲了。那麼,如何將iTunes中下載的應用和游戲同步到iPhone中呢?
與同步音樂和視頻不同,用iTunes同步應用程序無法使用手動拖拽的方式直接導入,必須使用同步功能。在App Store中下載的全部應用程序,都可以在資料庫的“應用程序”中看到。
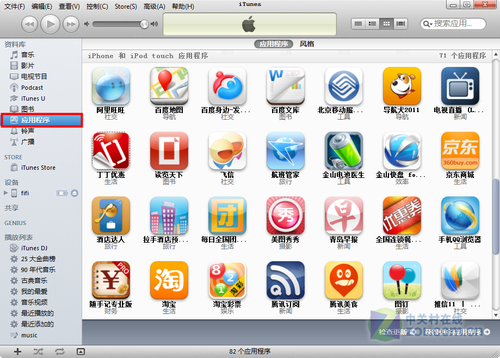
查看已下載的應用程序
同步應用程序需要從設備信息頁進入“應用程序”標簽,進入應用程序同步頁面。這個頁面分為兩部分,左側是已下載的應用列表,右側是iPhone主屏展示。
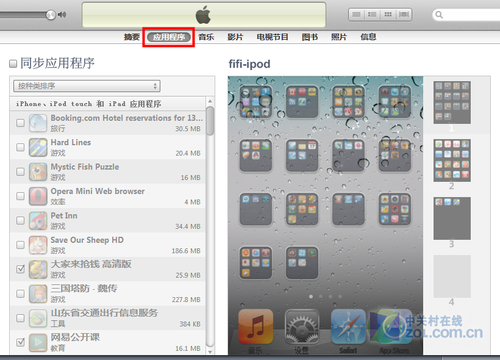
進入同步應用程序頁
勾選“同步應用程序”後,iTunes再次彈出提示,內容與同步音樂時相同,都是告訴我們如果同步應用程序,那麼當前iPhone中的應用程序將被資料庫取代。

同步應用程序
同樣,此時大家也要特別注意,如果當前設備中有直接通過iphone上的app store下載的,需要先將這些程序導入電腦中。方法很簡單,只要點擊“文件”菜單,選擇“自"xxx"傳輸購買項目”即可。(xxx表示已連接設備的名稱)
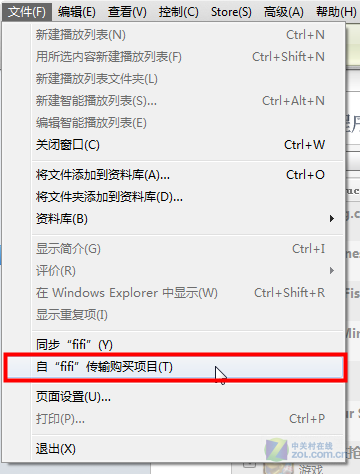
自設備傳輸購買項目
傳輸完成後,就可以回到剛才的頁面開啟應用程序同步了。勾選“同步應用程序”後,下方原先灰暗的列表就可以操作了。
在列表中勾選要同步到手機中的應用後,在右側的主屏展示區就會實時體現出來。我們可以在這裡用鼠標拖動圖標進行排列,同步之後,iPhone中的圖標就會按照這裡排列好的顯示。
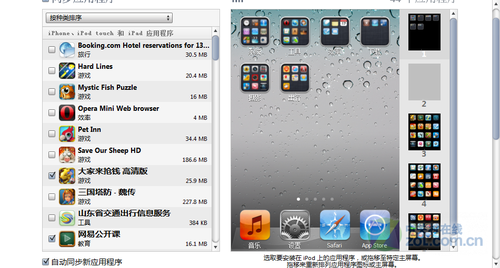
同步應用程序
選好應用並按照自己的喜好排列完成後,點擊iTunes右下角的“同步”按鈕,即可開始導入應用程序到iPhone中了。
下一頁更精彩
如何同步通訊錄、日歷、郵件賬戶
與音樂和應用程序相比,對手機用戶來說,通訊錄才是最重要的資料,很多用戶不敢輕易使用iTunes的同步功能,大部分也都是怕通訊錄、短信等資料丟失。iphone中的通訊錄,最初大多是從sim卡中導入的。就目前的版本而言,我們是無法在iTunes中直接管理聯系人的,因此也就無法將手機中的通訊錄導入iTunes。
在當前設備“信息”標簽的“同步通訊錄”功能中,只能從Outlook、Google聯系人、Windows聯系人或雅虎聯系人這四個位置,將通訊錄同步到手機中。
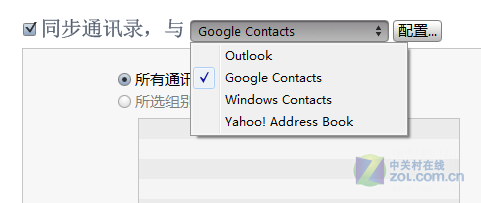
同步通訊錄
其實,iTunes在每次連接iPhone後第一次同步時,都會自動進行備份。也就是說,如果你的iPhone一直連著電腦反復進行同步,只有第一次同步會自動進行備份。在備份的過程中,可以隨時點擊同步狀態欄上的關閉按鈕取消同步。

取消同步
當你不小心刪除了iPhone中的以上內容時,就可以利用上次的備份來恢復。右鍵點擊設備欄中的設備名稱,選擇“從備份恢復”,在彈出的對話框中選擇要恢復的記錄。同樣,如果你需要手動備份,則選擇該菜單中的“備份”。
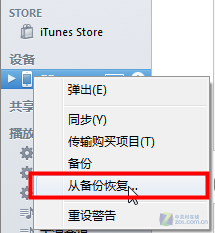
從備份恢復
iTunes是根據設備來識別備份記錄的,每台設備只保留一條備份記錄,也就是說,同一台設備每次備份後,都會替換掉上一次的內容。備份記錄可以在“編輯”菜單“偏好設置”選項的“設備”一欄中找查看。
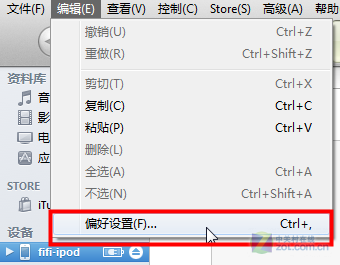
打開偏好設置
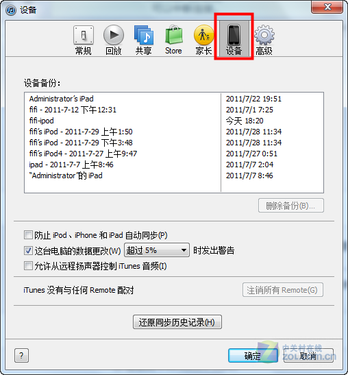
在設備中查看備份記錄
iTunes可備份的資料包括:iPhone中的文字短信、 彩信中的圖片、聯系人、日歷、備忘錄、相機膠卷、最近通話、個人收藏、聲音設置、電子郵件設置、Safari浏覽器設置(書簽)、應用程序設置(游戲存檔等)、網絡配置信息(已保存的Wi-Fi密碼、蜂窩數據網、VPN、DaiLi服務等)、其它配置信息(系統設置中的用戶設置項)。這些內容是無法由用戶自行選擇的。
下一頁更精彩
iTunes常見問題解決辦法
1.iTunes無法安裝
在安裝iTunes的過程中,可能會出現安裝中斷的情況。

iTunes無法安裝的解決辦法
問題原因:
出現這種情況,是因為以前安裝過iTunes,後來在卸載時沒有將iTunes安裝文件夾清除干淨。
解決辦法:
一般只要將以前安裝iTunes的目錄全部刪除就可以解決了。iTunes默認安裝位置:C:Program FilesiTunes
2.越獄後的iPhone/iPad無法用iTunes同步
iPhone或iPad被越獄之後,連接iTunes同步時如果提示“找不到所需文件”,並且同步中止。
問題原因:
無法同步說明該設備越獄後沒有安裝同步補丁。
解決辦法:
安裝同步補丁需要打開已越獄設備上的Cydia程序,並添加“cydia.hackulo.us”這個源。
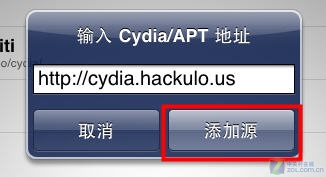
在Cydia中添加源
然後根據系統版本搜索並安裝appsync補丁,就可以解決iTunes無法同步的問題了。
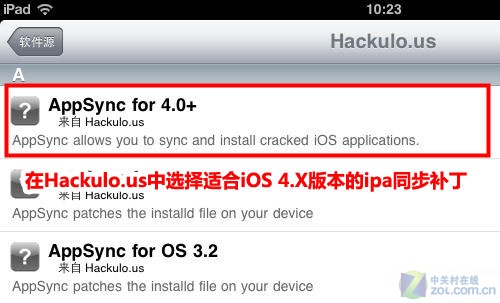
安裝AppSync同步補丁
3.使用iTunes恢復iPhone固件時,提示錯誤3194
在使用iTunes恢復iPhone或iPad固件時,有時會彈出“未能恢復iPhone。發生未知錯誤(3194)”的提示。

iTunes提示錯誤3194
問題原因:
3xxx的錯誤代碼通常表示iTunes無法通過端口80或443聯接gs.apple.com服務器。這可能是由於受到過期或配置不正確的安全軟件、防火牆軟件的干擾、hosts 文件中的某一條目重定向對gs.apple.com的請求,或都是由於電腦Internet代理設置所致。
解決方法:
1.如果使用的是代理,那麼嘗試將其關閉或使用已知良好的網絡。
2.更新itunes到最新版本。
3.修改hosts文件
Hosts文件是Windows中的一個網絡服務文件,通過在其上加入蘋果的ip地址和域名,可以禁止電腦中的網絡程序向gs.apple.com進行數據交流,itunes便無法獲得所需的舊版本的固件信息。所以,要解決該問題,就需要修改hosts文件。
打開C:WindowsSystem32driversetc
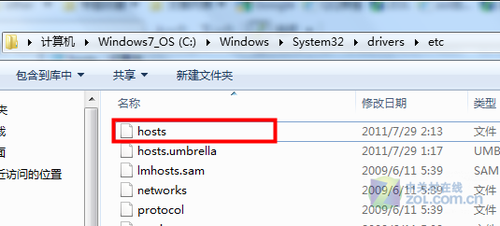
用記事本打開hosts文件
用記事本打開hosts文件,在最後一行加上:74.208.10.249 gs.apple.com,然後保存退出。
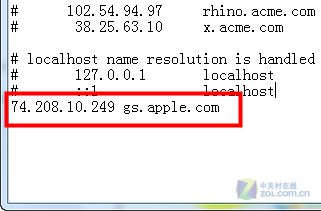
在hosts文件中添加apple服務器地址
修改了hosts文件後,電腦換到其它網絡環境中時,有可能又會出現3194錯誤。如果發生這種情況,再次打開hosts文件,將這段代碼刪除即可解決。也就是說,只要出現3194錯誤,就打開hosts文件查看是否有“74.208.10.249 gs.apple.com”這段代碼,有則刪除,沒有則增加。
如果你認真看完了這篇文章,一定會覺得iTunes並沒有想像中那麼可怕,只要多嘗試幾次,就能掌握它的使用技巧了。
原文地址:http://soft.zol.com.cn/245/2453085.html
- Mac Android Studio快捷鍵整頓
- IOS中UITableView轉動到指定地位
- iOS中修正UITextField占位符字體色彩的辦法總結
- 應用UITextField限制只可輸出中,英文,數字的辦法
- IOS 粒子體系 (CAEmitterLayer)實例詳解
- iOS開辟之UITableView左滑刪除等自界說功效
- IOS計步器功效完成之Healthkit和CMPedometer
- iOS Runntime 靜態添加類辦法並挪用-class_addMethod
- iOS應用runtime修正文本框(TextField)的占位文字色彩
- Android中getActivity()為null的處理方法
- 總結iOS中runtime的應用
- iOS中的導航欄UINavigationBar與對象欄UIToolBar要點解析
- 實例講授iOS中的CATransition轉場動畫應用
- iOS App應用SQLite之句柄的界說及數據庫的根本操作
- 經由過程UIKit坐標系來周全控制iOS中的UIScrollView組件




