iPhone 版 chrome 浏覽器初體驗
Google I/O大會今天進入第二天,經歷了第一天Android4.1以及Nexus平板的洗禮,今天的發布會主要圍繞著Chrome以及Google服務展開。當然好消息還是不少的,其中Chrome浏覽器登錄APP Store可以讓很多的用戶興奮不已,同時Google Drive也正式加入iOS平台。
一直以來Chrome都無法染指iOS平台,而今天的大會上Chrome副總裁布萊恩·拉克絲基(Brian Rakowski)表示Chrome浏覽器將會在今天晚些時候登錄APP Store,並且提供iPhone以及iPad版本下載。與其他版本相同,iOS版本Chrome浏覽器依然支持書簽同步功能,並且標志性的標簽功能也引入其中。iOS版本Chrome的加入讓Google浏覽器成為真正的全平台浏覽器,只需要一個賬號同步,所有設備都可以實現更新。
目前Google Chrome 浏覽器終於成功登陸蘋果App Store,這也表示iOS 的用戶不用再被浏覽器所綁住,除了內建的Safari 以外還有Opera、Chrome 等等更多選擇。
Chrome for iOS 支持iPhone、iPod Touch 以及iPad 裝置,登入Google 賬戶即可同步個性化設定,讓你在電腦及移動設備都享有最佳體驗。在Chrome for iOS 的設計上相當簡約而且直觀,可以很方便在不同分頁之間切換,登錄Chrome 可以從電腦上將開啟的分頁、書簽、密碼和網址列同步到移動設備,隨時隨地都可以從上次中斷的地方開始。除此之外,Chrome for iOS 浏覽器亦提供無痕模式功能,讓你在上網時不會在系統內儲存任何浏覽記錄。
我們喜歡PC上的Chrome,簡潔應該是最重要的原因之一,在iOS上也是這樣。Chrome浏覽器iOS版基本完全集成了Chrome浏覽器 PC版的特點,體驗感也十分類似。在整個頁面上,可以進行點擊的功能按鈕一目了然,搜索欄與地址欄合並,搜索項在搜索內容輸入完畢後同時出現,用戶可以選擇浏覽搜索結果或者直接進入頁面,浏覽器同時還針對搜索內容提供較熱的搜索相關內容,與PC上的體驗一樣。
下面,小編就請讓小編帶著您體驗一下 Chrome for iPhone 版的UI和新功能。
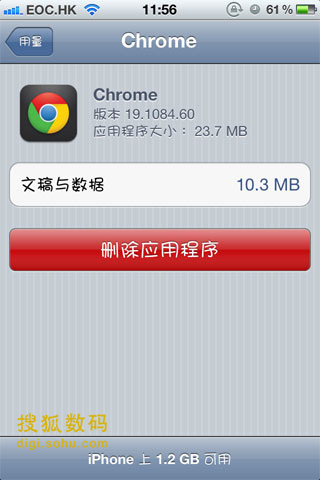
Chrome for iPhone 基於 Chrome 19.0.1084.52 版本開發,在 iPhone 上的版本顯示為 19.1084.60 程序安裝後大概占用 23.7MB 物理空間。
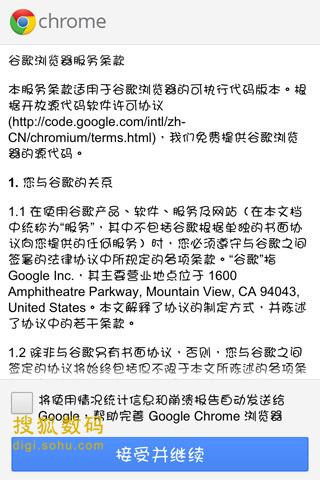
首次開啟 Chrome for iOS 時會出現隱私和服務條款,如果想協助改進 Chrome 可以勾選以發送錯誤報告給 Google, 讓 Google Chrome 更加完美。
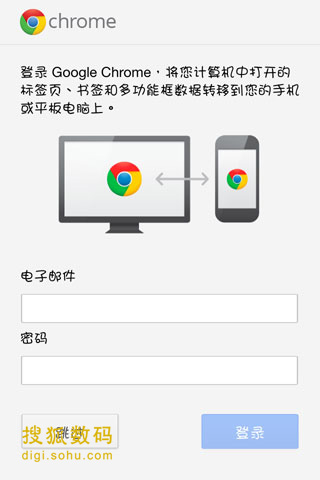
接著,會提示登錄賬號,同時同步其他設備上的標簽頁、書簽、密碼、Omnibox數據。
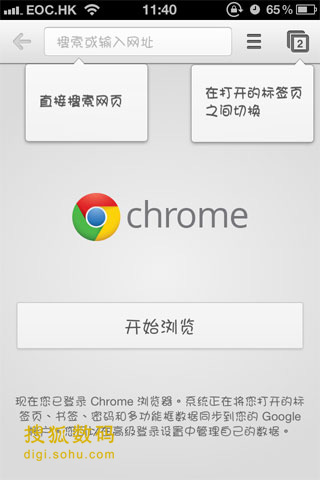
Chrome for iOS 界面相當簡潔,與PC版相同上方的“地址欄”同時充當著“搜索欄”的角色。
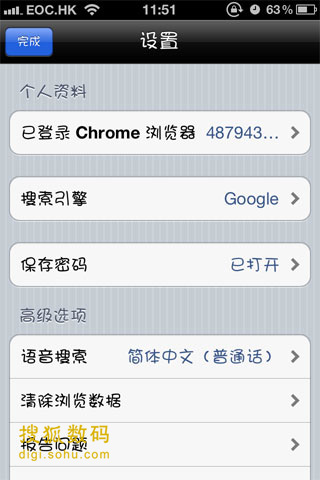
右上角可以在不同的標簽中切換,也可以在標簽頁關閉不需要的已開啟的頁面。iPad版可以快速在多個標簽頁之間切換,iPhone版則是使用手勢操作來切換標簽頁。在iPad上使用Chrome,首先你會注意到和它Mobile Safari的一個不同點就是標簽位置在URL欄上;在iPhone上標簽則排成一排,顯示網站名稱以及網頁圖片。用戶可以將這些標簽滑出屏幕從而退出標簽。點擊右上角的菜單鍵後一個快速設置下拉菜單出現,用戶從中可以找到書簽、find in page、以及一個深度設置菜單按鍵。iPhone上的Chrome浏覽器重新設計了標簽切換體驗,Google官方描述為“可以像攤開一副紙牌一樣浏覽多個標簽頁”。刪除標簽的體驗很像webOS的卡片式任務管理器,按住需要刪除的頁面向左或向右拋開就可以了。(抱歉:橫屏模式沒有配圖)
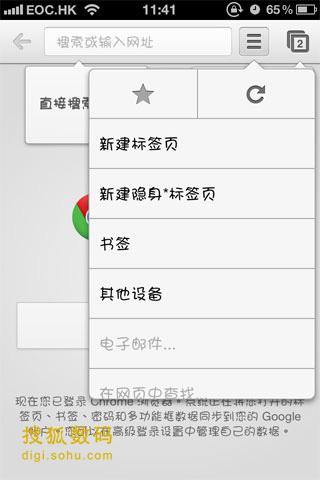
新建功能列表也非常簡潔,在此頁面可以直接建立隱身標簽,也可以浏覽書簽和其他設備的書簽。
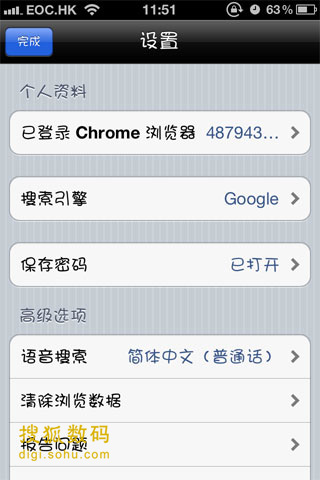
在設置中,可以更改搜索引擎,簡體中文版搜索引擎包括3個備選方案,“百度”、“中國雅虎”以及“必應”。其次是非常強大的語音搜索選項,根據需要可以更改任意已支持國家的語言。
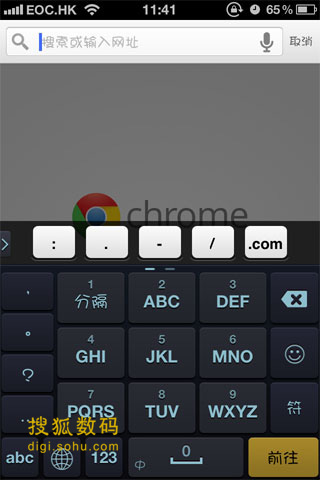
作為浏覽器,Chrome for iOS 將分頁符以及網絡符號置於在鍵盤上網以方便用戶在輸入網址時能夠更加快捷方便。
下面是 Chrome for iOS 自帶的介紹,如圖片所示可以使用到的一些功能手勢和快捷操作方式。
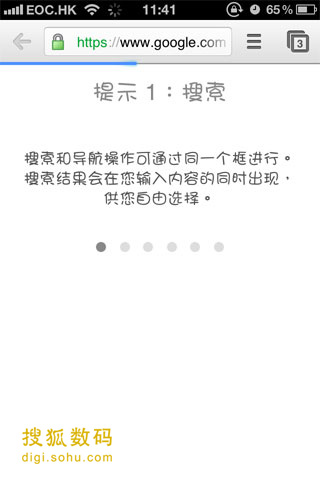
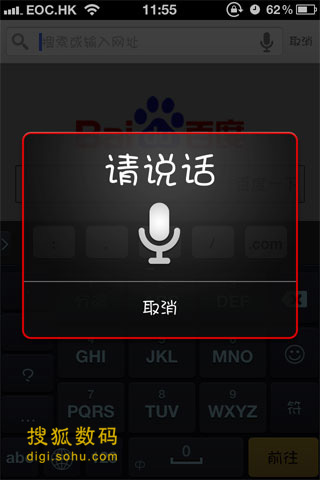
發現了兩個比較實用的功能。即“在屏幕上滑動以關閉標簽頁”和“從邊緣拖動切換標簽頁”,這兩點功能的加入,使Chrome的便捷性大大提升。
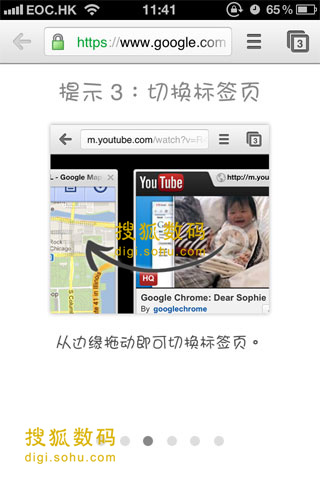
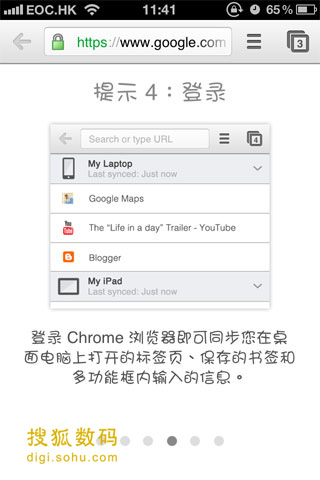
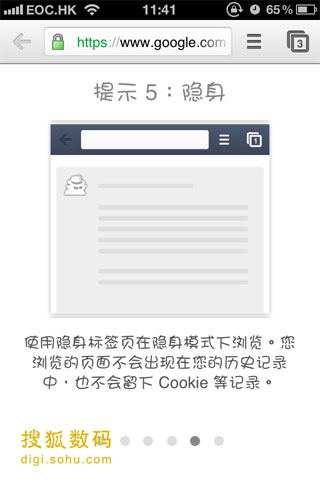
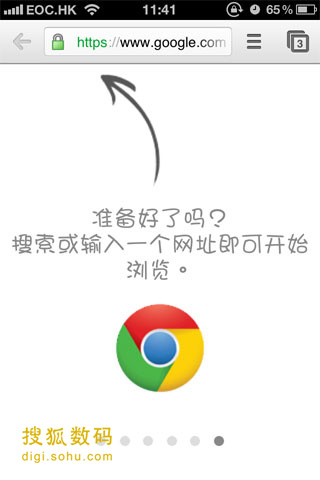
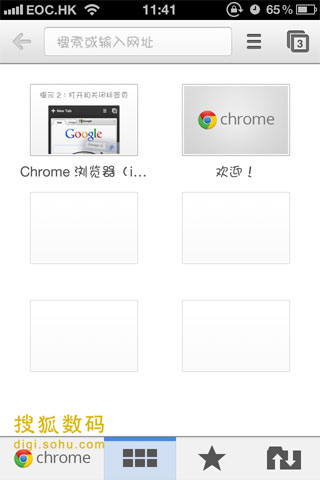
在導航頁,似乎看到了相應網站會顯示該網站的縮略圖,同時按住相應縮略圖會彈出刪除該縮略圖的提示。
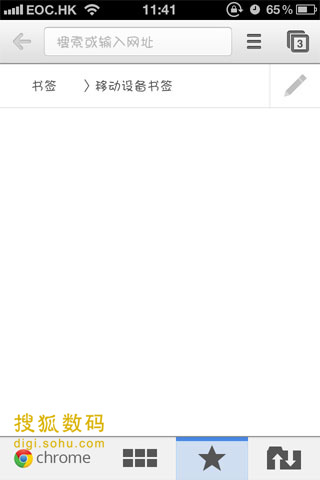
上圖所示為本地書簽頁面,簡潔明了,看起來 Google+ 的UI已經涵蓋了其全線產品。
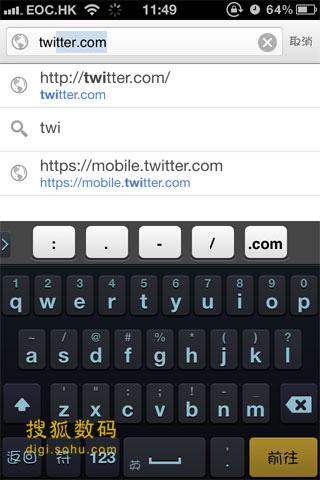
同步之後的其他設備中的標簽、收藏。相信很多朋友在使用PC或 Mac OS 版本的 Chrome 也是看中了其強大不但方便又快捷的雲同步功能。
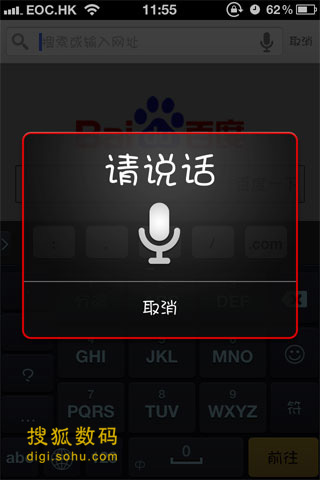
強大的語音即時翻譯功能,目前已支持十多個語種的四十種不同方言。
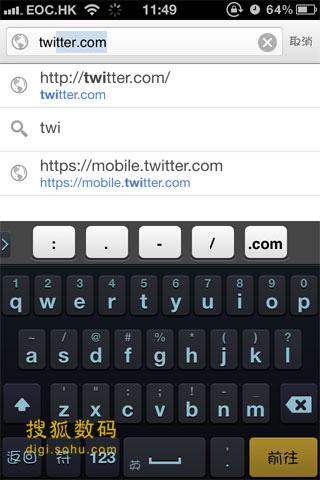
輸入網址時會自動啟用Omnibox快速搜索,直接在下拉條裡選擇搜索結果。Chrome的omnibox(多功能地址欄)既可用於進行搜索,也可用作URL欄,用戶點擊URL欄可以開始搜索或輸入URL。另外不管用戶是在iOS設備、Android設備、Mac或者Windows上打開網頁,用戶的浏覽歷史記錄和標簽都會被同步。雖然有時用戶需先刷新才可獲得同步的內容,但是總的來說這個特性帶來了許多便利。設置方面,用戶可以在應用的設置菜單中完成所有的設置任務。在iOS浏覽時,URL欄會自動隱藏,從而用戶可以獲得更多浏覽空間。另外Chrome for iOS 會自動和已同步的其他設備上訪問過的歷史網址進行對比,根據常用網址排序可進行快捷輸入,此功能非常人性化,節約了不少時間。
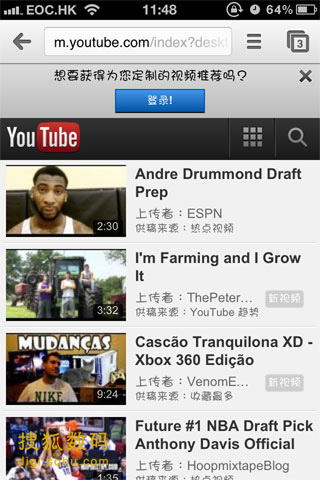
雖然谷歌方面表示在iOS上使用Chrome浏覽器,你可以享受與Safari同樣的速度和簡單體驗,但遺憾的是它無法使用Nitro JavaScript引擎,所以在渲染速度方面有時候會比Safari的稍微慢一點。由於時間緊張,沒有和其他浏覽器進行對比測試,用感覺來描述 Chrome for iOS 的訪問普通網頁速度的確比系統自帶的 Safari 稍快,但不明顯;當然不排除網絡以及其他因素所以此評價僅供參考。
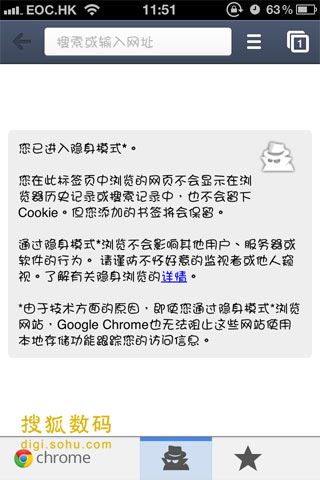
保護個人隱私,隱身模式是重頭戲;這個重要功能,給我們提供了很大的便捷,無痕浏覽不會同步到其他設備同時也不會留下Cookie但也不要觸犯本地法律法規哦,否則請你去喝茶可與我無關。
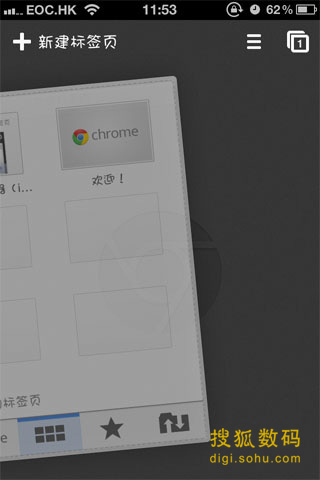
上圖所示是標簽頁拖拽關閉的演示。還有一個功能在圖片中沒有體現,我覺得有必要一提,就是該版本和PC同樣擁有彈窗屏蔽功能,用戶不會輕易受到彈窗騷擾。
一直以來,所有為 iOS 平台開發的第三方浏覽器都必須建立在蘋果的開源浏覽器引擎 WebKit 的基礎之上。Chrome現有的針對 Mac、Windows 和 Android 等平台開發的版本都已經建立在 WebKit 引擎之上。而自 2009 年初開始,第三方浏覽器就開始出現在 iOS 設備上,在此之前蘋果一直拒絕讓那些會與 Safari 形成競爭的浏覽器應用上架 App Store。
雖然 Google 推出 iOS 平台的 Chrome 浏覽器對於用戶來說又會多一個選擇,但有一個關鍵問題就是第三方的浏覽器在蘋果的 iOS 平台都會遭到不公正的待遇。原因很簡單,iOS 平台的第三方浏覽器都不能設置成系統的默認浏覽器,也就是說在 Email、文件以及其他應用中的鏈接都只能直接使用蘋果官方的 Safari 浏覽器打開。這就給第三方浏覽器在 iOS 平台上的普及造成了巨大的障礙,即便是在桌面平台表現非常優秀的 Chrome 浏覽器也難逃此劫。
不過與此同時,我們得到一個最新消息,谷歌在今早剛剛上架的用於iPhone和iPad的Chrome浏覽器應用程序,經過短短幾個小時,它已經躍身成為iOS App Store應用程序的No.1。
下面是 Chrome for iOS 的官方介紹:
Chrome 浏覽器的浏覽速度超快,現可在 iPhone、iPod touch 和 iPad 上使用。登錄 即可同步您計算機上的 Chrome 浏覽器個性化設置,隨時隨地享受個性化體驗。
搜索快速
搜索和導航操作可直接通過同一個框快速執行。在鍵入內容的同時顯示搜索結果, 供您自由選擇。
簡潔直觀的體驗
可打開任意數量的標簽頁並能在標簽頁之間快速切換。在 iPhone 和 iPod touch 上,您可以像攤開一副紙牌一樣浏覽多個標簽頁。而在 iPad 上,您可以通過並排分頁 滑動來切換標簽頁。
登錄
登錄 Chrome 浏覽器即可將您在計算機中打開的標簽頁、書簽、密碼和多功能框數 據同步到您的 iPhone、iPod touch 或 iPad 上。隨時隨地享受無縫體驗。只需點擊一下,即可將您在計算機中通過 Chrome 浏覽器訪問的網頁發送到您的 iPhone、iPod touch 或 iPad 上;這樣,即使處於離線狀態,您也能隨時隨地訪問它們。
隱私設置
在隱身模式下打開標簽頁可進行浏覽而不保存浏覽記錄。要了解詳情,請訪問 :http://goo.gl/WUx02
- iOS獲得以後裝備型號等信息(全)包括iPhone7和iPhone7P
- xcode8提交ipa掉敗沒法構建版本成績的處理計劃
- Objective-C 代碼與Javascript 代碼互相挪用實例
- iOS開辟之UIPickerView完成城市選擇器的步調詳解
- iPhone/iPad開辟經由過程LocalNotification完成iOS准時當地推送功效
- iOS法式開辟之應用PlaceholderImageView完成優雅的圖片加載後果
- iOS Runntime 靜態添加類辦法並挪用-class_addMethod
- iOS開辟之用javascript挪用oc辦法而非url
- iOS App中挪用iPhone各類感應器的辦法總結
- 實例講授iOS中的UIPageViewController翻頁視圖掌握器
- IOS代碼筆記UIView的placeholder的後果
- iOS中應用JSPatch框架使Objective-C與JavaScript代碼交互
- iOS中治理剪切板的UIPasteboard粘貼板類用法詳解
- iOS App開辟中的UIPageControl分頁控件應用小結
- 詳解iOS App中UIPickerView轉動選擇欄的添加辦法




