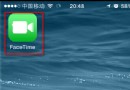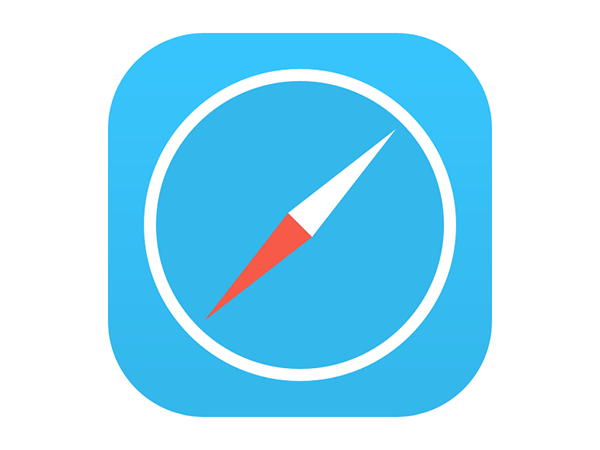iphone更好地使用Gmail和Google日歷
使用全新的Gmail軟件對比於iPhone手機上默認的Mail是有很大提升的,同時也好於其他第三方的郵件客戶端,你還能享受到更簡潔的日歷與聯系人設置-向那些沒完沒了的日歷提醒說再見吧!另外值得一提的是,當放棄Exchange以後,電池的續航能力也提升了。
特別要提的是要把Gmail軟件和兩個同步協議CardDAV和CalDAV結合到一起(不知道這兩個協議沒有關系)。你需要一個運行iOS5或更高系統的設備,這兩款同步協議都要比直接在系統設置裡選擇Gmail要好得多。就像在Facebook隱私設置中那樣,在這裡花費5-10分鐘,會節約你以後很多時間。
第一步:設置Gmail和Mail
如果你還沒有下載或更新你的iOS Gmail客戶端(點擊進入)。這是一個重新設計的,支持多賬戶,無限滾動的一個大的更新版本,它將是你iOS郵件體驗的核心。在軟件內添加其他帳號,只需要點擊左上角菜單欄,然後在下拉選框。從哪裡,你可以添加多達5個Gmail帳號。別忘了在iOS設置中打開提醒功能(設置-通知中心-Gmail)
但是不幸的是,Gmail軟件不能完全替代你在iPhone上的郵件功能。所以你需要把你現有系統內置Mail中的Gmail帳號設置為僅發送帳號,比如你要從Safari發送一個鏈接,或者發送一張照片等等。打開設置,找到郵件,聯系人和日歷。點擊添加帳號然後選擇Gmail。然後輸入你的用戶名密碼還有帳號備注等等。然後在下一頁,確保只有Mail的開關是打開的。然後回到郵件設置頁面點擊獲取新數據。滾動到最下,選擇”高級”,然後點擊你剛剛設置的帳號。確保你選擇的是手動-這樣你就會保證你的帳號永遠不會去獲得新數據,但是你卻能發送。
記住,這些帳號你還需要把提醒關閉,否則你會一封郵件收到兩條提醒。
第二步:利用CardDAV同步聯系人
這個設置的第二個重要部分就是管理你的聯系人。設置Google聯系人的同步呢,打開設置,找到郵件,聯系人和日歷,選擇添加帳號。然後選擇“其他”。選擇添加CardDAV帳號,然後在服務器欄輸入 google.com ,並在用戶名和密碼中輸入你得帳號信息。還有一個你可以填寫備注的地方,都寫好之後點擊下一步,然後確保聯系人開關打開。然後導航回聯系人軟件,然後你的聯系人就應該開始同步了。
第三步:選擇默認賬號
如果你有一個已經開啟的iCloud帳號正在同步你的通訊錄,你還需要幾步才能完成。如果你想通過Google的服務去同步這些數據,你需要把CardDAV設置為默認賬號,你需要回到郵件,聯系人和日歷設置中去。滾動到聯系人部分,然後點擊默認賬號,只有當你使用多於一個帳號同步的時候才會顯示。最後,選擇你新添加的CardDAV帳號,這樣,你得信息就都會同步到Google的服務器了。
第四步:利用CalDAV同步日歷
這步跟從iOS內部設置Google日歷很像-打開設置,選擇郵件,聯系人和日歷。這次選擇添加帳號,然後選擇其他,然後點擊添加CalDAV帳號。就像上面一樣,服務器輸入 google.com ,然後你的Google用戶名和密碼。點擊下一步之後,導航回到日歷軟件,這時日歷就應該開始同步進來了。如果你想同步多個帳號,到這個頁面然後選擇你想同步的日歷,然後點擊保存。如果你遇到問題,檢查一下SSL是否已經對CardDAV和CalDAV開啟。
伴隨著新的Gmail軟件和這些設置的完成,你可以想用那些安卓用戶天天稱贊的Google生態環境。下面就去試一試吧-你可以的。
譯者在這裡說兩句:我知道很多用iPhone也好iPad也好的人都是會有一個iCloud賬號的,沒有的話過些日子應該也會有了。但是iCloud的話,同步最理想是在你使用iOS設備和Mac電腦的情況下情況下,如果你是iOS+PC的這種情況,有些時候就比較不好管理。所以如果你是使用PC的用戶,同時你還擁有多於一台iOS設備,我推薦你使用Google的這個聯系人和日歷同步方案,也就是CardDAV和CalDAV,因為Google的這個後台是非常強大的,不會說出現同步掉鏈子的情況,所以如果你想在設備間同步你的聯系人和日歷,還想在雲端(Google服務器裡)儲存你得聯系人等信息,使用這個同步是非常好的選擇。
當然這個東西應該是適用於已經在google上面創建日歷並長期使用的人,不過我相信,什麼事情都沒有太晚的時候,現在拿起電話,如果你不是iCloud用戶,開始使用Google的這一套服務也是非常好的。
- 上一頁:在iOS內置郵件裡添加HTML鏈接
- 下一頁:蘋果內置相機制作照片定位地圖
- iOS獲得以後裝備型號等信息(全)包括iPhone7和iPhone7P
- xcode8提交ipa掉敗沒法構建版本成績的處理計劃
- Objective-C 代碼與Javascript 代碼互相挪用實例
- iOS開辟之UIPickerView完成城市選擇器的步調詳解
- iPhone/iPad開辟經由過程LocalNotification完成iOS准時當地推送功效
- iOS法式開辟之應用PlaceholderImageView完成優雅的圖片加載後果
- iOS Runntime 靜態添加類辦法並挪用-class_addMethod
- iOS開辟之用javascript挪用oc辦法而非url
- iOS App中挪用iPhone各類感應器的辦法總結
- 實例講授iOS中的UIPageViewController翻頁視圖掌握器
- IOS代碼筆記UIView的placeholder的後果
- iOS中應用JSPatch框架使Objective-C與JavaScript代碼交互
- iOS中治理剪切板的UIPasteboard粘貼板類用法詳解
- iOS App開辟中的UIPageControl分頁控件應用小結
- 詳解iOS App中UIPickerView轉動選擇欄的添加辦法