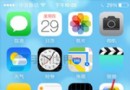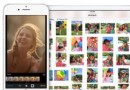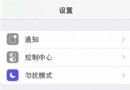itunes未能備份iphone的解決方法
方法一:首先要進行的操作就是檢查你的iTunes是否為最新版本的iTunes
檢查iTunes是否最新版本的詳細方法如下:
打開iTunes後,點擊【幫助】然後下滑到【檢查更新】,鼠標左鍵點擊該選項。然後iTunes系統就會自動進行檢查,這時候要確保你的電腦已經鏈接好網絡。
打開iTunes後,點擊【幫助】然後下滑到【檢查更新】,鼠標左鍵點擊該選項
如果你的iTunes有了更新版本的程序或者項目,就會有更新的提醒。因為蘋果會不斷的對iPhone和iPad的固件進行更新,同時也會對iTunes進行更新,所以請隨時留意iTunes的更新提示。至於對iPhone或者iPad的固件更新就要謹慎,如果你的越獄用戶就要留意一下是否有越獄工具放出了再進行升級。
如果是這樣的情況,趕緊下載新版iTunes安裝後再試試,是否已經解決了【iTunes 未能備份iiphone,因為無法將備份存儲在電腦上】這個故障。
下載iTunes的方法還可以到蘋果官網進行下載,點擊這裡進入蘋果官網進行下載iTunes
如果對iTunes進行了更新還是沒有解決【iTunes 未能備份iiphone,因為無法將備份存儲在電腦上】這個故障,再試試檢查你的電腦C盤是否已經滿了。
如果是由於C盤的空間不夠造成的iTunes不能備份,就對iTunes的存放位置進行搬家。
方法二:針對你的C盤滿了進行相關的操作方法教程
應該是你的C盤滿了,把ITUNES資料庫和C盤的iTunes文件夾重新換個盤存檔。
具體步驟:
1.首先關閉iTunes
2.之後返回到電腦桌面打開【我的文檔】、【我的音樂】文件夾
3.將裡面的【iTunes】文件夾剪切到你想要移動到的位置(比如移動到D盤)
4.回到桌面,按住【Shift】鍵,在桌面上【iTunes圖標】單擊鼠標右鍵,選擇【打開】,注意:按住Shift別放直到出現下面這個對話框
5.點擊【選取資料庫】,在之前移動到其它盤的iTunes文件夾中找到【iTunes Library.itl】(如D:iTunesiTunes Library.itl),點擊【打開】
6.iTunes打開之後以前所有的程序都在,但是在程序圖標上點擊鼠標右鍵選擇【在Windows資源管理器中顯示】時沒有反應,解決方法是回到iTunes裡面,點擊左上角的【應用程序】按住 Ctrl+A進行選中所有程序,然後點擊鼠標右鍵,會出現【刪除】的字樣,點擊【刪除】,在彈出了的對話框中點擊【刪除應用程序】,接著還會彈出一個對話框,這一步就要選擇【保留文件】
在彈出了的對話框中點擊【刪除應用程序】
這一步就要選擇【保留文件】
7. 最後把iTunes文件夾中的【Mobile Applications】文件夾裡所有程序全選,用鼠標拖動到iTunes中即可,這時iTunes會顯示【正在處理xxx程序】,等到結束時就已經成功地轉移了iTunes默認下載、保存IPA的地方以上方法本人親測有效。 如果你的iTunes裡面沒有應用程序的,可以直接跳過第6、7兩步即可。
方法三 :刪除iTunes之前的備份文件
備份過程中,iTunes 會覆蓋電腦上所有以前的備份。如果現有的備份文件已鎖定、損壞或無法讀取,則 iTunes 可能會顯示此警告信息。
要解決此問題,請在【iTunes 偏好設置】中【刪除備份】,然後創建新的備份。如果希望保留備份副本,可將備份文件移至其他位置。備份位於以下位置。
在 Mac 上:
/Users/[用戶名]/資源庫/Application Support/MobileSync/Backup/
在 Windows XP 上:
Documents and Settings[用戶名]Application Data蘋果 ComputerMobileSyncBackup
在 Windows Vista 和 Windows 7 上:
用戶[用戶名]AppDataRoaming蘋果 ComputerMobileSyncBackup
如果要刪除iTunes的備份文件,請執行以下操作:
選取 iTunes > 偏好設置 (Mac) 或編輯 > 偏好設置 (Windows)。
選擇“設備”。
選擇要刪除的設備備份。
點按“刪除備份”。iTunes 將會詢問是否確定要刪除該備份。點按“刪除備份”。
點按“好”。
方法四 :斷開其他 USB 設備的連接
USB 設備可能會干擾 iTunes 與 iOS 設備之間的通信。請執行下列步驟來解決其他 USB 設備導致的問題:
斷開所有 USB 設備(集線器、打印機、掃描儀、讀卡器、攝像頭等等)和電纜的連接。
僅連接鍵盤和鼠標。如果用的是便攜式電腦,請使用內建的鍵盤和觸控板。
通過 iOS 設備隨附的白色 Apple 30 針基座接口電纜將設備直接連接到電腦。如果獨立顯示器具有 USB 連接,請斷開其與所有 USB 設備的連接。請不要連接電腦正面的 USB 端口,而是直接連接背面的 USB 2.0 端口。
如果您使用的是 iOS 設備基座,請斷開基座連接並將電纜直接連接到 iOS 設備。
重新啟動電腦。
啟動 iTunes 並嘗試備份。
如果問題依舊並且您在使用虛擬化軟件來與操作系統同時運行另一操作系統,請退出該軟件並重新啟動電腦。一些操作系統虛擬化軟件可以創建虛擬 USB 端口,可能會造成備份問題。
方法五 :檢查安全設置
大多數備份問題是由安全軟件和防火牆過期或配置不正確引起的。停用安全軟件可能無法關閉干擾備份的安全進程。如果最新版本的安全軟件尚不支持最新版本的 iTunes,您可能需要暫時卸載第三方安全軟件才能備份 iOS 設備。在備份和同步 iOS 設備後,請重新安裝並設置兼容的安全軟件。
必須將非 Apple 制造(第三方)的安全軟件和實用工具更新為最新狀態並正確配置才能有效保護您的電腦,同時讓 iTunes 與 iOS 進行通信。
方法六 :使用新用戶帳戶進行備份
在電腦上創建一個新用戶帳戶,嘗試以新用戶身份登錄後進行備份。在創建新用戶後,從當前用戶注銷並登錄新帳戶,再打開 iTunes,然後嘗試備份,以查看新用戶中是否仍然存在該問題。
如果不確定如何創建新用戶,請執行以下步驟:
Mac OS X
從 Apple 菜單中選取“系統偏好設置”。
選取顯示 > 帳戶。
點按加號按鈕(可能需要進行鑒定才能起作用)。
為新用戶指定一個名稱和短名稱,並輸入密碼。
選中“允許用戶管理這台電腦”注記格。這會使該用戶獲得管理員身份。
點按“創建帳戶”。
Windows
從“開始”菜單中,選取“控制面板”。
Windows XP:打開“用戶帳戶”。
Vista / Windows 7:打開“添加或刪除用戶帳戶”(如果使用的是 Windows Vista 中的“經典視圖”,請打開“用戶帳戶”,然後打開“管理其他帳戶”)。
選擇“創建新帳戶”,然後按照說明操作來完成帳戶設置過程(務必將帳戶類型設置為管理員)。
創建新帳戶之後,從“開始”菜單中選取“注銷”。
登錄到新創建的用戶帳戶。
如果可以在新用戶中備份,則問題的原因可能是:
原始用戶不是管理員用戶。
過期或配置不正確的安全軟件設置在原始用戶中有效,而在新管理員用戶中則無效。解決與安全軟件(殺毒軟件)的沖突。
iTunes 用於寫入備份的一個或多個目錄存在權限問題。在 Mac 上,請使用“顯示簡介”檢查原始用戶對 MobilesSync/Backup 目錄的權限。在 PC 上,請聯系 Windows 安裝支持人員以尋求幫助。
原始用戶中的備份存在問題。重新登錄原始用戶,再重命名 Backups 文件夾。然後啟動 iTunes 並重新嘗試備份。除非確定已備份了您的備份,否則不要使用 iTunes 的“偏好設置”>“設備”來刪除備份。
方法七:如果備份問題出在 iOS 設備上,則或可通過以下方式之一解決問題
相機膠卷:
“相機膠卷”中的項目可大大延長備份所需的時間,其中一張圖片出現問題時,還可能會造成備份停止。請導入“相機膠卷”或“存儲的圖片”中的所有項目,並將它們從設備中刪除,然後重新嘗試備份。
應用程序相關數據:
在一些罕見的情形中,應用程序相關數據可能會導致備份問題。如果最近安裝了新的應用程序並且其中沒有重要的數據,請嘗試刪除該應用程序,然後重新嘗試備份。在問題解決後,您可以從 App Store 重新下載該應用程序,或使用 iTunes 重新同步該應用程序。
USB 電纜或 iOS 設備相關的硬件問題:
檢查 iOS 設備上的基座接口,並清除任何毛絨或異物。通過按住主屏幕按鈕和睡眠/喚醒開關直到顯示 Apple 標志,來強制重新啟動 iOS 設備。然後使用 iOS 設備附帶的電纜或新的已知良好的電纜進行測試。
注:如果您是開發人員,請確保您已更新到開發人員軟件的最新版本。過期的開發人員軟件可能會導致備份問題。
方法八:重置 Lockdown 文件夾
重置 Lockdown 文件夾可以解決與啟動備份會話或存儲備份相關的問題。如果可以在新用戶中備份,請勿重置 Lockdown 文件夾。與 Lockdown 文件夾相關的問題會在所有用戶中出現;它們不是特定於用戶的。按照以下步驟重置 Lockdown 文件夾。
Mac OS X
斷開所有 iOS 設備與電腦的連接,並退出 iTunes。
從 Finder 中選取前往 > 前往文件夾。
鍵入以下內容,然後按 Return 鍵:
/var/db/lockdown
Finder 窗口應顯示一個或多個帶有長字母數字文件名的文件。
在 Finder 中,選取編輯 > 全選。然後,選取文件 > 移到廢紙簍。若有提示,請輸入管理員密碼。
注:請勿刪除 Lockdown 文件夾本身。僅刪除 Lockdown 文件夾中包含的文件。
重新連接您的 iOS 設備並打開 iTunes。
Windows XP
斷開所有 iOS 設備與電腦的連接,並退出 iTunes。
在“開始”菜單中打開“我的電腦”。
在文件浏覽器窗口中選取工具 > 文件夾選項,然後點按“查看”標簽並將“隱藏文件和文件夾”選項更改為“顯示所有文件和文件夾”。
點按“確定”。
導航到電腦上的以下文件夾;請注意,驅動器號可能根據 Windows 啟動的驅動器號而有所不同:
C:Documents and SettingsAll UsersApplication DataApple
將 Lockdown 文件夾移到“回收站”。
重新連接您的 iOS 設備並打開 iTunes。
Windows Vista 或 Windows 7
斷開所有 iOS 設備與電腦的連接,並退出 iTunes。
從“開始”菜單中打開“計算機”。
在文件浏覽器窗口中選取組織 > 文件夾和搜索選項,然後點按“查看”標簽,並將“隱藏文件和文件夾”選項更改為“顯示隱藏的文件和文件夾”。
點按“確定”。
導航到電腦中的以下文件夾:
C:ProgramDataApple
將 Lockdown 文件夾移到“回收站”。
重新連接您的 iOS 設備並打開 iTunes。
- Mac Android Studio快捷鍵整頓
- IOS中UITableView轉動到指定地位
- iOS中修正UITextField占位符字體色彩的辦法總結
- 應用UITextField限制只可輸出中,英文,數字的辦法
- IOS 粒子體系 (CAEmitterLayer)實例詳解
- iOS開辟之UITableView左滑刪除等自界說功效
- IOS計步器功效完成之Healthkit和CMPedometer
- iOS Runntime 靜態添加類辦法並挪用-class_addMethod
- iOS應用runtime修正文本框(TextField)的占位文字色彩
- Android中getActivity()為null的處理方法
- 總結iOS中runtime的應用
- iOS中的導航欄UINavigationBar與對象欄UIToolBar要點解析
- 實例講授iOS中的CATransition轉場動畫應用
- iOS App應用SQLite之句柄的界說及數據庫的根本操作
- 經由過程UIKit坐標系來周全控制iOS中的UIScrollView組件