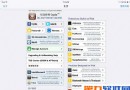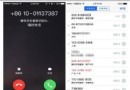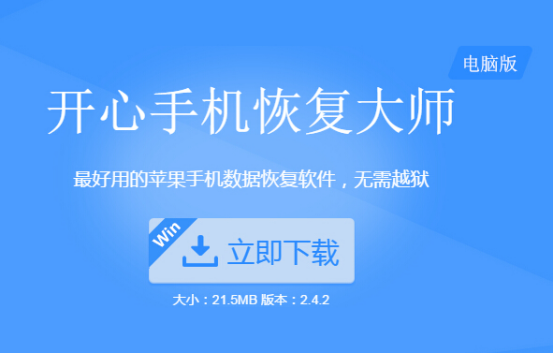iOS7固件升級詳細步驟及iOS7升級失敗的恢復方法整理
在iOS 7發布不久後,為大家搶先編寫了“ iOS7 Beta升級教程”,不過有時初期時間匆忙,很多iOS 7升級的細節方面都沒有寫到,給不少小白童鞋帶來了困擾。今天小編將與大家詳細的分享下iOS 7升級圖文教程。本文不僅包含了詳細的iOS 7升級步驟,另外底部還為大家提供了iOS 7升級失敗的恢復方法。打算升級iOS 7的果粉們,值得一看。

iOS7固件升級教程 史上最全的iOS7升級與恢復教程
iOS 7兼容於iPhone 4/4S/5以及iPad 2/3/4、mini等。本文需要用到iTunes以及UltraISO工具,大家均可以百度搜索下載。
iOS 7升級注意事項:
1、升級 iOS 7之前請備份好個人重要數據,如通訊錄,照片,文檔等。
2、如果你的iOS 設備必須是已經越獄的,確保正常更新到 iOS7,建議是先把設備恢復到現在最新的 iOS 6 固件版本。
3、由於現在的 iOS 7 是測試版,系統的穩定性不是太好,有時會遇到程序閃退或者系統自動重啟的情況,與一些常用軟件會出現不兼容的情況,比如QQ,微信等。另外個人感覺運行速度不是很快,使用中會時常會有卡頓現象。所以更新有風險,升級請謹慎。
讓果粉一直期待的 iOS 7 終於來臨了。盡管現在只是開發測試版,但還是擋不住果粉對它的向往。整個界面風格給人以清爽簡潔的感覺,很多網友稱之為“小清新”風格。iOS 7 采用了全新的簡潔界面設計,相對於之前的擬物設計有著天壤之別,可算得上是從 iOS 系統發布以來最大的一次變革。這裡在 Windows 系統下升級 iOS 7 為例,介紹一下具體的操作方法。
升級iOS 7前的准備工作:
一、我們首先通過百度搜索“ios7下載”,找到下載地址後,下載自己對應的機器型號的固件系統,如圖所示:
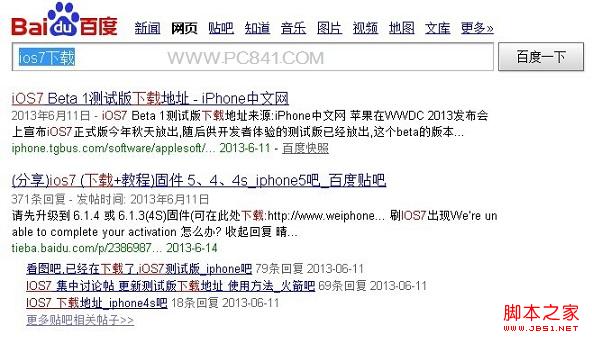
百度搜索iOS 7下載
二、如果在網上下載的固件系統文件是 DMG 格式的話,我們需要用“UltraISO”工具軟件把固件系統提取出來。
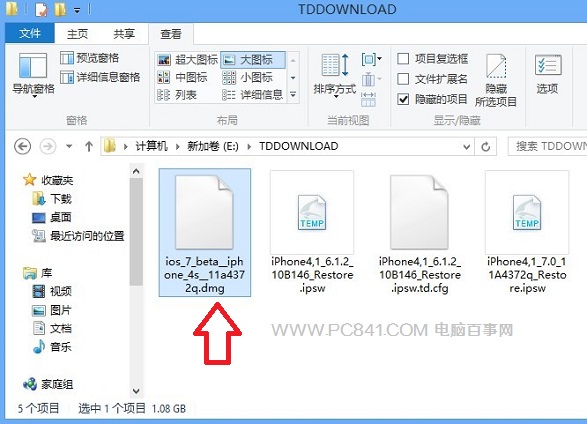
使用UltraISO工具提取iOS系統固件
三、這裡以試用版的“UltraISO”為例,打開軟件以後點擊文件菜單中的“打開”選項,如圖所示(注:“UltraISO”可以在網上搜索下載試用版,下載以後直接安裝完成即可)。
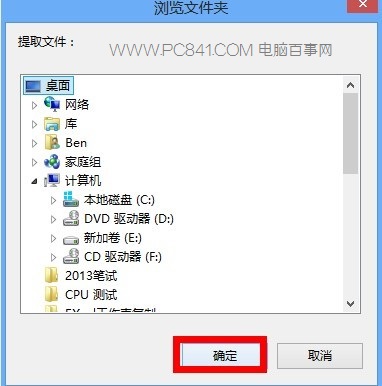
UltraISO提取DMG固件文件方法
四、在彈出的選擇文件窗口中,選擇我們之前下載的DMG 文件,點擊“打開”按鈕,如圖所示:
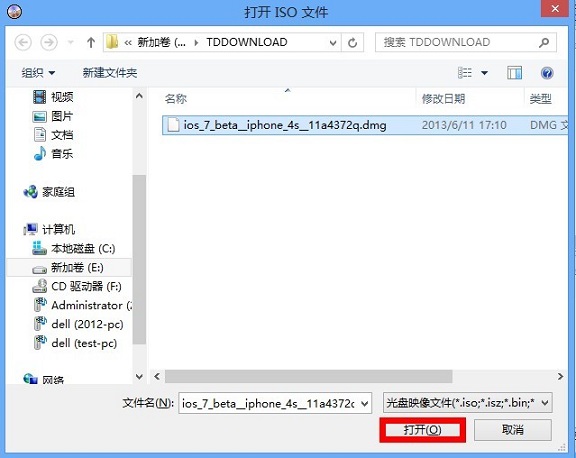
打開下載的iOS 7 DMG文件
五、打開 DMG 文件以後,選中固件系統文件,點擊鼠標右鍵選擇“提取”,如圖所示:
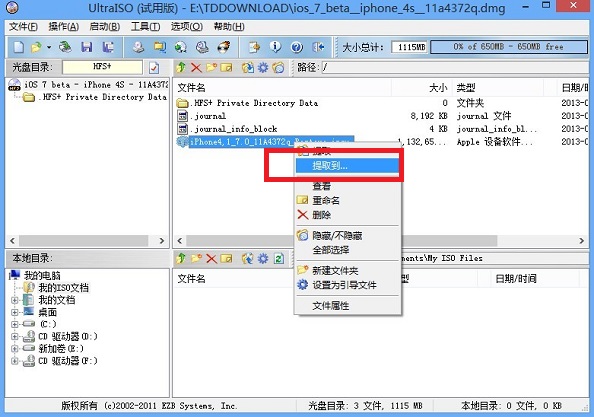
提取iOS 7 DMG文件裡面的系統固件
六、然後選擇目標路徑以後,我這裡以提取到桌面上為例,點擊“確定”按鈕,如圖所示:
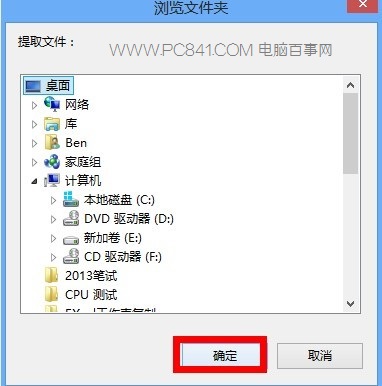
選擇提取iOS 7系統固件存儲的磁盤位置(建議放置在電腦桌面)
七、提取完成以後,我們就可以看到新的iOS 7固件文件了,如圖所示:
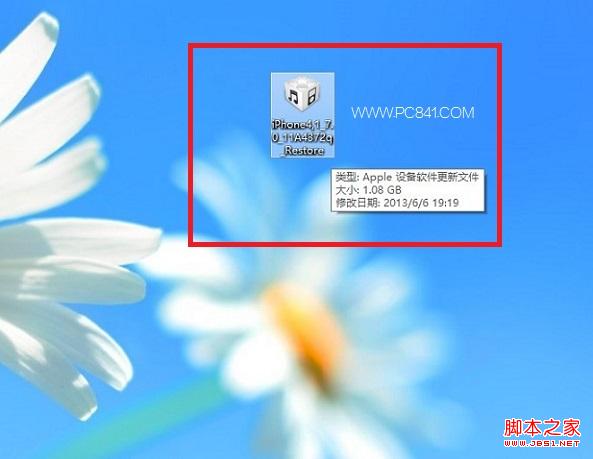
提取出來的iOS 7系統更新文件
用iTunes把iOS7固件更新到iPhone版本,具體步驟方法如下:
一、首先iPhone與電腦用數據線連接起來,打開 iTunes 軟件。點擊 iTunes 右上方的“iPhone”圖標,如圖所示:
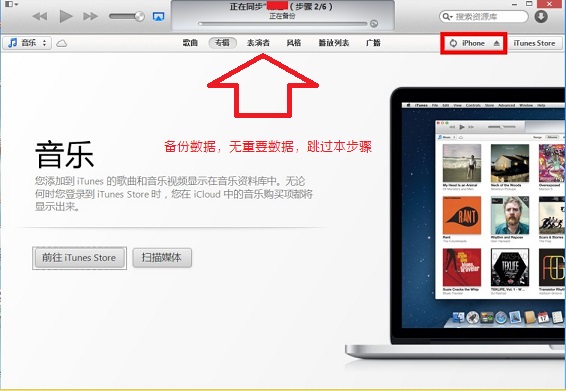
使用iTunes 軟件先將iOS 6系統更新到最新版
二、在 iPhone 摘要頁面,按住鍵盤上的“shift”鍵,再點擊“檢查更新”按鈕,如圖所示:
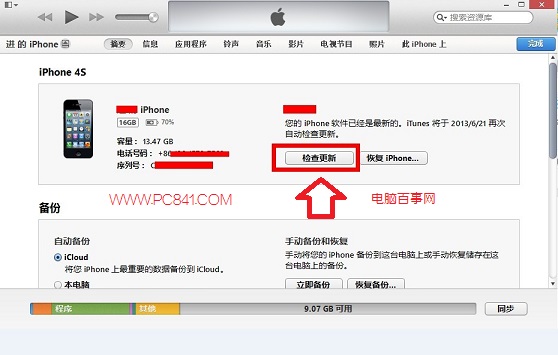
檢查iPhone當前系統的更新(先更新到最新版)
三、在彈出的固件系統文件選擇窗口中,選中電腦本地中的 iOS 7 固件文件,點擊“打開”按鈕,如圖所示:
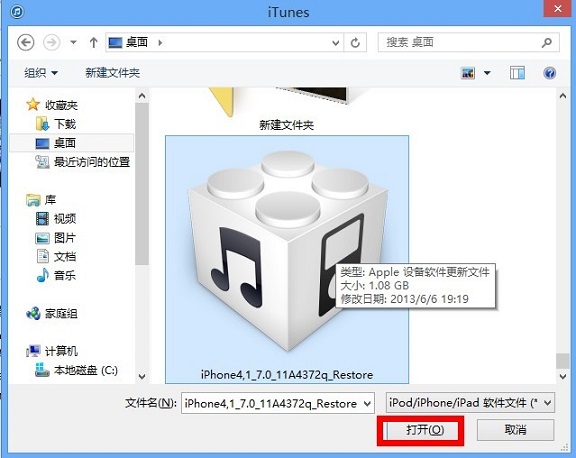
選擇打開我們提取出來的ios 7系統更新固件
四、接下來 iTunes 會提示我們將會刪除一切內容,還將會與 Apple 服務器驗證恢復。點擊“恢復”按鈕即可,如圖所示:
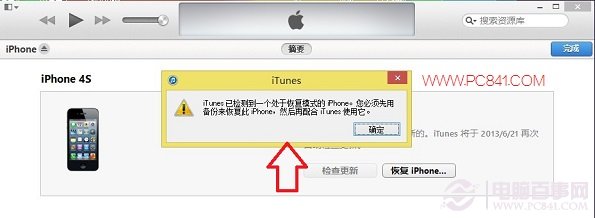
選擇“恢復”
五、然後等待 iTunes 開始提取 iOS 7 固件系統文件,如圖所示:

正在提取最新的iOS 7系統文件提示
六、當提取文件完成以後,iTunes 就會把 iOS 固件系統恢復到 iPhone 上了,如圖所示:
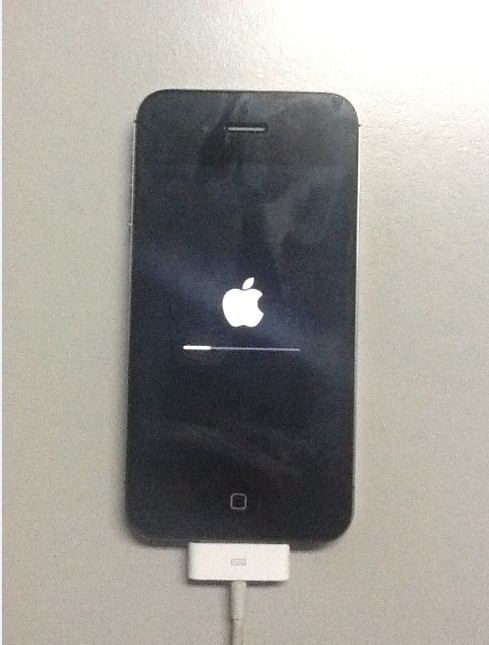
正在升級iOS 7系統
七、最後等待恢復完成以後,進入iOS 7的初始化設置即可。
iOS 7更新失敗的解決辦法:
如果按照上面的操作不能正常更新iOS 7的話,可以嘗試在iPhone的恢復模式先把iPhone恢復到最新的iOS 6.1.3,然後再重新進入恢復模式更新iOS 7即可。具體方法步驟如下:
一、確認你的iPhone通過USB數據線連接電腦,並且iTunes關閉。
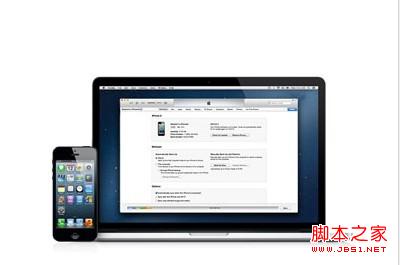
將iPhone連接電腦
二、請同時按住電源鍵與HOME鍵(就是屏幕下方的圓形按鍵),大約5秒左右之後會黑屏。
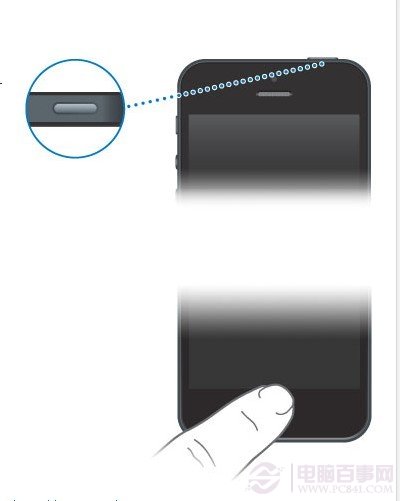
三、黑屏以後,請松開手機頂部的電源按鍵,並保持 HOME 按鈕在10秒左右。如果你的機器在電腦上是第一次進入恢復模式的話,系統應該會提示要安裝驅動。
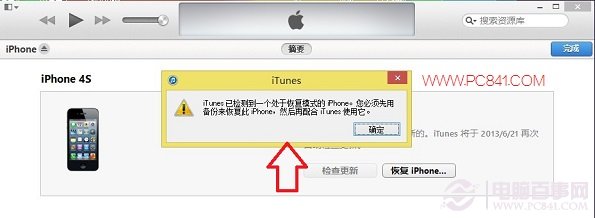
四、這時打開 iTunes 即可進入到恢復模式,點擊確定繼續,如圖所示:
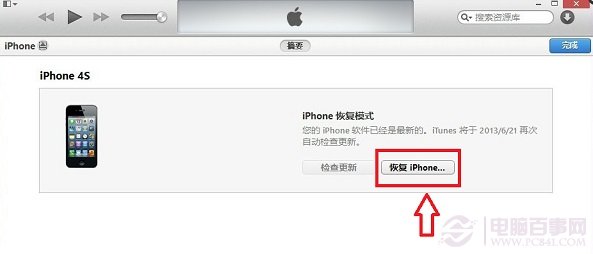
iOS 7更新失敗的解決辦法
五、然後同樣地先按住鍵盤上的“shift”鍵,再點擊“恢復 iPhone”按鈕,選擇要恢復的iOS6固件系統。
六、當把 iOS 6 固件系統恢復成功以後,再次進入恢復模式,按照之前的操作再次把 iOS 7 固件系統用 iTunes 更新到iPhone中。
編後語 :以上就是iOS 7固件系統升級的詳細圖文教程,每個細節方面都有介紹到,適合各類iPhone/iPad的小白朋友升級iOS 7參考。本文主要包含了詳細的iOS 7升級教程以及iOS 7升級失敗的解決辦法,保證了iOS設備用戶升級無憂!
- 上一頁:ios越獄原理是什麼
- 下一頁:aTimelogger時間管理工具