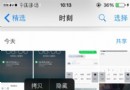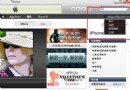6種刪除iPhone照片有方法
一定會有讀者會對這篇教程會有疑問:刪個照片還需要教程?是的,你當然知道如何刪除 iPhone 上的照片,但如果你的目標是刪除成百上千張照片呢?在這篇文章中,我們將談談多種「刪除 iPhone 照片」的方法。除了演示如何刪除某一張照片的步驟外,我們還會探討 iPhone 上常見的刪除照片的方式,也包括如何一次性刪除 iPhone 上的所有照片。
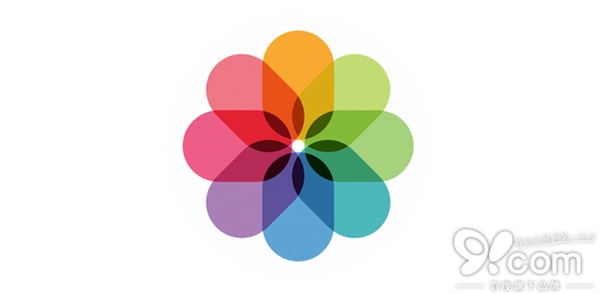
(注:此篇教程絕大多數操作也適用於 iPad.雖然某些步驟是不完全一樣的,但是只要按照下面的步驟來,相信你一定會在 iPad 上成功做到。)
方法 1:刪除 iPhone 上的某張照片
第一步:打開「照片」應用程序。
第二步:點擊預覽你需要刪除那一張照片。
第三步:輕點屏幕右下角的垃圾桶圖標。
第四步:此時你的 iPhone 或 iPad 將彈出面板,確認你是否真的要刪除該照片。點擊「刪除照片」選項即可將其刪除。
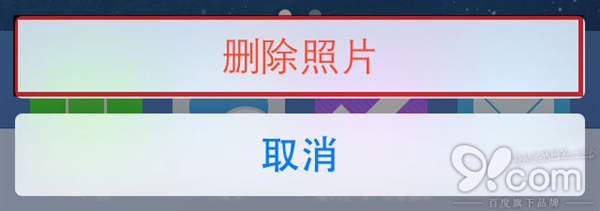
方法 2:如何一次性刪除 iPhone 上的多張照片
有兩種方法可以做到,我們先來看第一種。
第一步:打開「照片」應用程序。
第二步:進入「相機膠卷」。
第三步:在屏幕的右上角點擊「選擇」按鈕。
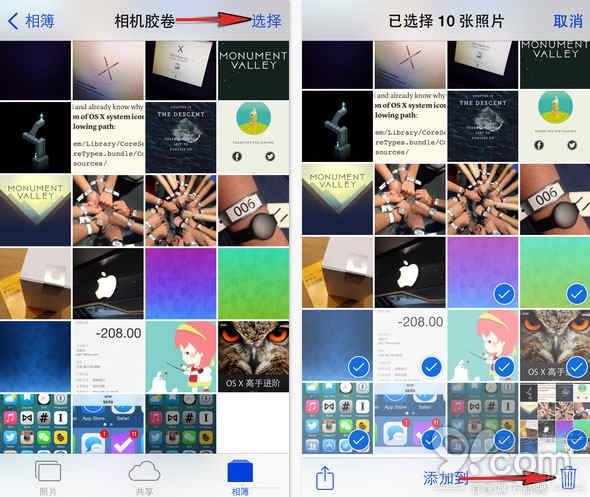
第四步:點擊選擇那些需要刪除的照片,然後點擊右下角的垃圾桶圖標。
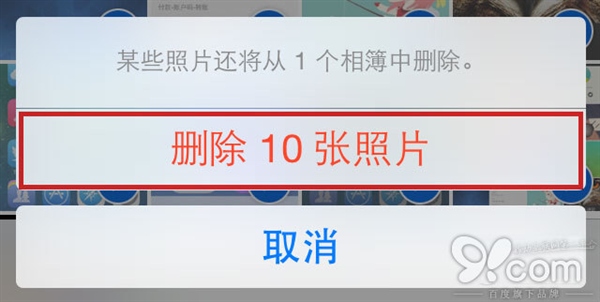
第五步:設備會彈出刪除確認面板,此時我們只需點擊刪除選項就可以一次性刪除剛剛選擇的多張照片。
方法 3:快速選擇和刪除多張照片
上面一種方法對於一次性刪除少量的照片及其有效。如果你要刪除 100 張照片呢?點擊 100 次嗎?接下來介紹的另一種方法可能更實用,因為它只需要點擊一次,便可以選中多張照片。
第一步:打開「照片」應用程序。
第二步:在屏幕的左下角,點擊選擇「照片」選項卡。
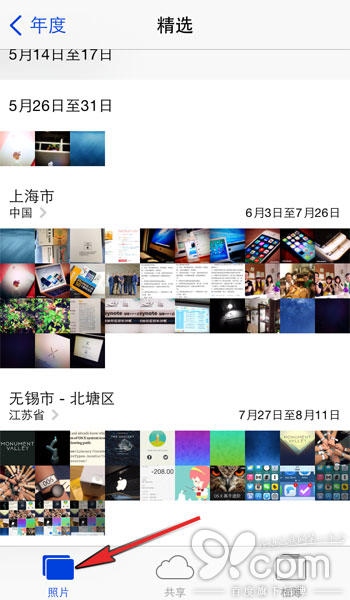
首先,你會看到此頁面將照片按照時間順序分類整合成合集了。我們此刻需要浏覽某個合集中的某個具體時刻。
第三步:點擊某一年份的合集,然後滾動屏幕找到那一個照片合集,然後進入「時刻」視圖。
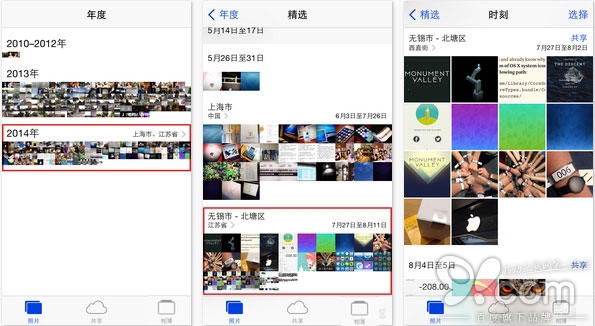
第四步:在「時刻」視圖中,點擊右上角的「選擇」按鈕。不知讀者你發現沒有,現在,每一個特定時刻的右方原本的「共享」按鈕都變成了「選擇」按鈕,而且點擊這個「選擇」按鈕一次即可將該時刻中所有的照片選中。
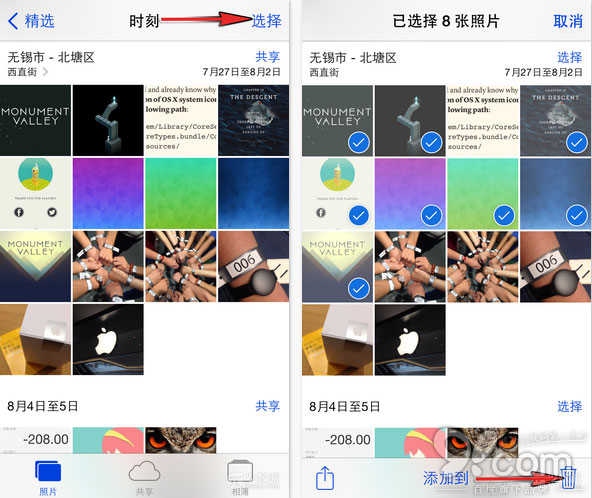
注:此時你如果想保留某時刻下的某些照片,可以點擊它們來取消選中。
第五步:等你選擇盡可能多的時刻後,點擊該頁面右下角的垃圾桶圖標。
第六步:設備將會彈出刪除確認面板,點擊刪除選項即可將已選中的多張照片一次性全部刪除。
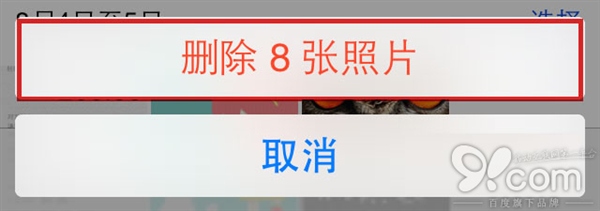
方法 4:刪除 iPhone 的相冊
我之前寫過一篇將照片整理成冊的教程,其思想其實是將照片整理成相簿(文件夾)形式,同樣地,此時你應該知道,刪除 iPhone 或是 iPad 的某個相簿並不會真正刪除該相簿裡面的圖片。
第一步:打開「照片」應用程序。
第二步:點擊選擇屏幕底部的「相簿」選項卡。此時你應該能看見 iPhone 上所有專的相簿列表。
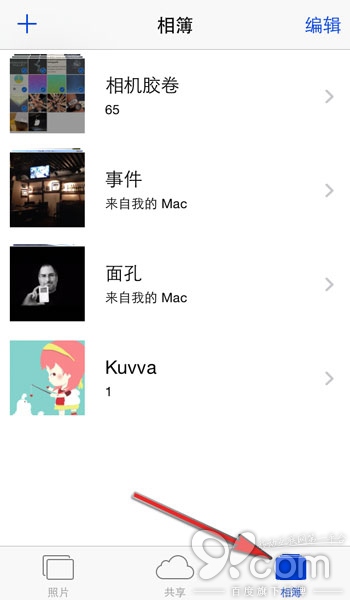
第三步:點擊相簿視圖右上角的「編輯」按鈕。此時設備上所有可以刪除的相簿左側將會露出一個紅色的警示圖標。
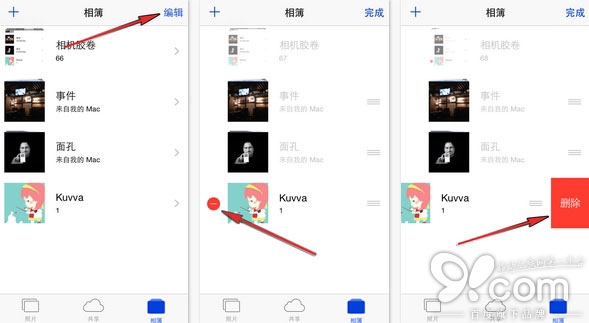
第四步:點擊需要刪除的相簿左側的紅色警示圖標,接著點擊右側滑出的「刪除」按鈕。
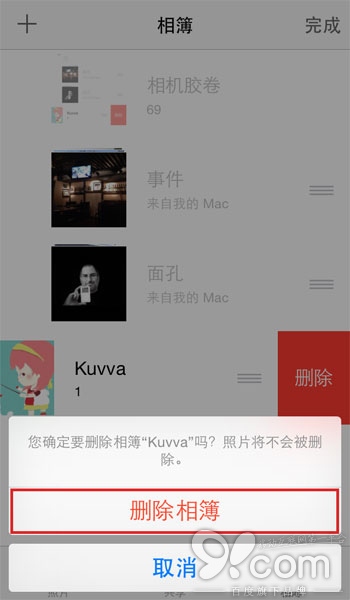
第五步:接下來你會看到熟悉的確認刪除面板,點擊「刪除相簿」即可將該相簿刪除。
注:再次說明一下,該方法刪除的只是「相簿」,相簿裡面的照片均不會被刪除。其實這些照片都存留在你的「相機膠卷」裡面。
以上就是在 iOS 設備上進行照片刪除相關的一些操作,接下來我們談談如何借助 Mac 來刪除 iOS 設備上的照片。
大多數 Mac 用戶使用 iPhoto 應用程序來管理他們的照片。如果你經常使用 iPhoto 應用程序將 iPhone 上的照片導入照片在你的Mac上,有一個方便的小功能,它可以幫助你從你的iPhone導入後刪除照片。
方法 5:使用 iPhoto 刪除 iPhone 上的照片
第一步:將你的 iPhone 連接到 Mac,打開 「iPhoto」應用程序。
第二步:你的 iPhone 將默認被選中,但如果沒有被默認選中,手動點擊側邊欄來選中你的 iPhone.
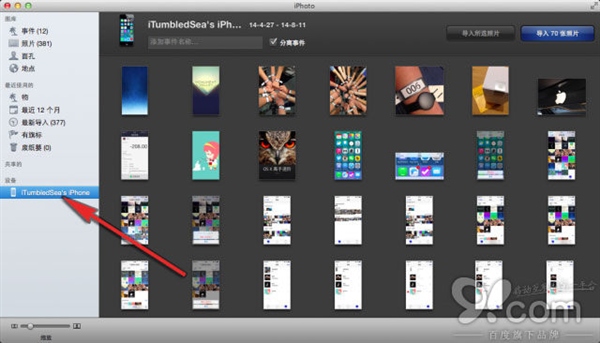
第三步:點擊 iPhoto 應用程序窗口右上角的「導入照片」按鈕。這將會把 iPhone 相機膠卷裡面的所有照片導入 iPhoto.
第四步:一旦導入操作完成,iPhoto 應用程序會彈出一個是否需要刪除 iPhone 相機膠卷裡的照片窗口。
第五步:點擊「刪除照片」按鈕。此時 iPhone 相機膠卷裡面的所有照片都將被刪除。
方法 6:使用「圖像捕獲」刪除 iPhone 上的照片
這是本文介紹的最後一個方法了。對於需要一次性刪除巨量照片的用戶來說,此法無疑是最有效,最快的。
第一步:將你的 iPhone 連接至 Mac.前往應用程序文件夾或是打開 LaunchPad,搜索並打開「圖像捕捉」應用程序。(什麼?你還沒有使用過它?)
第二步:在該應用程序的左側設備列表欄內,選中你的 iPhone.
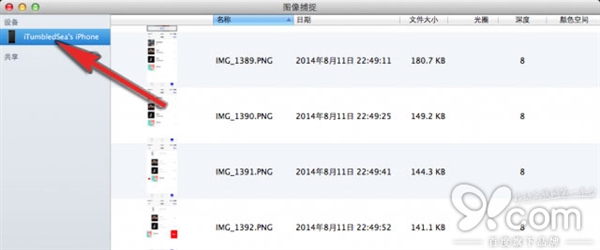
第三步:選中所有你要刪除的照片。如果你想全部刪除,只需在右側任意選擇一張照片後,按下鍵盤上的「Command A」快捷鍵組合來選中所有的照片。
第四步:點擊窗口左下方的紅色的刪除圖標(如圖)。
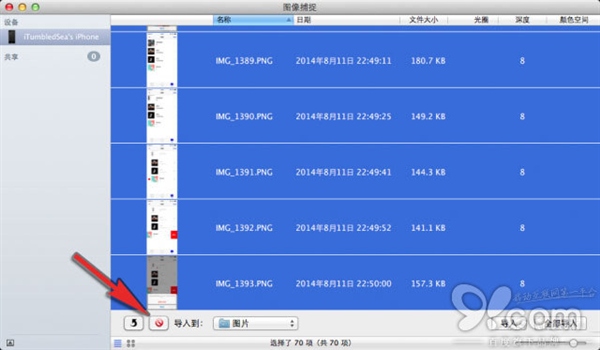
第五步:最後的機會來了。圖像捕獲應用程序會彈出刪除確認窗口,單擊右邊的「刪除」按鈕。好了,iPhone 上所有的照片都將被立刻刪除。
- iOS開辟之UITableView左滑刪除等自界說功效
- iOS App中UITableView左滑湧現刪除按鈕及其cell的重用
- iOS自界說button發抖後果並完成右上角刪除按鈕
- iOS運用中UITableView左滑自界說選項及批量刪除的完成
- Xcode 下刪除Provisioning Profiles文件詳細引見
- iOS開發之tableView完成左滑刪除功用
- cocoapods 刪除已導入項目的第三方庫和移除項目中的cocoapods
- IOS 通過tag刪除動態創建的UIButton
- 蘋果iPhone6s怎麼批量刪除通話記錄
- iPhone 6批量刪除郵件教程
- iOS 10原生應用被刪除了怎麼辦 怎麼恢復
- iOS 9.3.3描述文件在哪 怎麼刪除描述文件
- iOS 9.3.1怎麼批量刪除Safari浏覽記錄
- iOS 10怎麼關閉照片圖庫 怎麼刪除圖庫照片
- 蘋果IOS系統一次性批量刪除多個聯系人圖文教程[多圖]