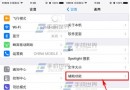iOS9正式版升級教程

iOS9在風格上延續了iOS7、iOS8的扁平化設計風格,但與iOS7、iOS8追求炫酷不同,iOS9正式版主要追求系統的穩定性,不過,這並不代表iOS9的一些新功能不值得期待,實際上,iOS9不僅加入了一些強大的功能,更帶來了許多設計細節上的改善與優化。簡單一句話,與iOS8在過去一年表現的頑皮、不靠譜相比,iOS9已經至臻成熟。
下面,我們一起來看看升級到iOS9正式版的詳細步驟吧:
♦升級iOS9.0正式版需注意事項♦
1.目前蘋果已經關閉了iOS8.4服務驗證,升級iOS9後不能再從iOS9降級到iOS8.4進行完美越獄 ;
2.已經越獄的朋友是無法通過OTA升級,建議使用iTunes升級方法;
3.iOS9使用新激活策略將封殺所有黑機,切勿輕易升級。
4.iOS9系統僅支持iPhone4s以上設備,iPhone4已不再適用范圍。
♦iOS9.0正式版升級教程♦
一、iTunes 升級 \ 恢復 iOS9 正式版教程
注意:
①、通過iTunes 恢復固件會導致清空iOS設備上所有的資料,建議先備份好重要資料。
②、已經越獄iPhone \ iPad \ iTouch使用iTunes升級 \ 恢復會可能報未知錯誤,請放心!iPhone \ iPad \ iTouch升級 \ 恢復失敗會自動進入恢復模式,請連接iTunes 再恢復iOS 8固件一次就可以。
1. 根據機型下載好上面所對應的固件版本。
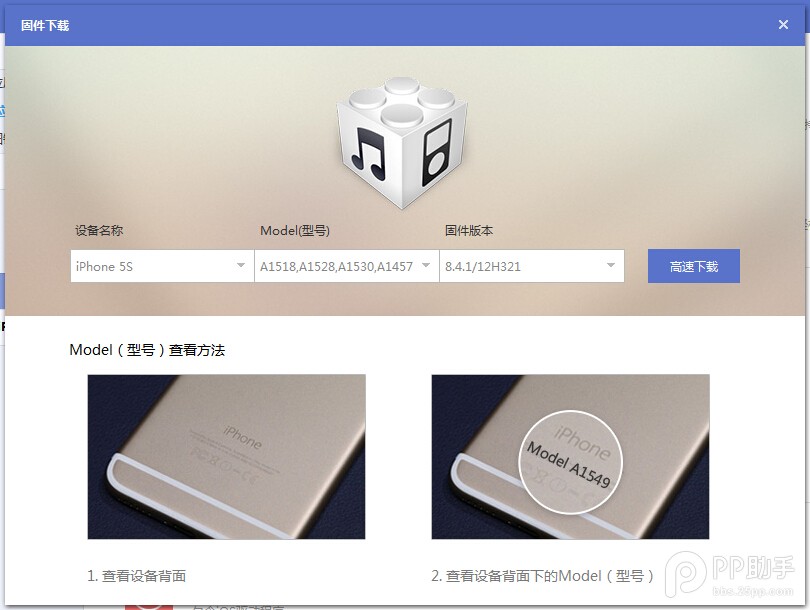
2. 將iPhone \ iPad \ iTouch 連接電腦打開iTunes
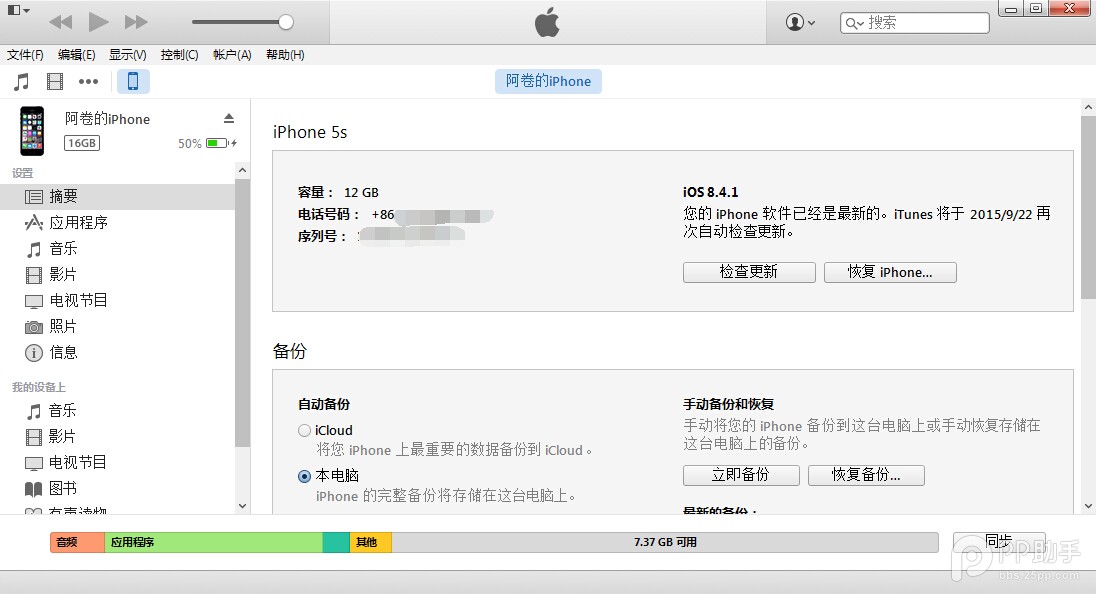
3. 按住鍵盤上Shift(Mac系統按住alt鍵)+鼠標左鍵點擊iTunes 的 更新 \ 恢復功能
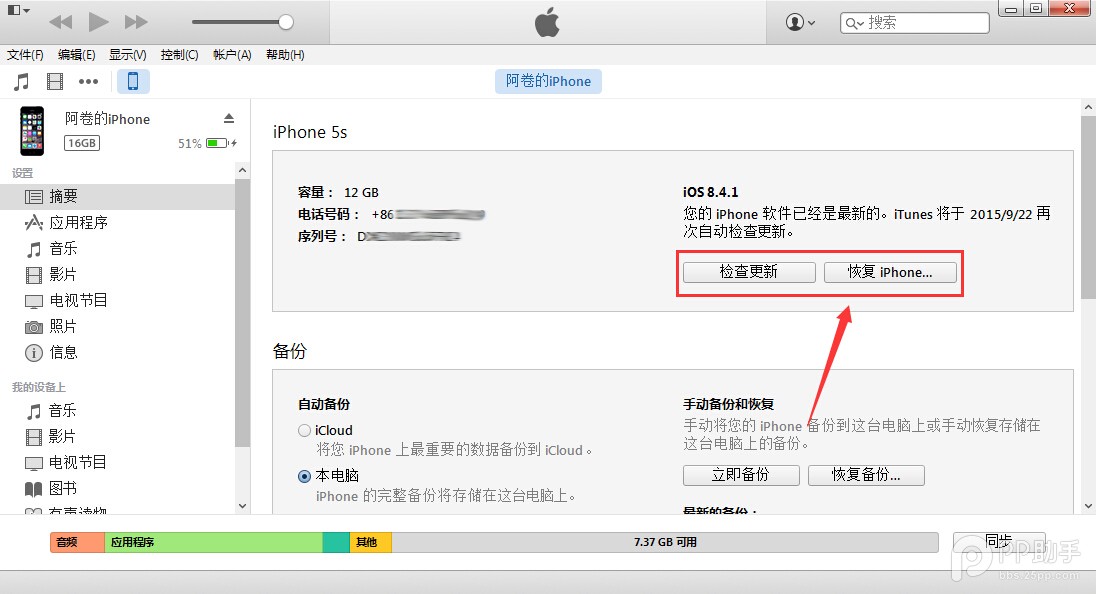
4.iTunes會彈出對話窗--請選擇已經下載好的固件--點擊更新--等待iTunes運行。
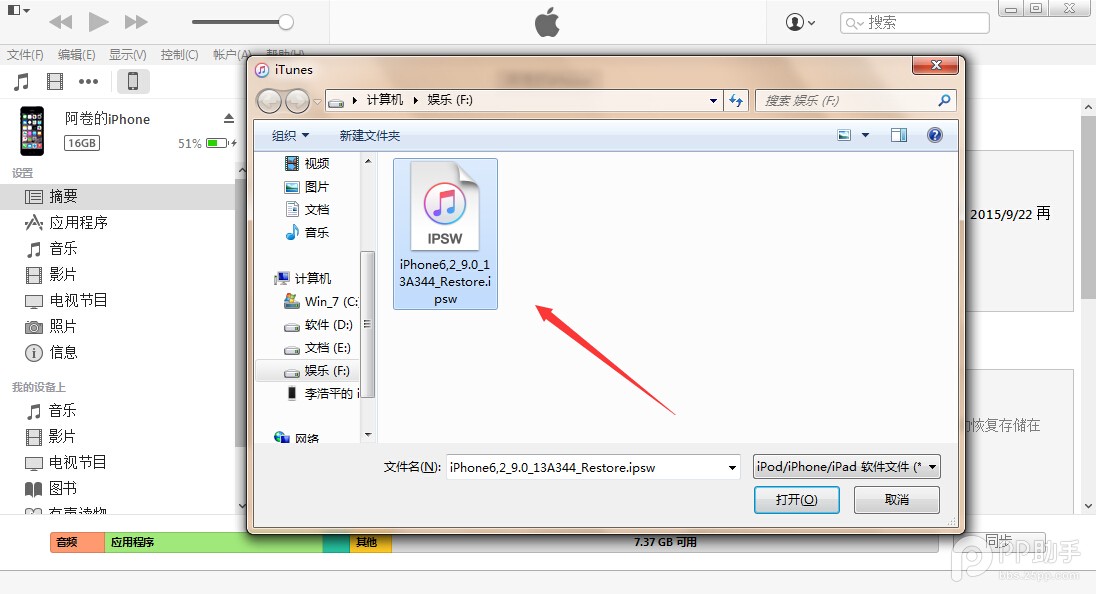
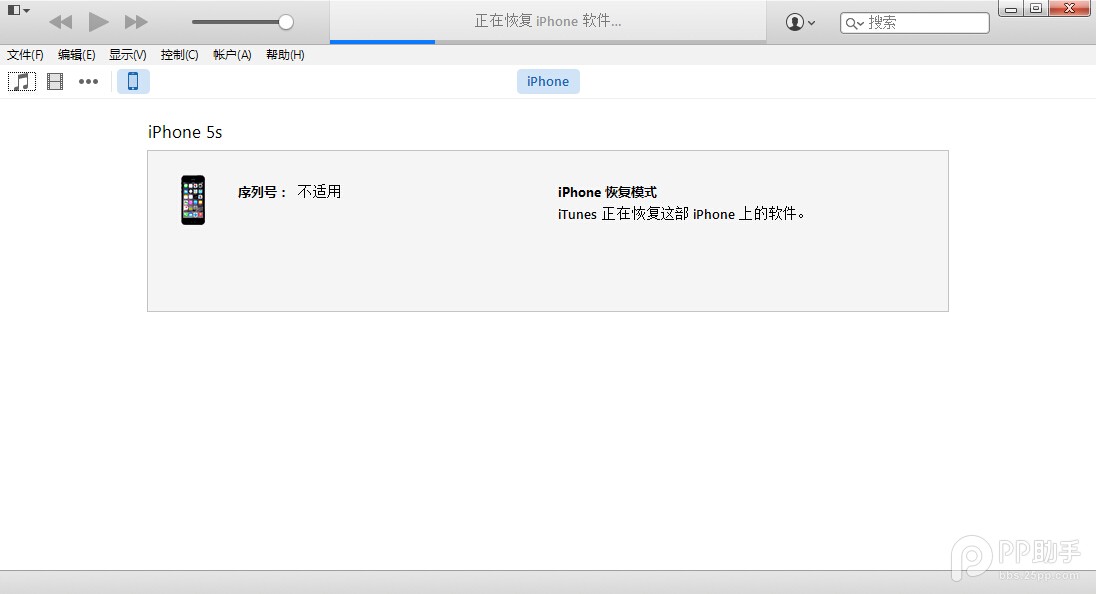
5. 耐心等成功刷入固件,在需要先激活設備才可以正常使用!(請系統提示步驟完成)
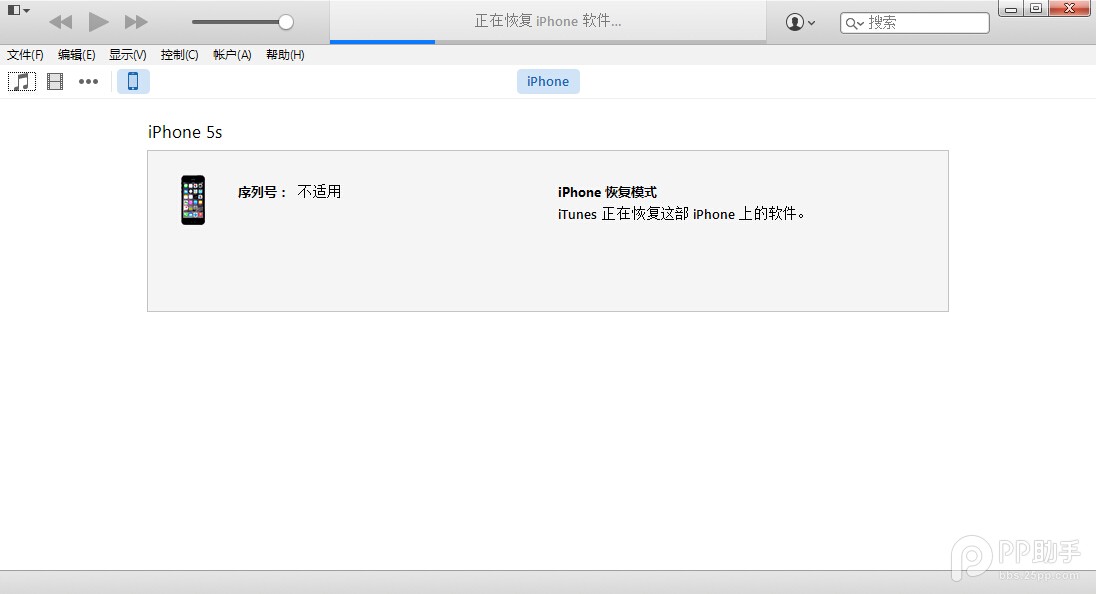
二、DFU模式或恢復模式強制升級
(備注:此方法會抹掉你設備上的所有資料,請注意備份)
一、打開iTunes,斷開iOS設備與電腦的連接。長按【Home鍵】+【電源鍵】8秒強制關機 -- 關機後長按【Home鍵】鍵8秒--通過USB數據線連接電腦,或者請把設備鏈接電腦,先按住【電源鍵】2~3秒,然後繼續同時按住【電源鍵】和【Home鍵】,持續到第10秒的時候,請立即松開【電源鍵】,並繼續保持按住【Home鍵】,直到在電腦上看到識別到DFU狀態下的USB設備時就進入到DFU模式了,這個時候iTunes會自動或者手動啟動。
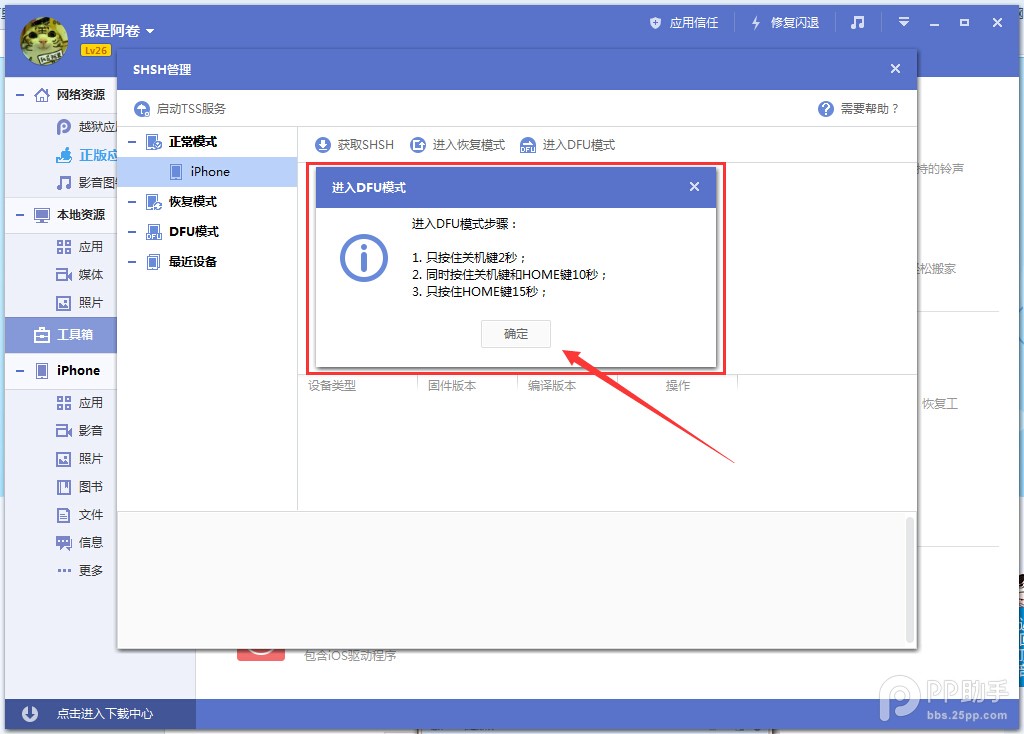
二、iTunes會自動檢測到一台等待恢復的設備,按住鍵盤上的shift鍵+iTunes上的“恢復”,選擇固件在恢復:
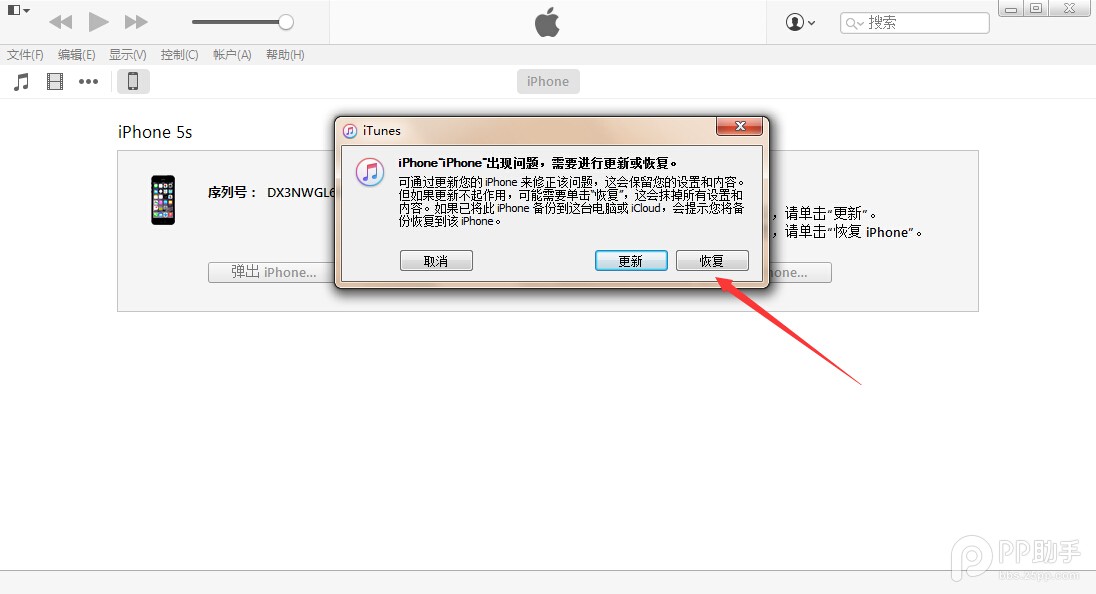
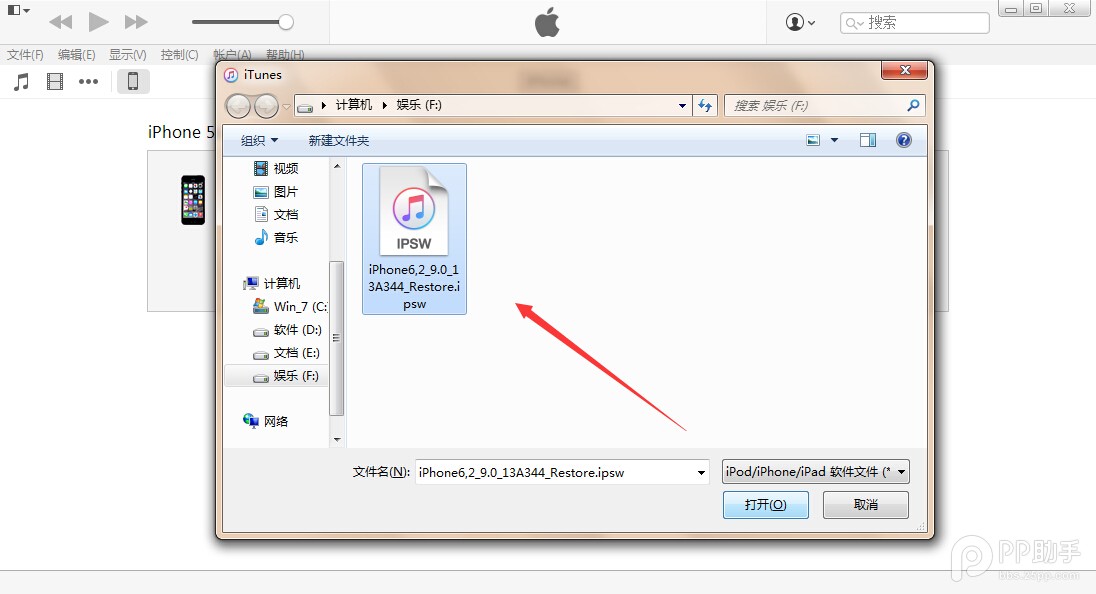
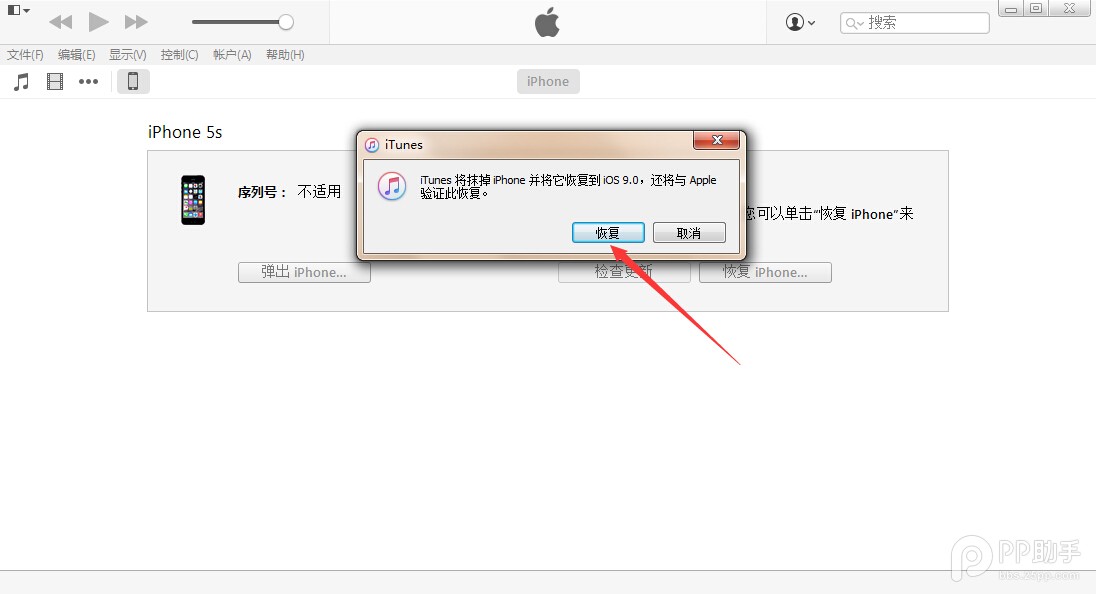
四、設備就會開始重新刷機,恢復到一個全新的系統:
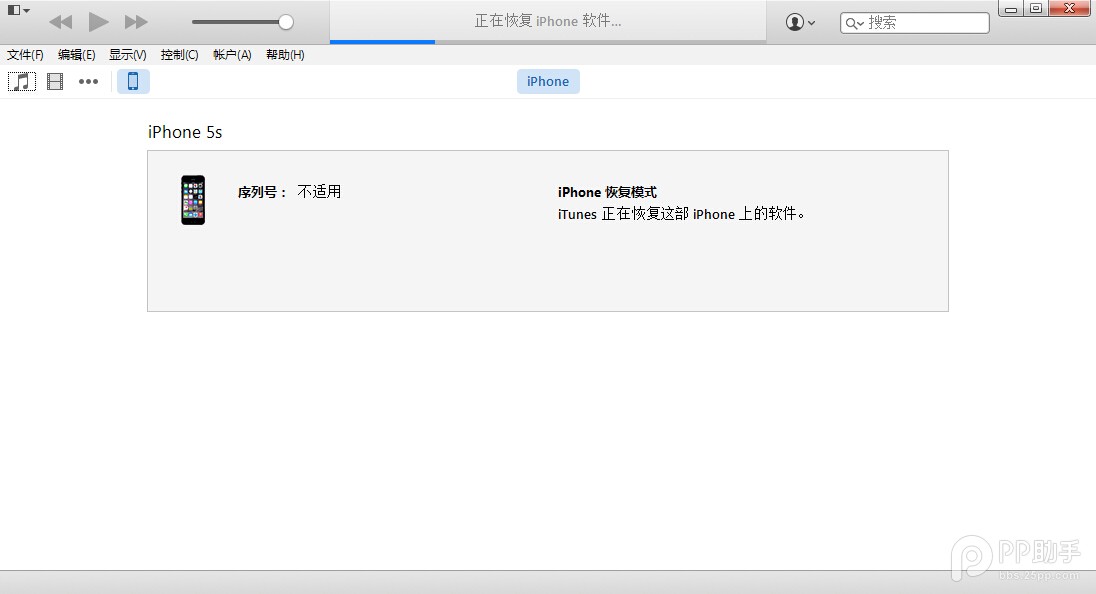
5.恢復完成之後,在iTunes上點擊“設置為新的設備”
- 上一頁:ios9分屏怎麼用?
- 下一頁:ios9描述文件刪除可以嗎