學好這4招:能讓你更好地掌握蘋果照片應用
聖誕節剛過,你一定通過攝影留下了許多和家人、朋友以及戀人一起度過的美好瞬間。現在在發朋友圈之前,誰又不會拿各種攝影軟件P一下圖來讓圖片顯得更加有逼格呢。對於使用蘋果設備的用戶來說,你是否使用過Mac和iOS的照片應用來讓照片變得更加討好眼球呢?接下來,就讓我們介紹一些小Tips,通過這些小技巧“小白”也能夠讓自己的照片獲得更多人的點贊哦。
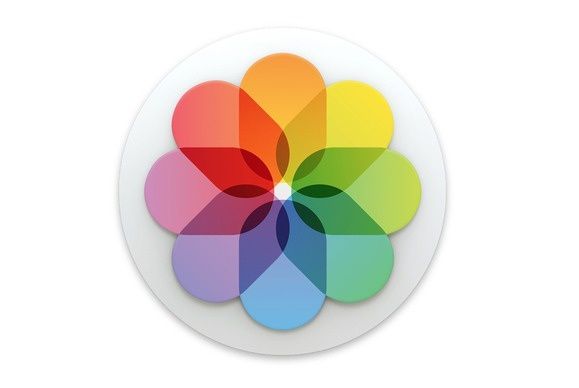
增強工具
拍攝的照片太黑且色彩暗淡?想快速改善圖片的質量,你只需在照片應用(編輯模式)中按下Return鍵(Mac)又或者是點擊調整圖標(iOS),這樣就相當於按下了一次增強工具的按鈕。(在iOS的照片應用中,增強工具是一支魔術棒)

當你執行這些操作,照片應用就會分析照片的像素,然後就會改善圖像整體的亮度、對比度和色彩。另外,增強工具還會試圖來識別出照片中的對焦區域,並將物體變得更加突出,同時也會讓色調變得暖和,細節變得更加銳利。
根據照片的不同,你的照片在被增強工具“強化”後將會呈現出更加飽滿、色彩更加生動的景象。
要想知道增強工具都增強了些什麼內容,點擊“調整”圖標來打開調整面板,並且查看“光效”和“顏色”板塊的滑動條就可以了。因為你的照片在增強效果之前,所有板塊的滑動條都只會置於中間的位置。如果滑動條有所變化,那就證明是增強工具起了變化,如果你覺得增強工具過度修正了你的照片,你也可以手動來重新進行調整。
增強工具對於一些照片來說有著不錯的效果,但它不能修復所有的照片。當你使用增強工具的時候,照片應用會盡可能地根據你的照片需要來進行修改,但它猜不到照片的內容或攝像師的心思。換句話來說,增強工具無法知道你拍攝的這張拍攝花朵的照片是故意過曝還是意外過曝。
如果照片需要修正的地方超出了增強工具的能力,那麼你可能就需要打開調整面板來調整更加多的參數。
同樣地,要在iOS版的照片應用中為照片進行更加多的調整,同樣可以參考Mac的操作方法。
增強工具可以說得上是一鍵式的“傻瓜”工具,它不需要用戶進行額外的操作。
加個黑邊暈影
你可以輕松地為任何照片添加黑邊來修飾你的圖片,只需打開一張照片,並進入編輯模式,然後選擇“調整”。接下來,點擊右上角的“添加”按鈕,並從彈出的菜單中勾選“暈影”。
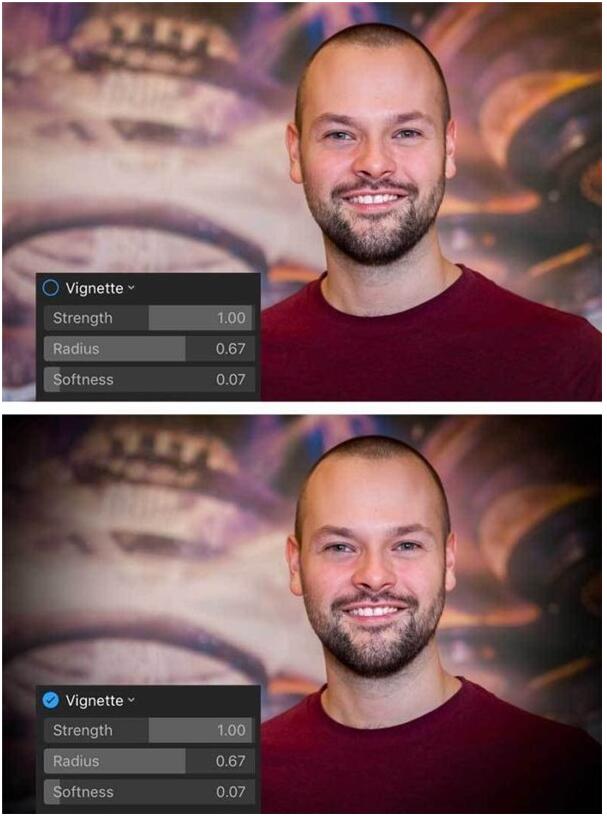
添加“暈影”後,就可以從左邊的板塊中找到“暈影”,使用滑動條可以改變暈影的范圍,暈影范圍越大,能看清的圖像范圍就越小。調整它的柔和度來讓暈影區域和非暈影區域之間的過渡顯得更加平滑,點擊藍色小圓圈還可以查看暈影前後的效果對比。
對比前後版本
Mac版照片應用有一個神秘的鍵盤快捷鍵來幫助你查看編輯前後的照片,這樣你就可以看到修改後的圖片究竟有多大的改進。
那麼究竟是鍵盤上的哪個按鍵呢?它就是M鍵。
要查看編輯前的照片,只需長按M鍵即可;松開M鍵就可以看到編輯後的版本。好好記住這個按鍵,你會經常需要用到的。
學會更多鍵盤快捷鍵
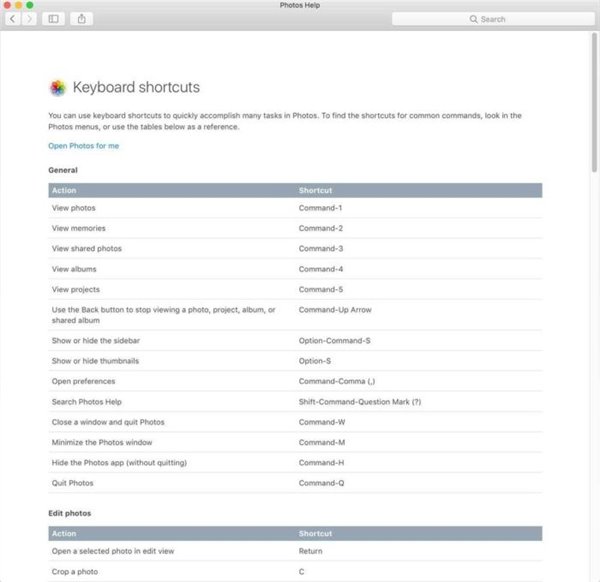
照片應用內含眾多實用的鍵盤快捷鍵,要查看完整的清單,可以選擇幫助-鍵盤快捷鍵,然後照片應用的幫助窗口便會彈出,再選擇“鍵盤快捷鍵”就可以查看整個清單,如果覺得看得不方便,不妨打印出來。
當然,以上只是使用蘋果照片應用的一些建議,希望這些小Tips 能夠讓你更好地掌握這款應用,從而輸出更加精美的照片。盡管照片應用算不上是一款專業的圖片編輯工具,但其易用性的確值得普通用戶去試用一下。
照片應用秉承了iPhoto的部分優點並引入了iPhone端相冊的設計元素,以便於老用戶更加無縫的過渡。用蘋果的話來說,“照片”應用更具現代化和高效率,如果你已經習慣iPad和iPhone的相冊管理方式,那麼你在桌面端相冊中會找到相似的體驗。
對於這款還沒有多久歷史的蘋果原生照片應用,你有什麼體驗或者是感受要和大家進行分享嗎?




