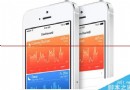aTimelogger時間管理工具
aTimeloogger非常人性化,下載後可以直接使用,也可以根據自己的習慣進行偏好設置
下載完成後打開界面如下,點擊“工作”會提醒你是否開始此活動,
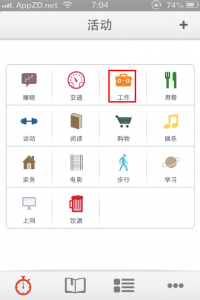
點“開始”確認計時開始(如果想要去掉提示可以在設置裡關閉),
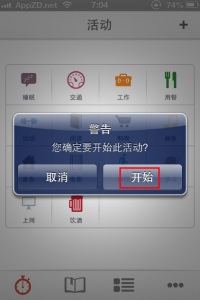
計時開時,
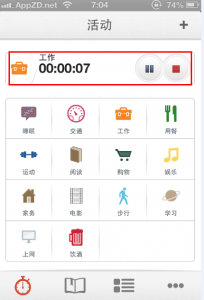
第二頁面是歷史活動記錄,可以根據活動顯示,也可以按照時間線顯示(可在“設置”裡進行更改),當前的是按活動顯示
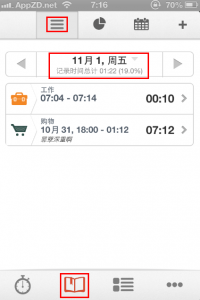
餅狀圖記錄,很直觀的看到你每天最多的時間用在哪兒了,
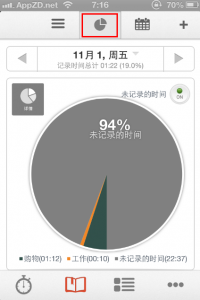
還有一個時間線,個人感覺不是很實用,沒太大必要,不過有時候看看那麼大一片顏色還是挺有成就感(負罪感==)的,這個顏色也是可以設置的,
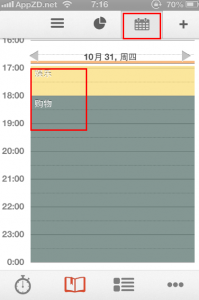
如果是強迫症患者,不想你的時間日志空白一塊,可以點擊右上角的小“+”號來“建立新活動”,有三種狀態可以選擇,最常用的是“結束狀態”,也可以設置成直接建立已“結束狀態”的活動
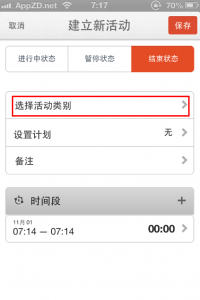
“選擇活動類別”,然後“編輯時間段”,開始時間和結束時間都可以自行編輯(一般“開始時間”會自己定位為上個活動的結束時間,“結束時間”為當前系統時間),很人性化
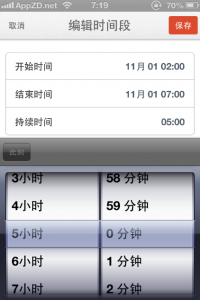
設置好時間後,也可以選擇添加備注,然後點擊右上角“保存”
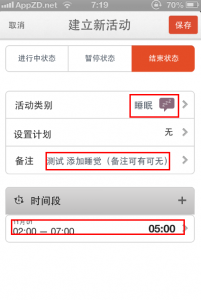
這是剛剛補加的一個活動記錄
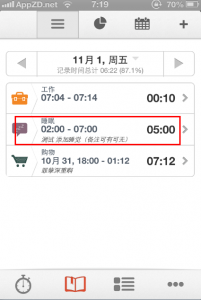
;
軟件第三個頁面是活動類別,點擊左上角的小工具按鈕可以對活動類別進行自定義排序,排好後的順序就是打開軟件看到的那個界面
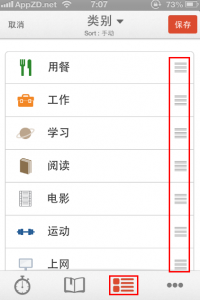
第二個“類別”選項下拉可以選擇排序狀態,一般選手動,如果想添加活動項目,比如說要加個寫代碼或者是做瑜伽的時間,點擊右上角的小加號可以進行添加,
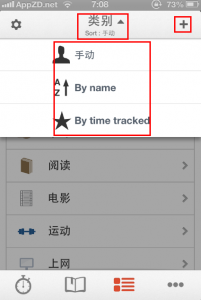
若要添加單個項目的話,選擇活動類別即可,
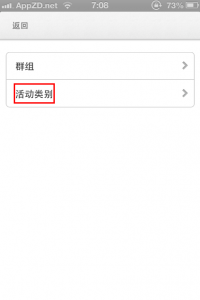
建立類別,“名稱”、“圖標”和“顏色”可自定義,都有很多選項,滿足各界人士的需求,如果覺得不夠用還可以自己添加,或者選擇拓展包,你甚至可以自己做一套圖出來,任你再刁鑽古怪的要求都能實現,歡迎大家踴躍嘗試^^
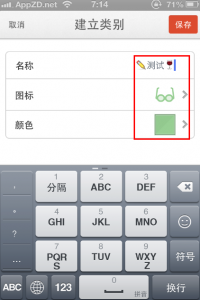
添加了一個“測試”類別,有沒有很有愛,
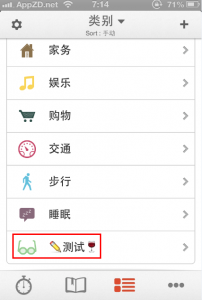
來首頁測試一下,
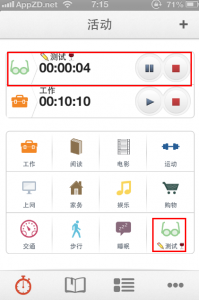
如果你不喜歡或不需要某個類別的系統設定也是可以更改滴,點擊你要更改的那個活動類別來到詳情頁進行編輯,
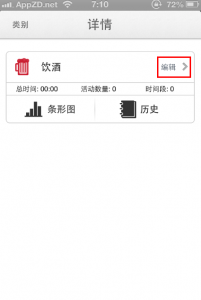
和前面介紹的添加類別時一樣,名稱、圖標、和顏色都可自定義,如果不需要這個項目刪除即可,
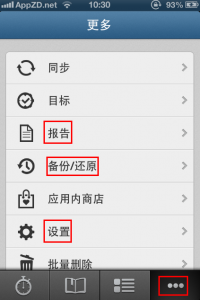
第四個頁面就是設置啦,圖裡標出了幾個我常用的選項,供大家參考
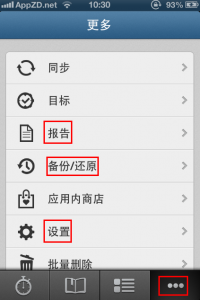
“報告”選項可以輸出報表,有”CSV”和“HTML”兩種格式供選擇,以郵件方式發送,
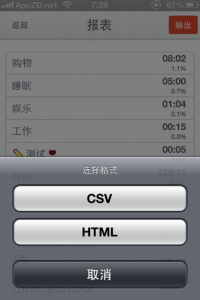
備份和還原可以備份你的數據,然後通過郵件方式發送,點擊編輯可以刪除備份
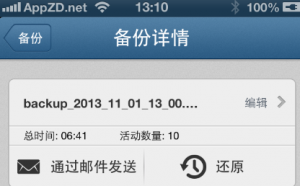
設置選項頁面如下,標紅的是我常用到的設置
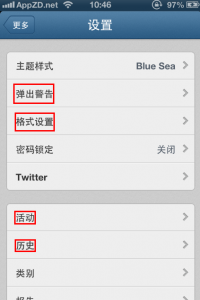
建議取消“活動狀態變更”時的彈框警告(文章第二張圖片有示例),方便操作,第二個選項要打開,不然容易手誤刪除記錄,
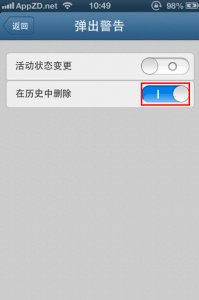
格式設置基本為默認的,哪種看著順眼用哪種
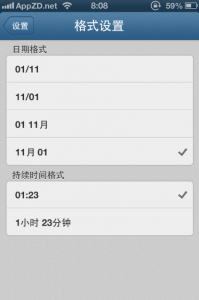
活動選項大多也都是系統默認的
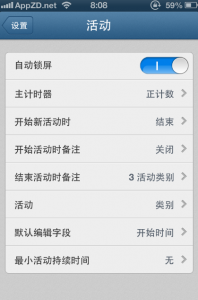
歷史記錄就是軟件第二個頁面,前面也有提過,“歷史清單”和“餅圖界面”都有兩個選項,“時間排序”和“類別排序”,看個人偏好
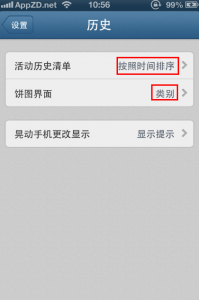
“更多”頁面拖到最下方是高級設置,界面如下
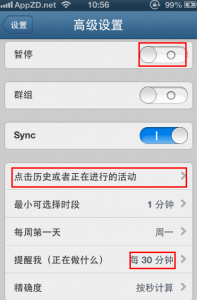
這是開啟“暫停”後的例圖,除了看著好玩兒外沒太大用,地方太小,容易點歪,還不如關閉活動後重新打開
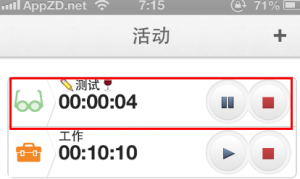
“點擊歷史或者正在進行的活動”打開可以進行設置,
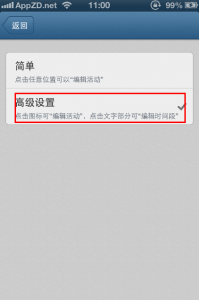
“高級設置”可以編輯活動時間段,點擊歷史記錄你想編輯的活動類別,
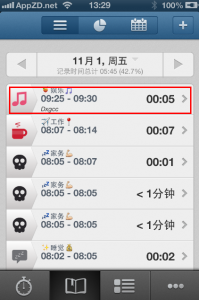
編輯後保存即可,很是方便
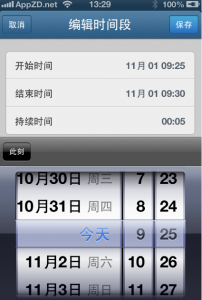
上面基本上都是我常用的設置和選項,寫得比較匆忙,希望對大家的時間管理有幫助,如果你有其他的好軟件也可以推薦給我哈,很樂意和大家一起學習。
最後上一張我的軟件界面,我好無聊的說
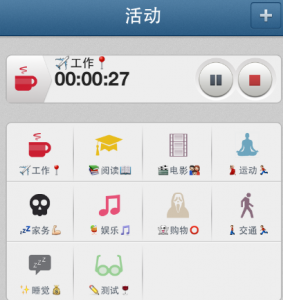
PS:我是結合越獄插件 “Activator” 的手勢“從屏幕頂部狀態欄向下拖動”(就是打開通知中心那個手勢)一起用的這個軟件,設置在“任意位置”打開此手勢,這樣平時不用打開iPhone也可以很方便的開啟 aTimelogger 進行記錄,我是從來不用“通知中心”的,而且試過很多手勢,感覺就這個最最最最便捷了,其實這個和通知中心並不沖突,向下滑一下是 aTimelogger ,滑兩下就是通知中心下拉列表了,我廢話真多,打住了,時間管理是個大命題,希望大家都能找到屬於自己的時間管理方法……
- 上一頁:iPhone5怎麼刪除聯系人
- 下一頁:ios越獄原理是什麼
- 手機QQ直播間在哪 手機QQ直播間怎麼進入
- iOS開發添加pch文件
- iOS7怎麼查看照片
- 官方版:最權威的iPhone電池保養技巧及教程
- iOS8.2健康追蹤怎麼關
- ios9.0.2好不好有沒有必要更新
- iPhone的Safari無痕浏覽模式怎麼開啟 iPhone無痕浏覽模式設置教程
- iphone6 plus無法開機怎麼回事 iphone6 plus無法開機解決方法
- ios提交市場報錯誤ERROR ITMS-9000: "this bundle is invalid. armv7s are required to include armv7 architectur
- Apple Watch不能收發信息原因及解決方法
- Objective-C 宏界說具體引見
- Objective-C 代碼與Javascript 代碼互相挪用實例
- IOS 陀螺儀開辟(CoreMotion框架)實例詳解
- 進修iOS自界說導航掌握器UINavigationController
- iOS10告訴框架UserNotification懂得與運用
- iOS 開辟中 NavigationController常常湧現的成績緣由剖析
- iOS10 App適配權限 Push Notifications 字體Frame 碰到的成績
- iPhone/iPad開辟經由過程LocalNotification完成iOS准時當地推送功效
- iOS推送之當地告訴UILocalNotification
- iOS自界說collectionView完成毛玻璃後果
- ios開辟navigationController pushViewController 方法屢次跳轉前往到最下層前往到指定的某一層的完成辦法
- iOS10添加當地推送(Local Notification)實例
- iOS Remote Notification長途新聞推送處置
- React Native搭建iOS開辟情況
- Objective-C 經典字典數組排序 - 省郊區