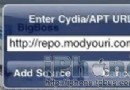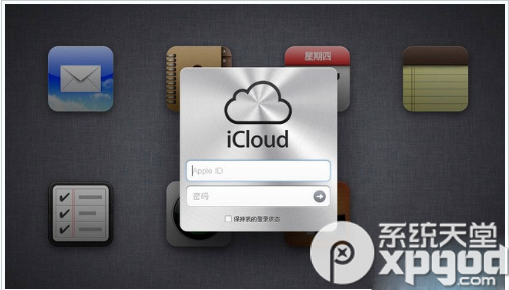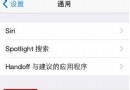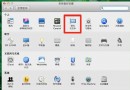DataCase無線存儲器Windows系統使用教程
DataCase可以讓iPhone變成一個無線存儲設備,無論是Office文檔、HTML還是音頻視頻全部都能存。但對於Windows用戶來說,則必須使用FTP和HTTP進行訪問,下面就來跟大家詳細說一下使用方法:
DataCase1.0下載地址
其實DataCase的使用非常簡單,很多玩家反應連接不上Windows,這是因為安裝方法的原因,一定要使用IPA格式安裝——即利用iTunes同步進iPhone才可以。如果安裝方法正確、確保Wi-Fi網絡沒有問題的話就很容易連接了。
1.首先我們打開DataCase(圖1),主界面中可以看到iPhone的儲存情況,白色的大員圈實際上是一個餅狀圖,和下面的文字顯示相對應,顯示出不同文件類型在儲存中所占的比例。最下面的HTTP和FTP地址是連接時要用的,後面會講到。我們點擊中間的文件夾進入圖2所示的畫面。
圖1
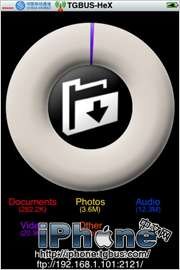
點擊查看大圖
2.從圖2中我們可以看到軟件默認將儲存分成兩個區,點擊右上角的“Edit”可以自行添加分區或者編輯現有分區(圖3),右下角的“Filter”是個過濾器,可以選擇只顯示某種類型的文件,左下角的“Home”用來返回到圖2的主目錄,左上角的“Close”用來回到圖1的界面。
圖2
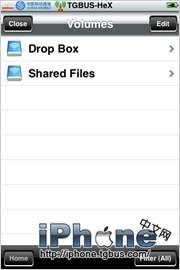
點擊查看大圖
3.我們先來試著添加一個分區,在圖3的畫面中點擊“Add Volume”進入圖4的畫面,填好新分區的名字,例如:TGBUS。下面的屬性設置可根據個人需要修改,“Confirm Connect”可以選擇連接時是否彈出確認提示,“Hidden”是隱藏屬性開關,“Browsable”是設置浏覽權限,“Readable”是設置閱讀權限,“Writable”是設置寫入權限,最後的“iTunes Backup”可選擇是否使用iTunes備份。設置好之後點擊右上角的“Save”返回主界面,這時我們就能看到新加的分區了(圖5)。
圖3
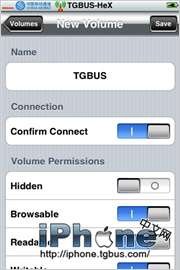
點擊查看大圖
圖4
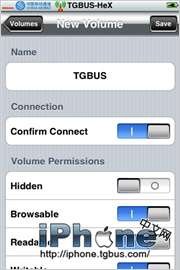
點擊查看大圖
圖5
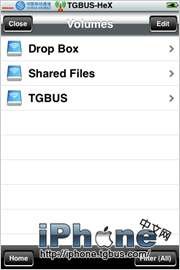
點擊查看大圖
[1] [2] [3] 下一頁
- 在uiview 的tableView中點擊cell進入跳轉到另外一個界面的完成辦法
- 進修iOS自界說導航掌握器UINavigationController
- iOS仿熱點話題熱門輪播界面tableView
- IOS中UITableView轉動到指定地位
- iOS10告訴框架UserNotification懂得與運用
- iOS 開辟中 NavigationController常常湧現的成績緣由剖析
- iOS10 App適配權限 Push Notifications 字體Frame 碰到的成績
- iPhone/iPad開辟經由過程LocalNotification完成iOS准時當地推送功效
- iOS推送之當地告訴UILocalNotification
- ios開辟navigationController pushViewController 方法屢次跳轉前往到最下層前往到指定的某一層的完成辦法
- iOS10添加當地推送(Local Notification)實例
- iOS Remote Notification長途新聞推送處置
- iOS開辟之UITableView左滑刪除等自界說功效
- React Native搭建iOS開辟情況
- iOS中navigationController 去失落配景圖片、去失落底部線條的焦點代碼