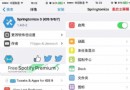iPhone4新手必看 通訊錄同步導入教程
換了新手機之後,最讓大家頭疼的是大量聯系人通訊錄的導入,iPhone4也不例外。實際上,目前還是有一些比較通用的聯系人導入方法,比如Google賬號的聯系人同步、91的聯系人備份導入等。
筆者在這裡重點介紹一下這兩種使用最普遍的兩種方式:
iPhone4通過Google賬號聯系人通訊錄同步
Symbian手機也可以通過諾基亞PC套件來同步備份到電腦上,Symbian、Android手機聯系人備份:
1、依次進入“功能表--工具--同步處理--選項--新同步情景模式--編輯,看到3個選項:“同步情景模式名稱”,“應用程序”,“連接設置”。
2、同步情景模式名稱處填寫:Google Sync
3、進入“應用程序”,選擇名片夾,填寫如下
是否同步:選擇“是”,
遠程數據庫處填寫:Contacts
同步類型:雙向
4、進入連接設置
服務器版本選擇:1.2
服務器識別碼:這裡很關鍵“一定是Google,大家注意第一個字母大寫”,否則“系統錯誤”。
數據承載方式選擇:互聯網
接入點:如果用Wi-Fi的話,建議先把Wi-Fi連接好,其它的無所謂。
注:Google Sync支持Wi-Fi、CMNET、CMWAP和3GNET等接入點,在“主機地址”處輸入:https://m.google.com/syncml
注:地址必須完全一致,請看好,是https,而不是http
5、端口:443
6、在“用戶名”處輸入你的Google賬號,此處不許輸入後綴@gmail.com
7、輸入Google賬戶的密碼
允許同步請求--是
接受所有同步請求--是
網絡鑒定--否
8、在“用戶名”處輸入你的Google賬號
9、輸入Google賬戶的密碼
10、選擇“是”,進入下一步,只選中“名片夾”,取消其他項目,選擇“選項-同步”即可開始同步。同步完成,在下面筆者將詳細的介紹iPhone 4的Google賬號聯系人的同步導入設置。
而Android手機的備份就簡單多了,直接登陸常用的Market,一般默認系統是開啟賬號同步功能的。
[1] [2] [3] 下一頁
- iOS獲得以後裝備型號等信息(全)包括iPhone7和iPhone7P
- xcode8提交ipa掉敗沒法構建版本成績的處理計劃
- Objective-C 代碼與Javascript 代碼互相挪用實例
- iOS開辟之UIPickerView完成城市選擇器的步調詳解
- iPhone/iPad開辟經由過程LocalNotification完成iOS准時當地推送功效
- iOS法式開辟之應用PlaceholderImageView完成優雅的圖片加載後果
- iOS Runntime 靜態添加類辦法並挪用-class_addMethod
- iOS開辟之用javascript挪用oc辦法而非url
- iOS App中挪用iPhone各類感應器的辦法總結
- 實例講授iOS中的UIPageViewController翻頁視圖掌握器
- IOS代碼筆記UIView的placeholder的後果
- iOS中應用JSPatch框架使Objective-C與JavaScript代碼交互
- iOS中治理剪切板的UIPasteboard粘貼板類用法詳解
- iOS App開辟中的UIPageControl分頁控件應用小結
- 詳解iOS App中UIPickerView轉動選擇欄的添加辦法