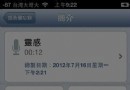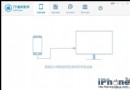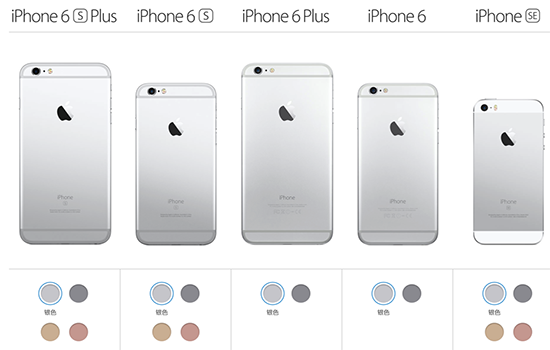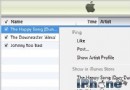iphone4怎麼上網?蘋果iphone4上網設置教程
iPhone可以通過運營商的網絡上網,也可以通過無線路由器(也就是WI-FI)上網,不同的上網方法需要不同的設置,下面就介紹常用的三種上網設置。享受iPhone 4帶來的完美上網沖浪體驗。不過,在享受之前,我們需要設置好iPhone 4的蜂窩數據網。
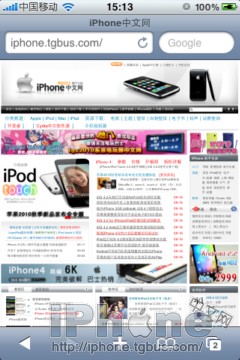
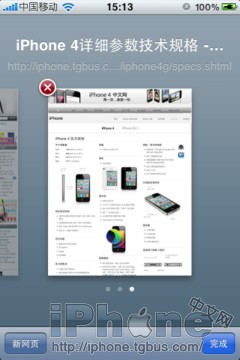
iPhone 4上網沖浪截圖
工具/原料
iphone4
蘋果iphone4上網設置教程
iPhone 4中國移動上網設置教程:
進入設置-通用-網絡-蜂窩數據網,找到兩個輸入框。
第一步:CMWAP和CMNET的設置
首先請打電話給10086,詢問一下你的GPRS套餐是否同時包括CMNET和CMWAP。
如果是,則直接在APN一項中輸入大寫的CMNET即可。(注意,如果有EDGE開關,也要打開。因為在這裡EDGE的設置,不狹義地只是EDGE網絡,而是廣義的指所有GSM數據。)等到之後重啟過就可以了。
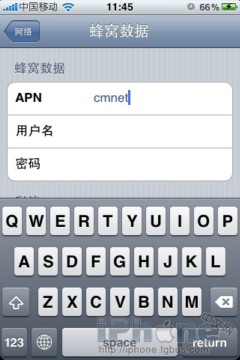
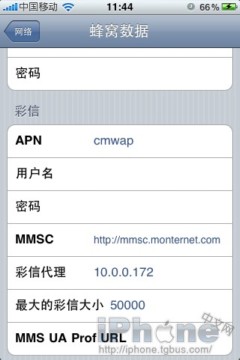
第二個是彩信的設置框。
填寫以下數據:APN為CMWAP,MMSC為mmsc.monternet.com,彩信代理為10.0.0.172,重啟過後即可使用。
還有一個是關於短信回執的設置。
由於在iPhone中,沒有短信報告的功能,你不知道你發送的短信對方是否收到。如果是上海的同學,可以打10086開通短信回執功能。
iPhone 4中國聯通上網設置教程:
類似地,中國聯通3G上網設置與中國移動差不多。
一、上網設置
1、打開“設置-網絡-啟用3G”;
2、打開數據漫游;
3、蜂窩數據網APN:3GNET或者3GWAP或者UNINET都可以,但使用3GWAP必須在WAP破解之後才可以登陸;
4、打開Safari,登陸網站即可。
二、破解WAP情況下請參考該教程。
此時,iPhone 4設置中的通用—網絡—蜂窩數據網:APN填寫3GWAP,用戶名和密碼均留空。
提示:在以上設置中,WAP方式稍顯復雜一些,按照上面的設置不一定能成功,可能還需要修改文件,主要是由運營商的原因。NET方式上網就簡單很多,基本上根據如上教程設置完重啟手機等就能上網正常。
wifi上網設置方法
這是個簡單的WiFi設置教程,並沒有涵蓋設置的方方面面,屬於簡單的普及型教程。
基礎知識
WiFi是無線上網的一種方式,iPhone支持的是802.11b/g協議,最高速率54Mbps。
WiFi接入點(AP無線路由器),是將WiFi用戶連接到Internet的一種設備,一般同時提供路由,也有些AP不提供路由,僅作為無線交換機使用,配置WiFi上網需要預先了解AP的工作方式。
一般(絕大多數)情況下,AP無線路由器自動為接入用戶分配一個IP地址,同時告知該用戶有關的網絡掩碼及默認路由,這時候需要使用iPhone的 DHCP方式配置。另外一種比較少見的是AP僅僅作為一個無線交換機,在這種情況下,需要用戶手工設置IP、掩碼及路由,這時候需要使用iPhone的 Static(靜態)方式配置,而設置的有關信息需要向AP提供者了解。我使用的AP就是屬於這種類型的。
AP無線路由器通常會要求接入者進行身份認證,認證有很多種類型,iPhone只支持其中3種:WEP、WPA和WPA2。有關AP的設置信息需要向該AP的提供者了解。了解了AP無線路由器的情況後,就可以開始在iPhone上配置使用該AP無線路由器了。
1、選擇AP無線路由器
進入設置Settings->WiFi,iPhone會自動搜索區域內可見的接入點,顯示如下:
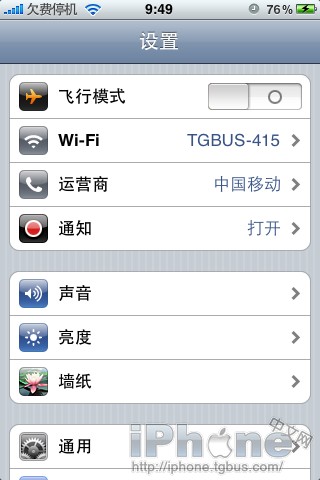
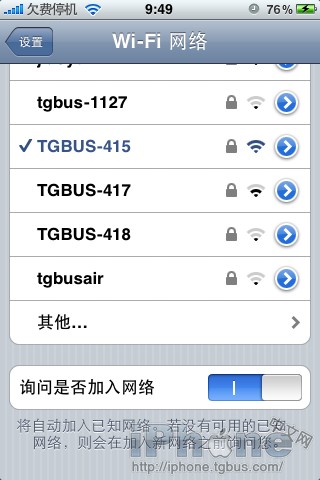
其中的每個條目表示一個接入點(一個路由器),如果接入點要求認證,會在條目上出現一個鎖標記(加入時需要輸入密碼)。
2、使用DHCP自動配置
先點擊一次需要使用的AP無線路由器,在該AP左面會出現一個勾,表示當前選中的AP,默認情況下iPhone自動選擇DHCP方式嘗試連接,如果AP要求認證,會彈出密碼輸入窗口(抱歉,我這裡沒有需要密碼的AP,所以不能截圖),輸入密碼就可以了。成功後,在屏幕的左上角出現一個符號,表示連接成功,該符號會隨信號強度變化而變化。
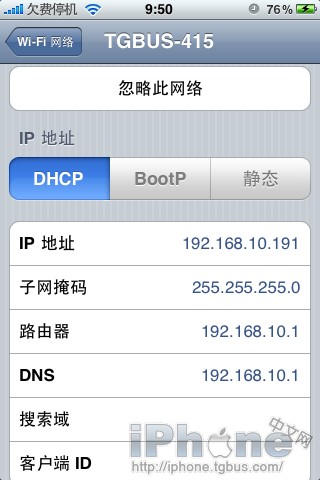
3、手工配置
如果AP僅僅作為交換機使用時,需要手工設置IP等信息,這時候,先點擊需要使用的AP(左面出現勾),然後點擊AP右邊的符號,會進入AP設置屏幕,如下:
由於我們需要手工設置信息,因此點擊Static靜態按鈕,出現如下屏幕:
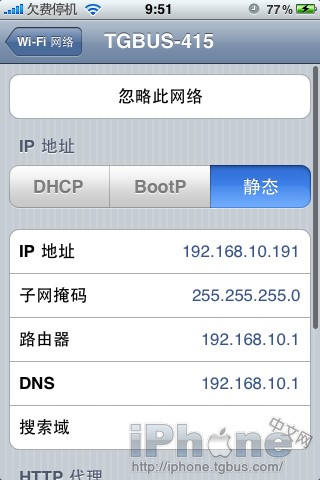
在這個屏幕就可以手工設置連接的每一個選項,比如下面就是設置IP地址的屏幕:
設置好相關的信息後點擊WiFi Networks(Wi-Fi網絡)按鈕生效。
4、設置隱藏的AP
有些AP無線路由器可能不允許被搜索,這時候可以手工設置。點擊搜索到路由器列表下面的Others“其他”,出現如下屏幕:
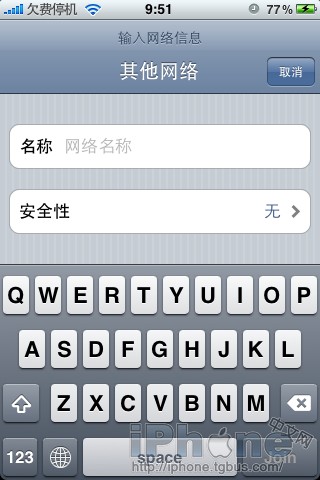
在Name名稱輸入AP無線路由器的准確名稱,然後點擊Security安全性,出現認證屏幕
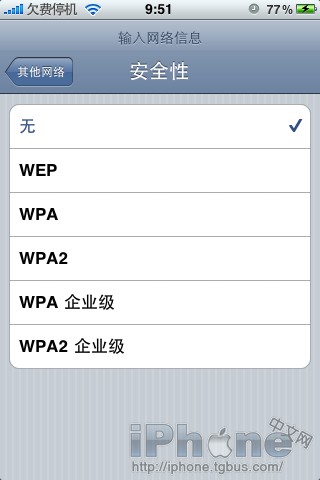
選擇指定的認證方式,然後按照需要輸入認證信息,完成後點擊Other Networks按鈕回到WiFi菜單就設置好了。
5、設置Proxy(代理服務器)
國內用戶可能會感覺到有些國外網站訪問不了,這時候可以設置代理服務器。在AP設置屏幕的最下面有HTTP Proxy(HTTP代理)設置參數,Off表示關閉,Manual表示手動設置,Auto標志自動設置。這裡只講一下手工設置(自動設置一般只有在局域網才能見到,如果要配置,請問局域網管理員)。點擊“手動”,出現如下屏幕:
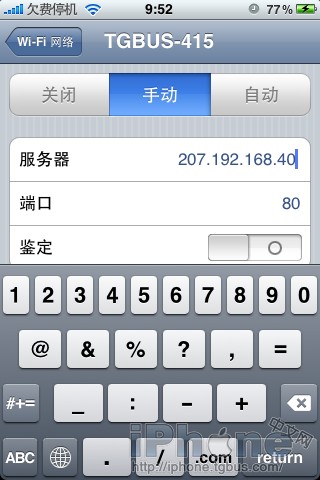
按照要求填入代理服務器的信息:
基本信息
Server 服務器 = 服務器域名或者IP
Port端口 = 服務端口
一般情況下填入以上信息就可以使用代理了(首先要確保代理可用)
高級信息(不常用)
部分代理服務器要求身份認證,這時候需要打開身份認證:
Authentication On = 打開認證
Username = 認證用戶名
Password = 認證密碼
注意事項
設置好後按WiFi Networks生效。常見問題:
看到屏幕上方的扇形WiFi符號就表示可以上網了嗎?
不完全對。該符號只是表示已經成功連接到AP,但並不表示一定可以上網了,如果AP采用DHCP方式管理接入點,那麼通常就可以上網,如果AP只是作為無線交換機使用,必須手工設置IP等信息才能上網。比如說在我這裡,AP是作為交換機使用的,雖然我也可以用DHCP方式獲得地址,但是得到的地址是假的(192.16.0.x),無法上網。必須手工設置IP地址(172.31.1.x)才能使用。
- iOS獲得以後裝備型號等信息(全)包括iPhone7和iPhone7P
- xcode8提交ipa掉敗沒法構建版本成績的處理計劃
- Objective-C 代碼與Javascript 代碼互相挪用實例
- iOS開辟之UIPickerView完成城市選擇器的步調詳解
- iPhone/iPad開辟經由過程LocalNotification完成iOS准時當地推送功效
- iOS法式開辟之應用PlaceholderImageView完成優雅的圖片加載後果
- iOS Runntime 靜態添加類辦法並挪用-class_addMethod
- iOS開辟之用javascript挪用oc辦法而非url
- iOS App中挪用iPhone各類感應器的辦法總結
- 實例講授iOS中的UIPageViewController翻頁視圖掌握器
- IOS代碼筆記UIView的placeholder的後果
- iOS中應用JSPatch框架使Objective-C與JavaScript代碼交互
- iOS中治理剪切板的UIPasteboard粘貼板類用法詳解
- iOS App開辟中的UIPageControl分頁控件應用小結
- 詳解iOS App中UIPickerView轉動選擇欄的添加辦法