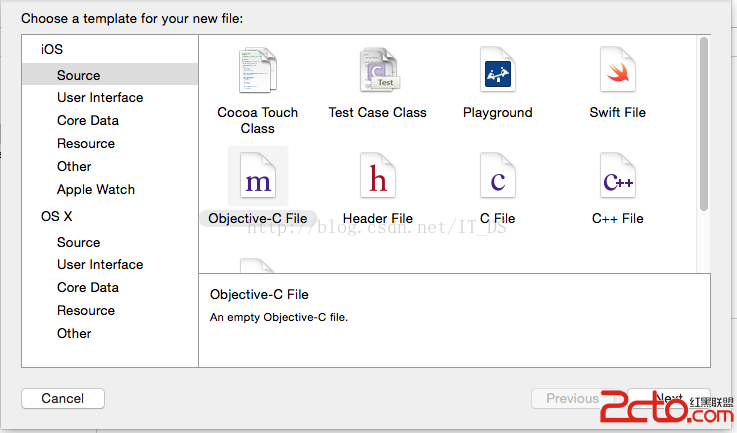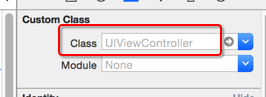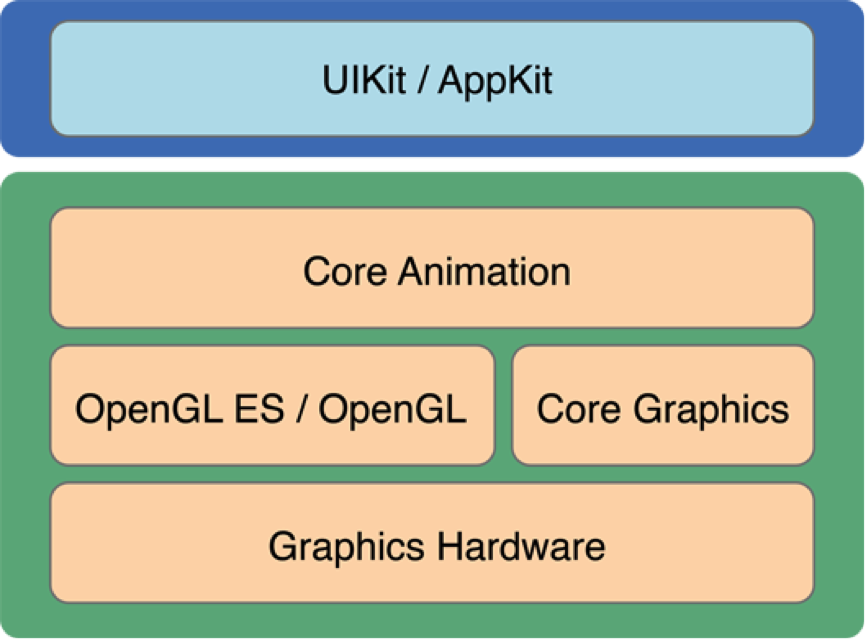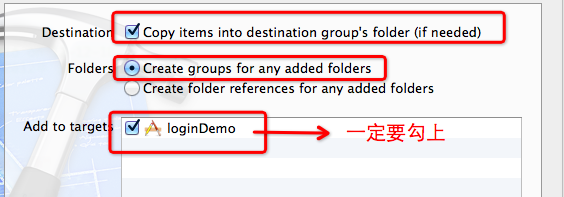iOS中應用UIDatePicker制造時光選擇器的實例教程
UIDatePicker的創立
UIDatePicker是一個可以用來選擇或許設置日期的控件,不外它是像轉輪一樣的控件,並且是蘋果專門為日歷做好的控件,以下圖所示:

除UIDatePicker控件,還有一種更通用的轉輪形的控件:UIPickerView,只不外UIDatePicker控件顯示的就是日 歷,而UIPickerView控件中顯示的內容須要我們本身用代碼設置。本篇文章簡略引見UIDatePicker控件,後邊的文章會引見 UIPickerView。
1、運轉Xcode ,新建一個Single View Application,稱號為UIDatePicker Test,其他設置以下圖所示:

2、單擊ViewController.xib,翻開Interface Builder。拖一個UIDatePicker控件到視圖上:
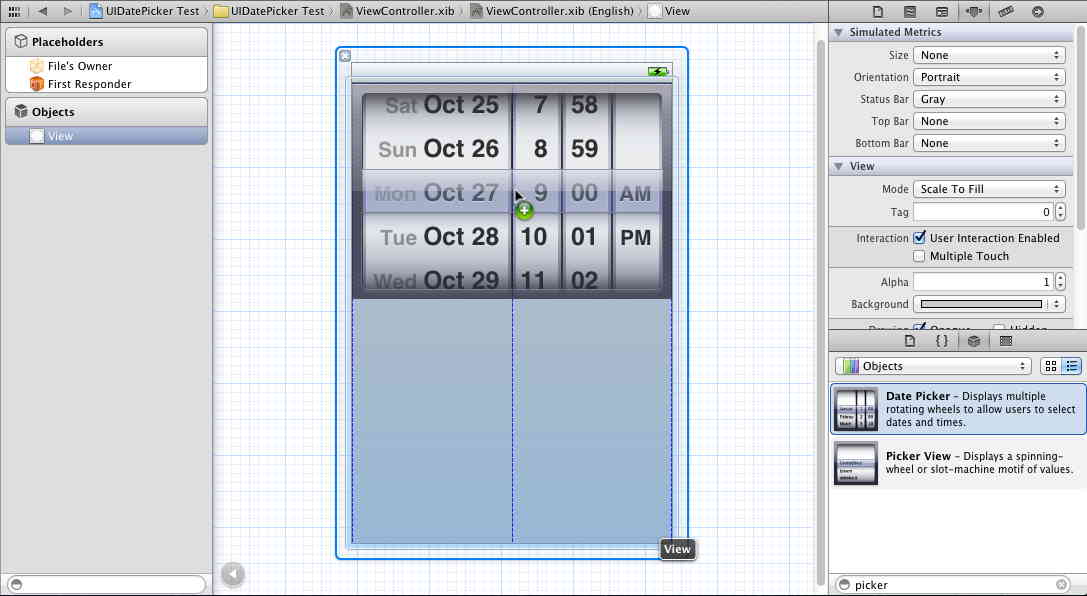
3、然後拖一個按鈕在視圖上,並修正按鈕稱號為Select:
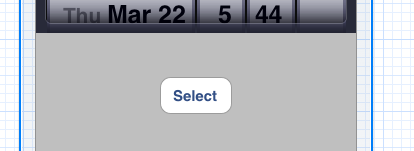
單擊按鈕後,彈出一個Alert,用於顯示用戶所作選擇。
4、創立映照:翻開Assistant Editor,選中UIDatePicker控件,按住Control,拖到ViewController.h中:

新建一個Outlet,稱號為datePicker:
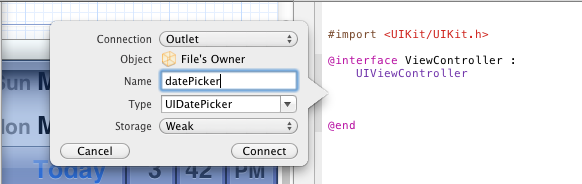
然後以異樣的方法為按鈕樹立一個Action映照,稱號為buttonPressed,事宜類型為默許的Touch Up Inside。
5、選中UIDatePicker控件,翻開Attribute Inspector,在個中設置Maximum Date好比我們這裡設為2100-12-31:
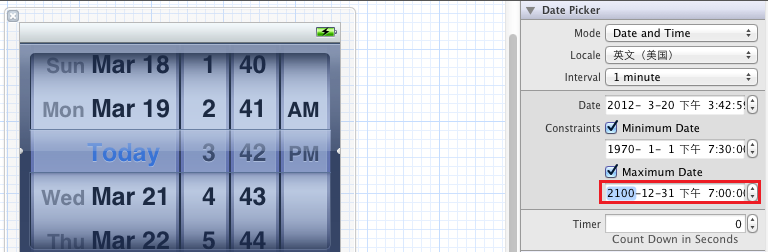
實例
而明天我們要做的時光拔取器制品詳細後果以下:

我們自界說一個LGDatePickerView,在LGDatePickerView外面完成。
配景半通明:
配景是半通明的,點擊的灰色配景的時刻,時光拔取器消逝。在LGDatePickerView初始化辦法裡,代碼以下:
- (id)init
{
self = [super init];
if (self) {
//配景半通明,綁定撤消辦法
UIControl *control = [[UIControl alloc] initWithFrame:SCREEN_BOUNDS];
control.backgroundColor = [UIColor colorWithRed:0.0/255.0 green:0.0/255.0 blue:0.0/255.0 alpha:0.5f];
[self addSubview:control];
[control addTarget:self action:@selector(actionCancel:) forControlEvents:UIControlEventTouchUpInside];
}
return self;
}
綁定的actionCancel辦法:
- (void)actionCancel:(id)sender
{
[self removeFromSuperview];
}
肯定撤消按鈕:
看到下面切實其實定撤消按鈕,你會怎樣做,寫一個UIView下面放兩個UIButton。如許做也是可以完成的。我們還可以用UIToolbar。在LGDatePickerView初始化辦法裡加高低面這段代碼:
// Toolbar
UIToolbar *toolbar = [[UIToolbar alloc] initWithFrame:CGRectMake(0, SCREEN.height - 250, SCREEN.width, 50)];
toolbar.autoresizingMask = UIViewAutoresizingFlexibleTopMargin | UIViewAutoresizingFlexibleWidth;
UIBarButtonItem *itemCancelDone = [[UIBarButtonItem alloc] initWithTitle:@"肯定" style:UIBarButtonItemStylePlain target:self action:@selector(actionConfirm:)];
UIBarButtonItem *itemCancel = [[UIBarButtonItem alloc] initWithTitle:@"撤消" style:UIBarButtonItemStylePlain target:self action:@selector(actionCancel:)];
UIBarButtonItem *space = [[UIBarButtonItem alloc] initWithBarButtonSystemItem:UIBarButtonSystemItemFlexibleSpace target:nil action:nil];
[toolbar setItems:[NSArray arrayWithObjects:itemCancel,space,itemCancelDone, nil]];
[control addSubview:toolbar];
actionCancel下面曾經完成了。上面完成actionConfirm辦法。它有甚麼感化呢?
點擊的時刻獲得到時光,然後經由過程署理署理出去。
時光拔取器消逝:
- (void)actionConfirm:(id)sender
{
if ([self.delegate respondsToSelector:@selector(datePickerView:didSelectTime:)]) {
[self.delegate datePickerView:self didSelectTime:self.datePicker.date];
}
[self removeFromSuperview];
}
署理辦法:
在LGDatePickerView.h
@protocol LGDatePickerViewDelegate <NSObject>
- (void)datePickerView:(LGDatePickerView *)datepicker didSelectTime:(NSDate *)time;
@end
創立UIDatePicker:
在LGDatePickerView.h界說一個全局變量
@property (nonatomic, strong) UIDatePicker *datePicker;
在LGDatePickerView初始化辦法裡加高低面這段代碼:
UIDatePicker *datePicker = [[UIDatePicker alloc] init];
datePicker.backgroundColor = [UIColor whiteColor];
datePicker.datePickerMode = UIDatePickerModeCountDownTimer;
datePicker.date = [NSDate date];
datePicker.frame = CGRectMake(0, SCREEN.height - 200, SCREEN.width, 220);
[control addSubview:datePicker];
self.datePicker = datePicker;
應用LGDatePickerView
應用起來很簡略,創立一下,然後加載self.view下面便可:
LGDatePickerView *datePicker = [[LGDatePickerView alloc] init];
datePicker.delegate = self;
datePicker.datePicker.date = [NSDate date];
datePicker.frame = self.view.bounds;
[self.view addSubview:datePicker];
【iOS中應用UIDatePicker制造時光選擇器的實例教程】的相關資料介紹到這裡,希望對您有所幫助! 提示:不會對讀者因本文所帶來的任何損失負責。如果您支持就請把本站添加至收藏夾哦!
- 上一頁:iOS圖片拉伸小技能
- 下一頁:談一談iOS單例形式