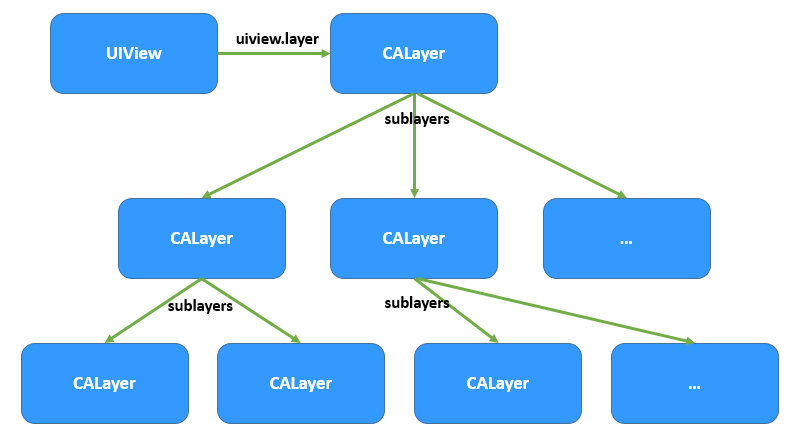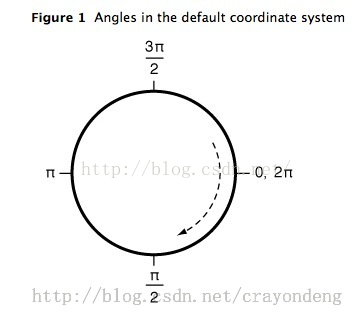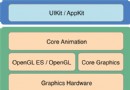蘋果一切常用證書,appID,Provisioning Profiles配置闡明及制造圖文教程
概述:
蘋果的證書繁鎖復雜,制造管理相當費事,明天決議重置一個游戲項目中的一切證書,做了這麼屢次還是覺得很糾結,索性直接記載上去,日後你我他查閱都方便;
首先得描繪一下各個證書的定位,作用,這樣在制造的時分心中有譜,對整個流程的掌握也會精確一些;
1、開發者證書(分為開發和發布兩種,類型為IOSDevelopment,IOS Distribution),這個是最根底的,不管是真機調試,還是上傳到appstore都是需求的,是一個基證書,用來證明自己開發者身份的;
2、appID,這是每一個使用的獨立標識,在設置項中可以配置該使用的權限,比方能否用到了PassBook,GameCenter,以及更罕見的push服務,假如選中了push服務,那麼就可以創立生成上面第3條所提到的推送證書,所以,在一切和推送相關的配置中,首先要做的就是先守舊支持推送服務的appID;
3、推送證書(分為開發和發布兩種,類型辨別為APNs Development IOS,APNs Distribution ios),該證書在appID配置中創立生成,和開發者證書一樣,裝置到開發電腦上;
4、Provisioning
Profiles,這個東西是很有蘋果特征的一個東西,我普通稱之為PP文件,該文件將appID,開發者證書,硬件Device綁定到一塊兒,在開發者
中心配置好後可以添加到Xcode上,也可以直接在Xcode上銜接開發者中心生成,真機調試時需求在PP文件中添加真機的udid;是真機調試和必架必
備之珍品;
往常我們的制造流程普通都是按以上序列停止,先應用開發者帳號登陸開發者中心,創立開發者證書,appID,在appID中守舊推送服務,在守舊推送服務的選項上面創立推送證書(服務器端的推送證書見下文),之後在PP文件中綁定一切的證書id,添加調試真機等;
詳細操作流程如下:
第一步:請求“開發證書”
1、開發者證書的制造,首先登陸到開發者中心,找到證書配置的版塊,猛戳進入,點進證書,會顯示如下界面,點擊右上角的加號
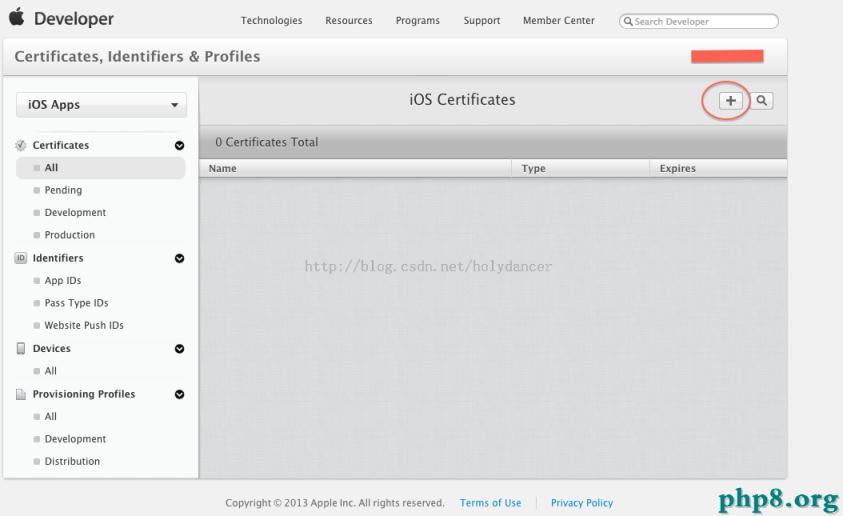
會呈現以下界面,該操作反復兩次,辨別創立開發測試證書和發布證書,開發測試證書用於真機調試,發布證書用於提交到appStore,我們以開發測試證書為例,選擇第一個紅框中的內容;
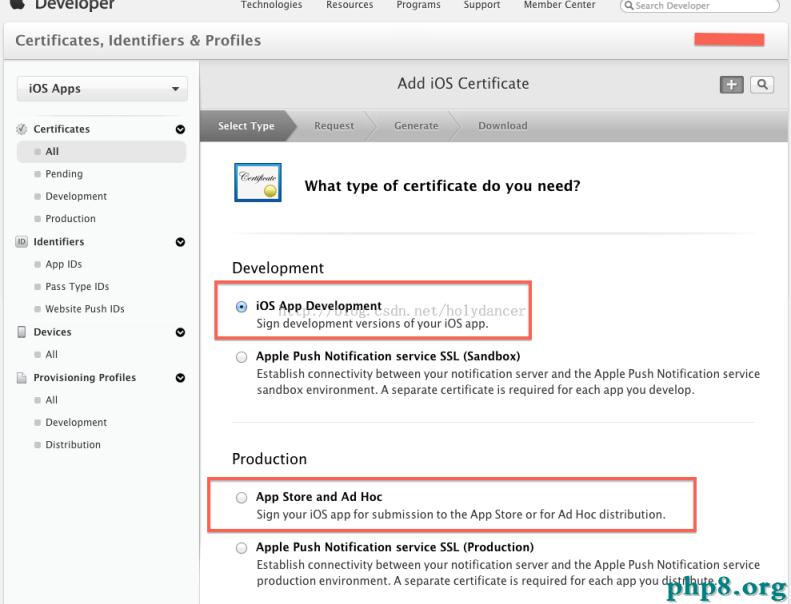
然後下一步,會提示創立CSR文件,也就是證書簽名懇求文件,會有很詳細的操作闡明,假如英文不太好,可以參考下圖;
(1) 點擊鑰匙圖標

(2) 在菜單欄中順次選擇:鑰匙串訪問⟶偏好設置⟶證書選項卡,上面兩項全部選封閉

(3) 生成證書懇求:鑰匙串訪問⟶證書助理⟶從證書頒發機構懇求證書
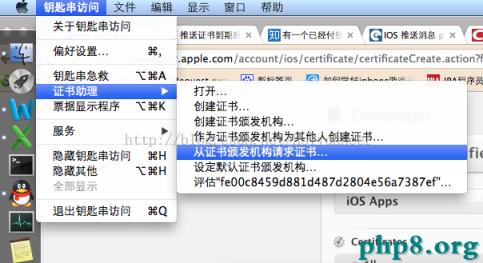
(4) 輸出兩個電子郵件地址和常用稱號。電子郵件地址是你注冊AppleID。
a) 常用稱號輸出你在蘋果網站注冊的稱號,其它稱號沒試過,不知道行不行。
b) 選擇“存儲到磁盤”。保管後的稱號應該為:CertificateSigningRequest.certSigningRequest
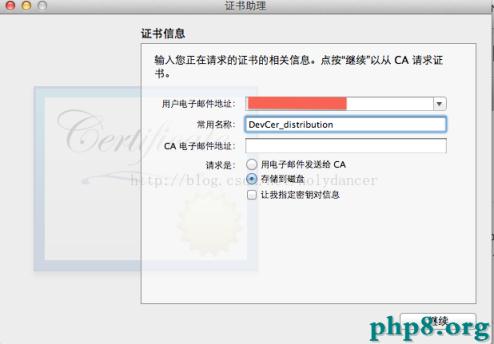
之後將該CSR文件保管到一處;
c) 保管到磁盤後在你的鑰匙串訪問窗口應該會出兩個密鑰,一個公鑰密鑰,一個公用密鑰,白色局部就是你在下面輸出的常用名。

備注:CSR文件盡量每個證書都制造一次,將常用稱號區分開來,由於該常用稱號是證書中的密鑰的名字;
之後在開發者中心將該CSR文件提交;
(5) 生成Certificates證書
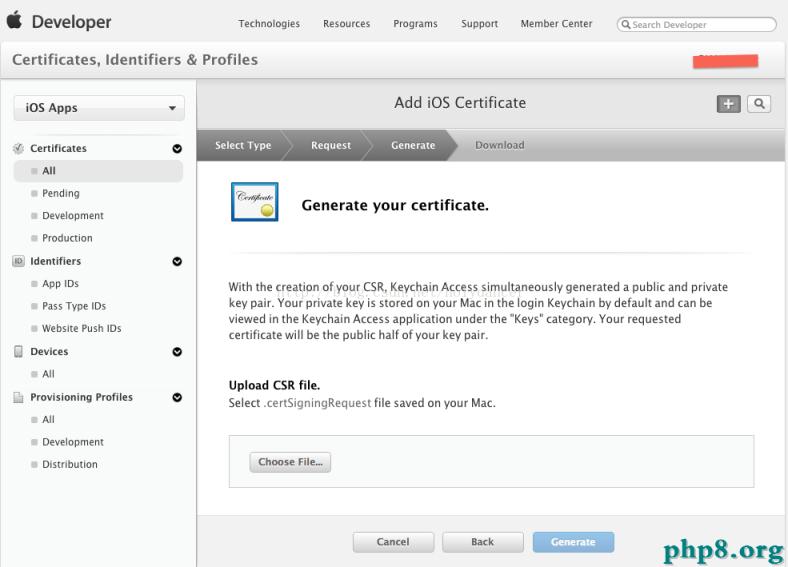
提交上去後就會生成一個cer證書,如圖所示,無效期為一年;
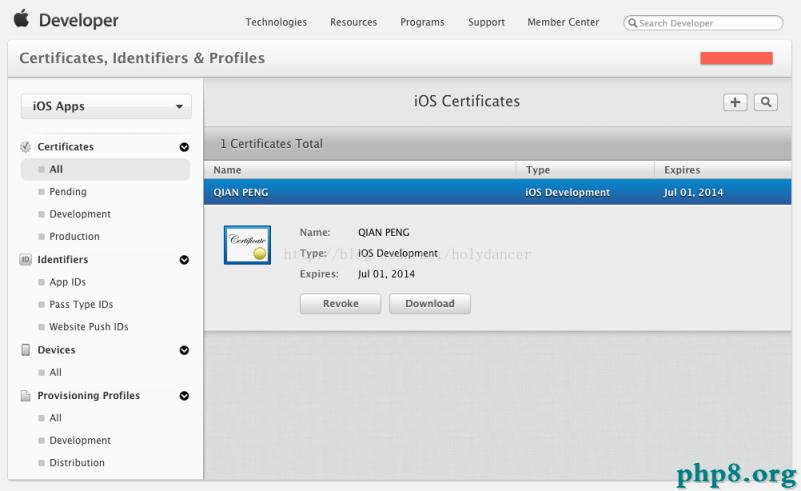
應用異樣的辦法配置一下Distribution發布證書,下載保管,雙擊裝置;在鑰題串登陸證書中可以檢查,其中公用密鑰的名字即為CSR懇求文件中的常用稱號;
第二步:添加App
IDs
2、以上開發者證書的配置完成了,上面我們來配置appID和推送證書;
選擇 “Identifiers”的 “App IDs”,點擊“+”
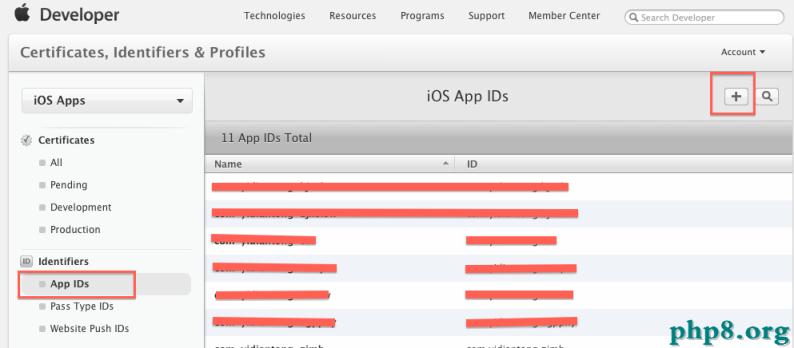
呈現以下界面:
App ID Description 是一個App ID的描繪,就是一個名字,這個名字可以隨意取
App ID Prefix 蘋果曾經幫我們填了,不需求我們填,可以看出,它是一個團隊的ID
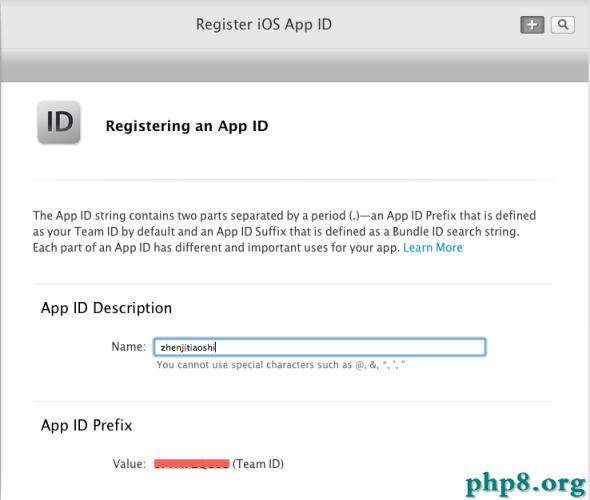
下一步,選擇App ID
Suffix
App ID Suffix 有兩個選項:
Explicit App ID :望文生義,這裡要填一個明白的 App ID,
什麼意思呢?可以這麼來解釋:我們做項目時的Bundle Identifier (Bundle ID)是用來標示我們的app的。我們的App ID也是用來標示我們的app的。這兩個有什麼聯絡呢?Explicit App ID 就是要我們確定一個獨一的Bundle ID,用來標示我們的 app,使它有一個固定的身份。可以發現,當提交使用到蘋果時,假如我們一開端沒寫Explicit App ID,蘋果會自動幫我們生成一個與我們發布時填的一樣的Bundle ID 到我們的App ID中。
填寫Explicit App ID 的格式為:com.company.appName
Wildcard App ID:望文生義,這裡要填一個通配符的 App ID 。意思就是,我們只需求填一個在一切使用都能試用的 App ID 就好了。
填寫WildcardApp ID 的格式為:com.company.*
請求真機調試的時分,不是為了某一個使用去調試,而是為了一切的使用去調試,必需能順應每一個app,所以我們選擇Wildcard
App ID。
com.company.* 的company 普通寫公司的名字,也可以按需求寫
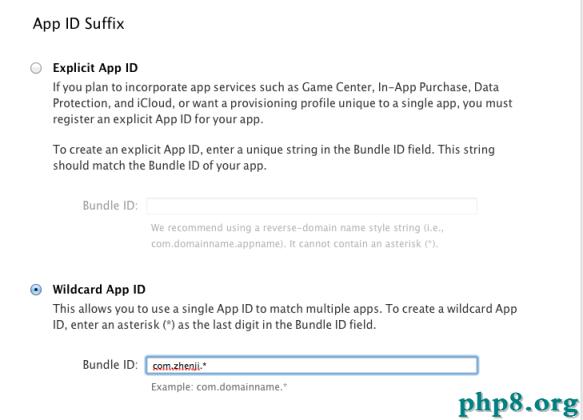
可以發現,選擇Explicit App ID 會比Wildcard
App ID 多幾個服務選項可以選,不過我們是真機調試,所以無所謂,將能選的勾上,選擇“Continue”就好。
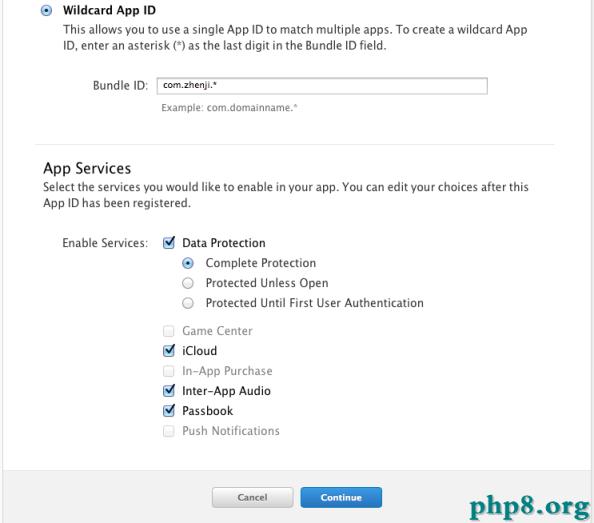
看到如下界面,點擊“Submit”後就可以生成App ID了
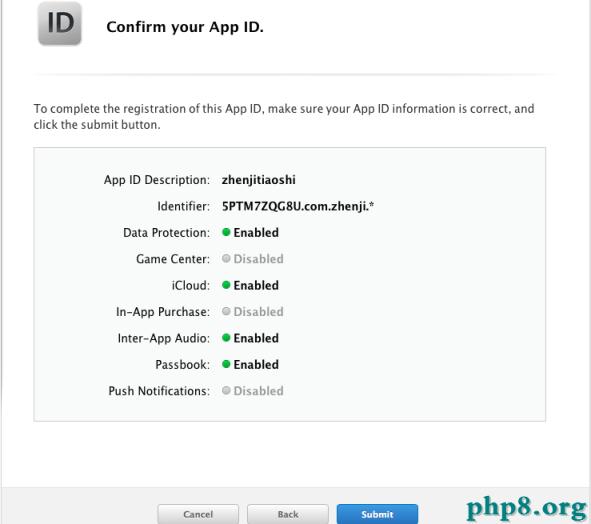
第三步:請求設備
如圖,點擊“+”,一個99美元賬號只能請求100個設備。
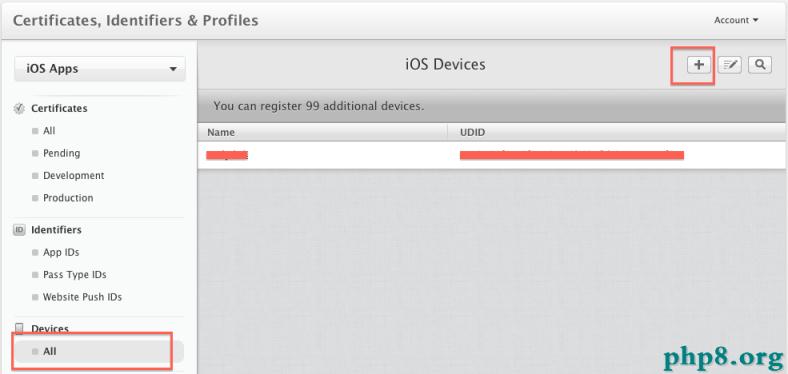
Name 自己取一個設備的名字,UDID約等於設備的身份證,可以在xcode中檢查
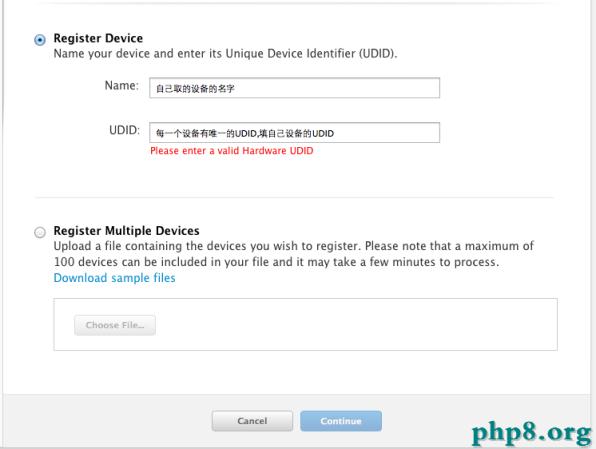
檢查UDID
翻開xcode,選擇“Windows” 的“organizer”:
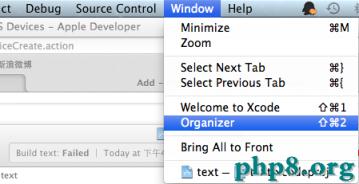
選擇設備看到 “identifier”,這個就是我們設備的 UDID,將其復制,可以填入上上圖顯示的 UDID中。
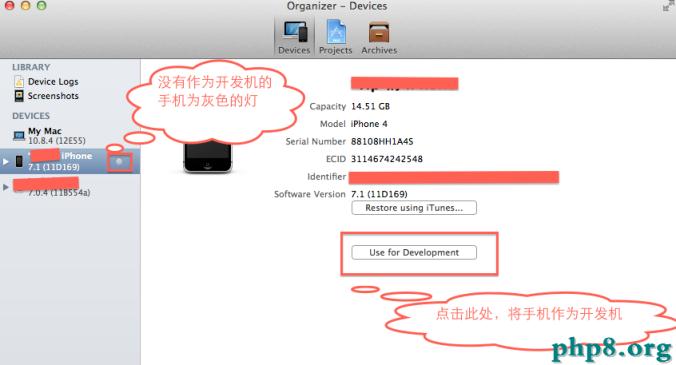
當你的機子第一次用於開發時,可以看到,顯示的燈是“灰色”的,可以點擊“use for developer” 來作為開發機。點擊了“use for developer”後,可以發現你的燈變成了黃色的了。

假如一個手機原本就是開發機(一個手機可以裝置多個開發用的描繪文件)或許越獄的手機,那麼它剛插出來就是綠燈。但是綠燈並不代表就能用,必需裝置相順應的描繪文件。如圖就是一個沒有裝置相應描繪文件的開發機。
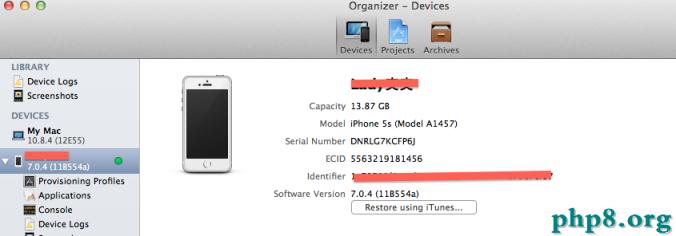
填好 name 和 UDID後,點擊continue 就可以看到如下界面,點擊“Register”就可以在蘋果上注銷了。
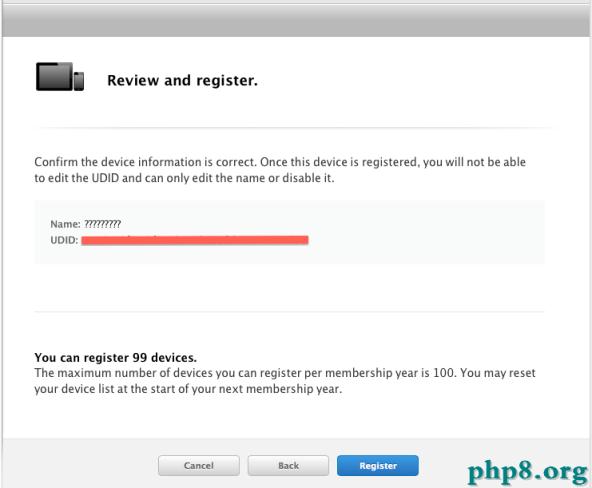
第四步:請求描繪文件(PP文件)
4、PP文件的制造
如圖點擊“+”
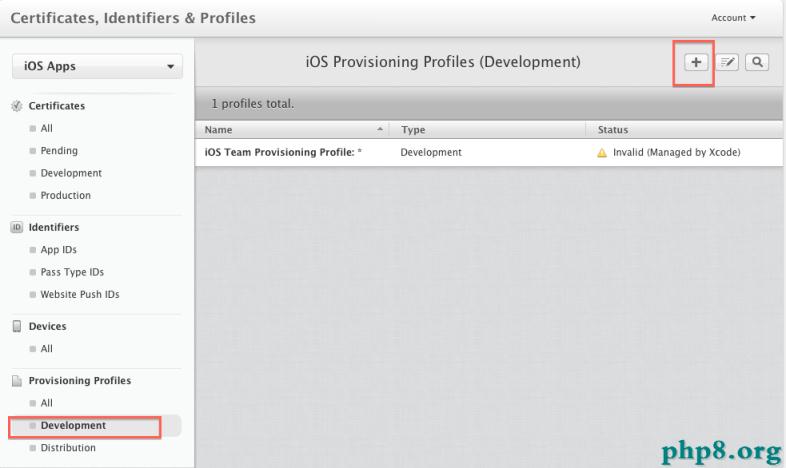
選擇 “iOS App Developer”,然後“Continue”
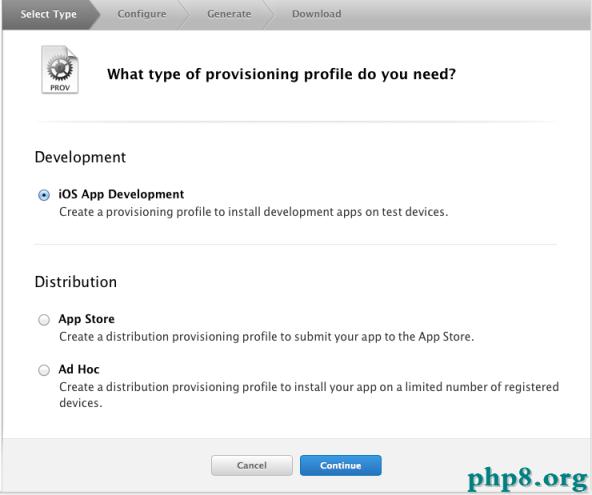
這裡選擇我們剛剛生成的 App ID,選好後,點擊“Continue”
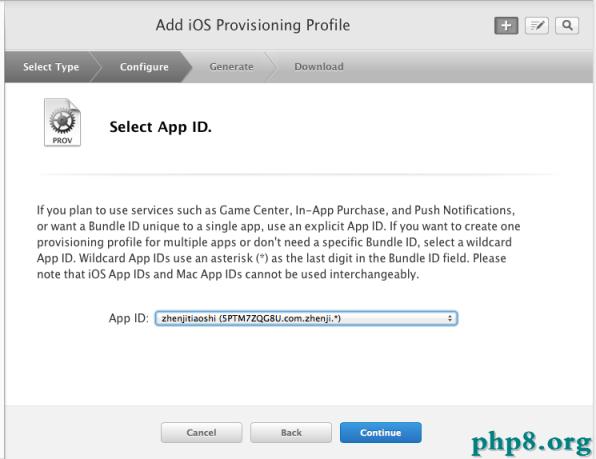
這裡選擇一個開發證書,有兩點要留意:
這個證書是我們剛剛自己在本機(以後電腦)與蘋果開發者網站生成的 開發證書 “Development certificate”
假如不是剛生成的,這個證書必需在本地的mac的鑰匙串中存在(帶密鑰的證書,不帶密鑰的仍然有效)
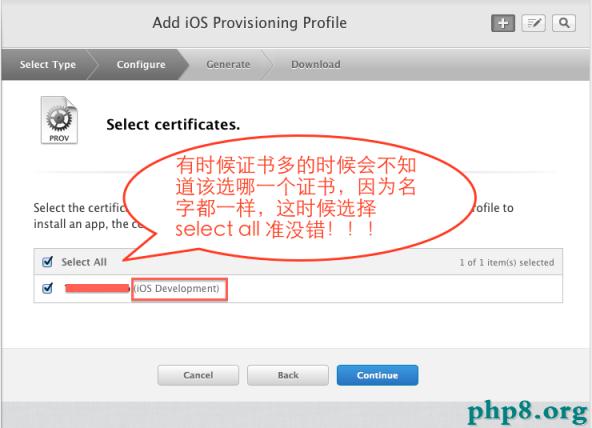
假如不想自己在重重生成證書,用他人生成的證書,可以從他人的電腦中導出p12文件,參見最下方的"關於.p12證書".
選好證書當前,點擊“Continue”
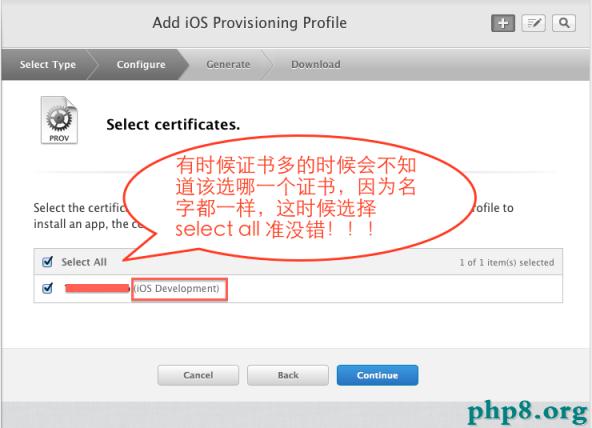
選擇設備,設備可以選擇全部設備,也可以按需選擇你需求的設備:
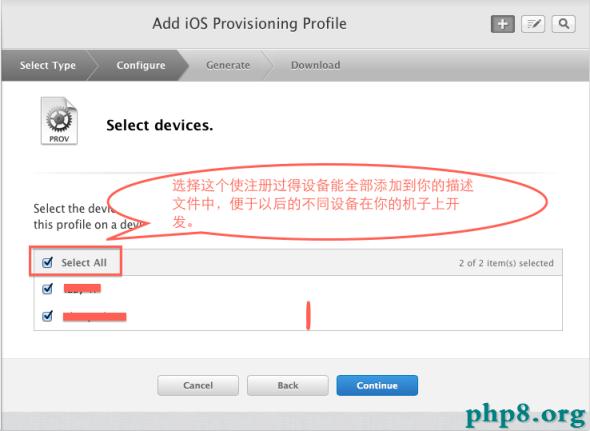
這裡給我們的描繪文件取一個名字,這個名字在當前的xcode中是看失掉的,所以可以取一個好識別的名字。取好名字後,選擇“Generate”生成描繪文件。
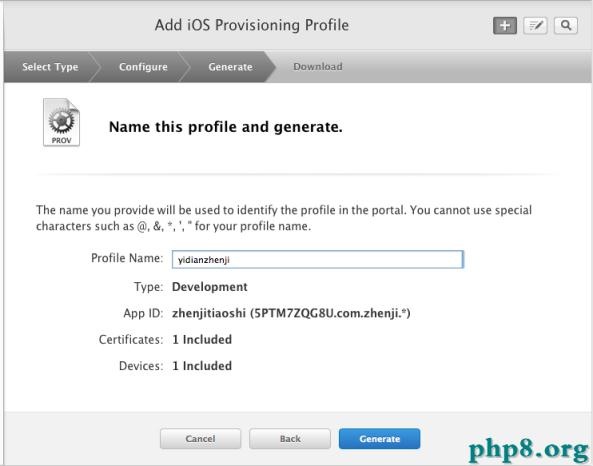
生成好描繪文件後,選擇“Download”,雙擊停止裝置(裝置後在xcode中可以檢查)
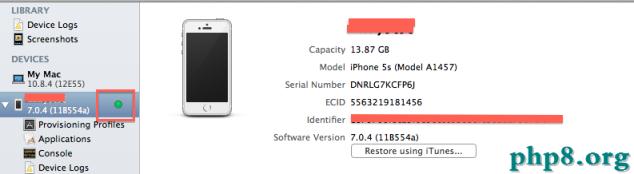
裝置成功後,以前沒作為開發機的手時機變成綠色的(以前就是開發機和越獄的手機不斷是綠色的,但是不重新請求契合證書的真機調試任然是不能真機調試的)
點擊“Provisioning
Profiles” 看到 “Valid profile” 就是成功裝置的意思。
假如沒有裝置成功,普通是證書或許描繪文件的問題,看看證書是不是從自己的機子上生成的,描繪文件的配相信息(能否和你的本機存在的帶秘鑰的證書相婚配,你添加的設備能否包括你如今選擇調試的設備)等,如圖第一個正告是由於沒有證書與描繪文件相婚配呈現的
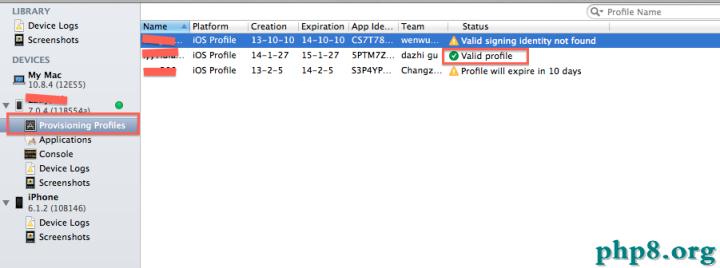
配置好後,還不是綠燈,則思索問題:
設備版本高於XCode所能支持的版本,如XCode4.6.3,能支持的最高版本未iOS6.1,假如你的設備零碎大於等於iOS7以上,此時需求 更新至XCode5; 再如:XCode5 不支持ios7.1,假如想開發ios7.1,必需將xcode5 晉級到 xcode5.1以上版本;
例如:
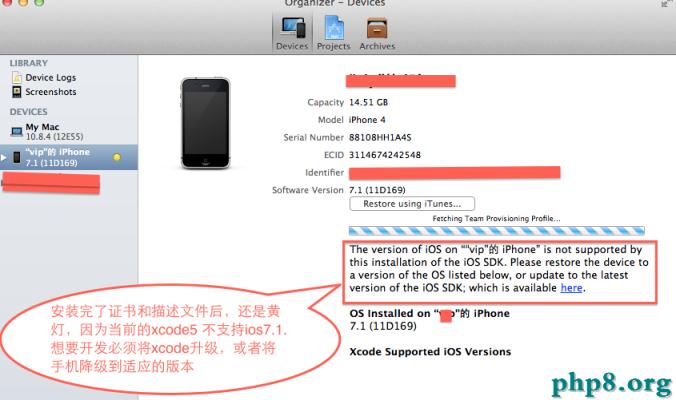
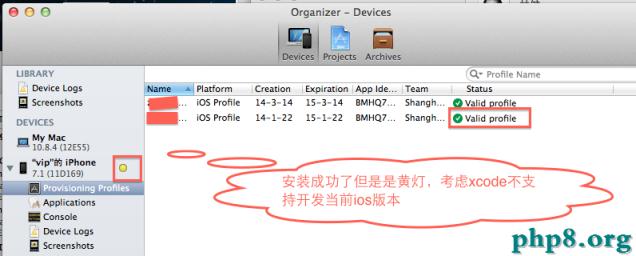
在真機調試時,不要遺忘設置這兩個,否則調試失敗:
這個必需填:之前寫Wildcard
App ID 的內容. app的名字
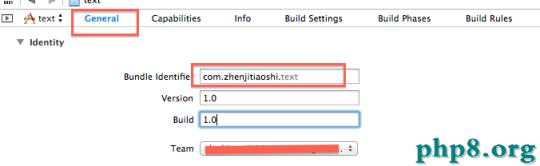
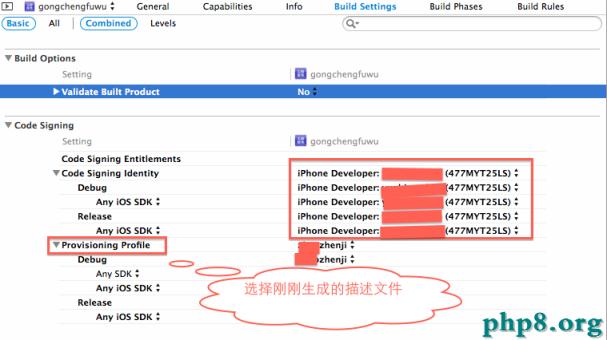
設置好這兩個之後再點擊運轉。
關於.p12證書
為什麼要導出.p12文件
當我們用大於三個mac設備開發使用
時,想要請求新的證書,假如在我們的證書裡,包括了3個發布證書,2個開發證書,可以發現再也請求不了開發證書和發布證書了(普通在我們的證書界面中應該
只要一個開發證書,一個發布證書,沒必要生成那麼多的證書,證書普通在過時之後才會重新添加。)
如圖:
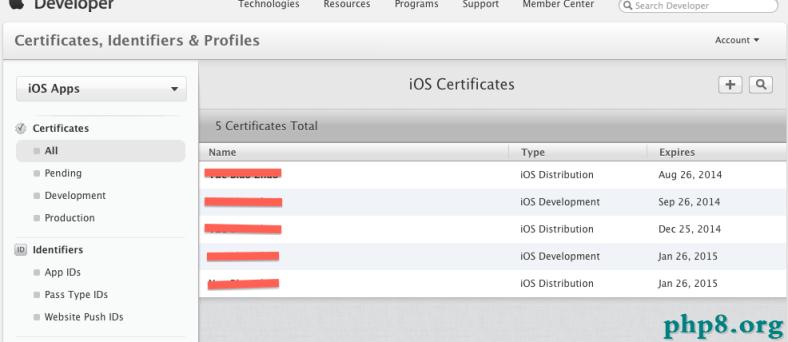
這時分,再點擊“+”時,就會發現點擊不了開發和發布證書,也就是添加不了開發證書和發布證書了:
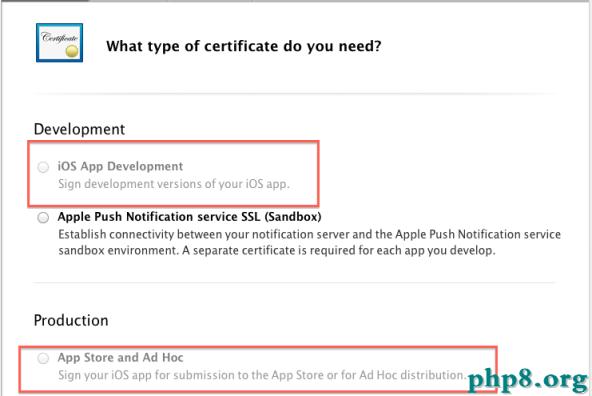
有兩個處理不能添加證書的方法。
第一種辦法——“revoke”(不引薦):
將以前的證書“revoke”掉,如圖:
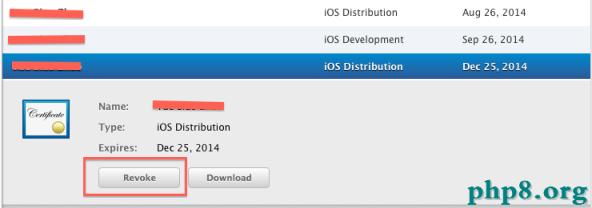
然後重重生成一個新的證書。
這種辦法是可以的,但是會形成相應的Provisioning Profiles生效,這個可大可小。假如只要你一團體則問題不大,假如是一個團隊大家都在用,你把這個證書刪除了,會招致他人的描繪文件生效,這意味著他人不能發布使用了(還可以開發),這可是大問題,所以不倡導這種做法。
第二種辦法——“.p12”(引薦):
我們的每一個證書都可以生成一個.p12文件,這個文件是一個加密的文件,只需知道其密碼,就可以供應一切的mac設備運用,使設備不需求在蘋果開發者網站重新請求開發和發布證書,就能運用。
留意:普通.p12文件是給與他人運用的,本機必需曾經有一個帶秘鑰的證書才可以生成.p12文件,如圖:
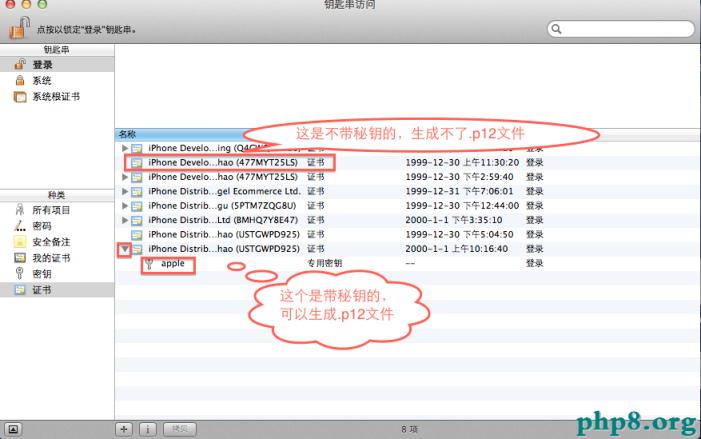
翻開鑰匙串,選擇我們需求的證書,右擊,選擇“導出“iPhone Distribition:```”:
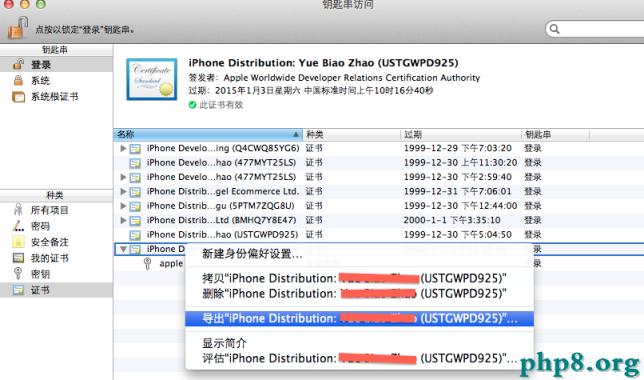
為.p12文件填一個名字,點擊存儲:
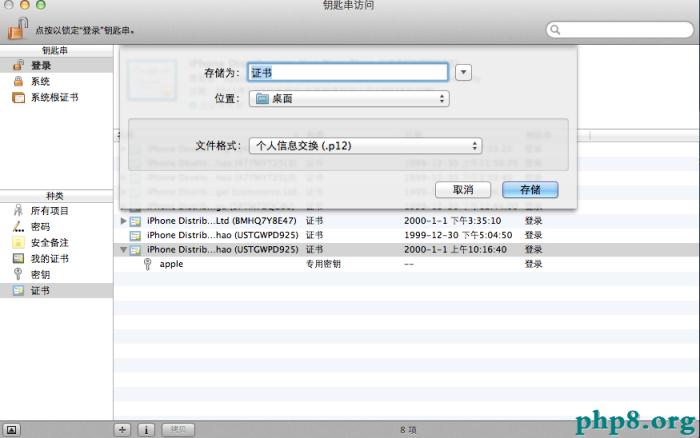
填一個“密碼”,“驗證”和密碼相反:
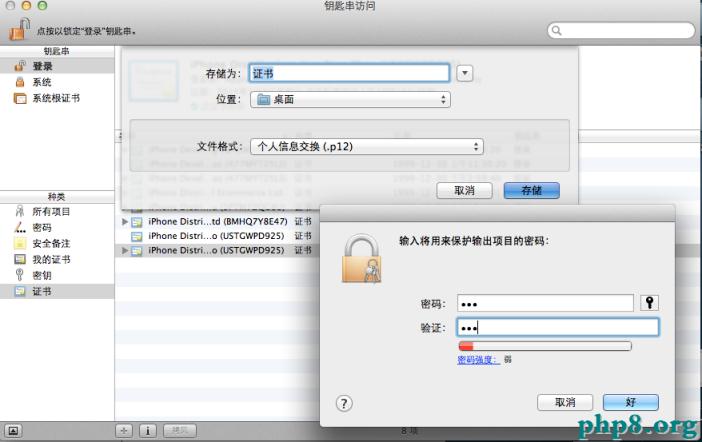
點擊好,在桌面上就構成了一個.p12文件了:

在他人的電腦上要成功裝置,須具有兩個文件:
該證書導出的“.p12”文件。
蘋果開發者中的與“證書”對應的“描繪文件”
假如需求用於開發的,那麼需求這兩個文件:
.p12文件自身就是一個加密的證書,所以用這兩個文件就可以讓其他mac設備運用了:

拿到這兩個文件後,順次雙擊“證書”,“.p12“文件(需求輸出密碼,密碼就是事先生成.p12時設定的密碼,),作用是參加鑰匙串中,使我們的電腦具有開發的證明,”描繪文件“(作用是置於xcode中,讓xcode知道我們開發的合法性),添加完後就可以運用了。
【蘋果一切常用證書,appID,Provisioning Profiles配置闡明及制造圖文教程】的相關資料介紹到這裡,希望對您有所幫助! 提示:不會對讀者因本文所帶來的任何損失負責。如果您支持就請把本站添加至收藏夾哦!
- 上一頁:iOS整合Unity項目參加SceneKit報錯Undefined symbols for architecture arm64: _OBJC_CLASS_$_SCNLight
- 下一頁:SDWebImage3.7.5的SDWebImageOptions了解
- iOS在固定的label上靜態顯示一切文字
- iOS9蘋果將原http協定改成了https協定的辦法
- 還有 13 天,蘋果就要打開 HTTP 大門了
- 蘋果強迫運用HTTPS傳輸後APP開發者需求做的事
- 怎樣應對IOS(蘋果)強迫啟用 App Transport Security(ATS)平安功用
- 為蘋果ATS和微信小順序搭建 Nginx + HTTPS 服務
- 蘋果6規范形式和縮小形式詳細有什麼差異?
- 蘋果審核前往解體日志 iOS .crash文件處置 symbolicatecrash
- iOS之蘋果調整 App Store 截圖上傳規則,截圖尺寸、大小等
- 蘋果iPhone6s怎麼批量刪除通話記錄
- 蘋果iPhone6sPlus怎麼關閉鎖屏聲
- 蘋果手表Apple Watch離開手機能Apple Pay嗎?
- 蘋果iPhone6sPlus通話背景設置
- 蘋果iPhone6sPlus自定義通話背景的方法
- 蘋果iPhone6s鍵盤字符預覽怎麼關閉